入手しますデータエラー巡回冗長検査いくつかのファイルまたはフォルダをディスクドライブまたは外付けハードドライブにコピーしている間?
巡回冗長検査データ検証に使用するエラー検出コードです。このエラーメッセージが表示された場合は、ファイルまたはハードドライブに問題があることを意味します。
さらに、このエラーはOutlookで発生することがあります。Outlookツールが電子メールをコンピューターにダウンロードした後、「データエラー巡回冗長検査」 エラーが発生すると、ダウンロードしたメールを表示できなくなります。この問題は、個人用フォルダファイルが破損している場合に発生する可能性があります。
内容
巡回冗長検査とは何ですか?
巡回冗長検査 (CRC)これは、元のデータデータ検証方法またはエラー検出コードへの偶発的な変更を検出するために、デジタルネットワークおよびストレージデバイスで一般的に使用されます。この巡回冗長検査エラーは、レジストリの破損、ファイル構成エラー、ハードディスクの混乱、電源障害などのさまざまな要因によって発生します。このエラーにより、ファイルのコピーが制限され、ハードディスクにアクセスできなくなり、初期化中に問題が発生します。それでも同様の問題が発生する場合は、効果的な解決策を使用してください。
巡回冗長検査エラーを修正する方法
外付けハードドライブまたは HDD 巡回冗長検査でデータ エラーが発生し (データがコピーされず、ドライブにアクセスできない)、ドライブ上のデータが重要ではない場合は、ドライブを右クリックしてフォーマットしてください。ただし、ファイルが重要であることがわかった場合は、最初にEaseUs DataRecoveryまたはWondershareDataRecoveryツールを使用してエラーからファイルを回復する必要があります。
注: 以下のソリューションは、巡回冗長検査を使用してすべての HDD、外付け HDD、または USB ドライブのデータ エラーを修正するのに適しています。
ディスクエラーチェックツールを実行します
まず、Windowsの組み込みユーティリティを使用して試してくださいディスクエラーチェックツールエラーを修正する。
- 巡回冗長検査と言い続けるドライブを右クリックし、
- ツールのプロパティを選択します。
- 次に、次の図に示すように、[エラーチェック]の下の[今すぐチェック]をクリックします。
- 次に、[ドライブのスキャンと修復]をクリックして、ドライブエラーを確認して修正します。
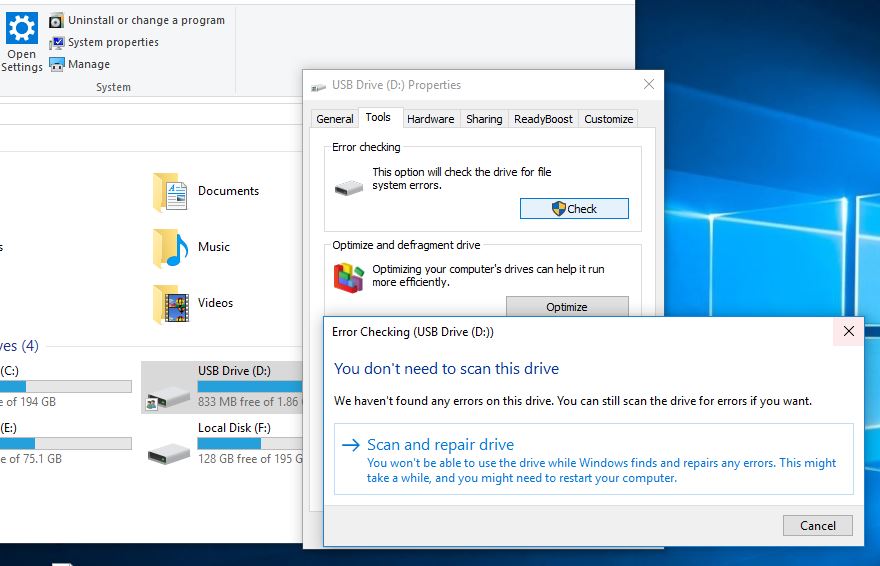
Windows 7ユーザーの場合は、[ファイルシステムエラーを自動的に修復する]にチェックマークを付けてから、[開始]を押して基本的なチェックを実行し、見つかった問題を自動的に修復してください。
CheckDiskユーティリティを実行する
強力なCHKDSKコマンドやその他のパラメータを実行して、chkdskにディスクドライブエラーのチェックと修復を強制することもできます。
- まず、管理者としてコマンドプロンプトを開きます
- タイプCHKDSK d: /F /Rそして、Enterキーを押します。
注:手紙「D」スキャンを実行するドライブと同じである必要があります。
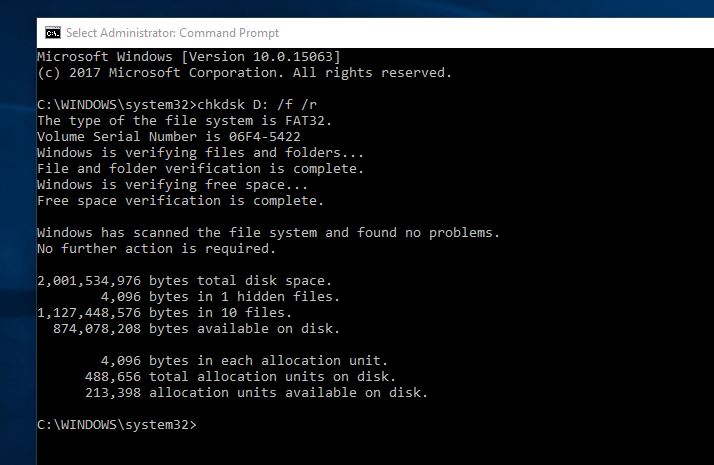
次に、スキャンが完了するのを待ちます。終了すると、CHKDSKはレポートを表示します。次に、コンピュータを再起動してすべてを再起動します。
ドライブ文字を変更する
データ エラー巡回冗長検査の問題が始まっていることがわかった場合は、ディスク ドライブ文字を変更した後、以前の文字を復元してみてください。
- Windows + Rを押して、次のように入力しますdiskmgmt.msc、それからクリック決定。
- これにより、[ディスク管理]ウィンドウが開きます。
- ここで問題のあるドライブを選択し、右クリックします
- 次に、ドライブ文字とパスを変更することを選択します。
- [変更]ボタンをクリックし、前のドライブ文字を復元して、[OK]をクリックします。
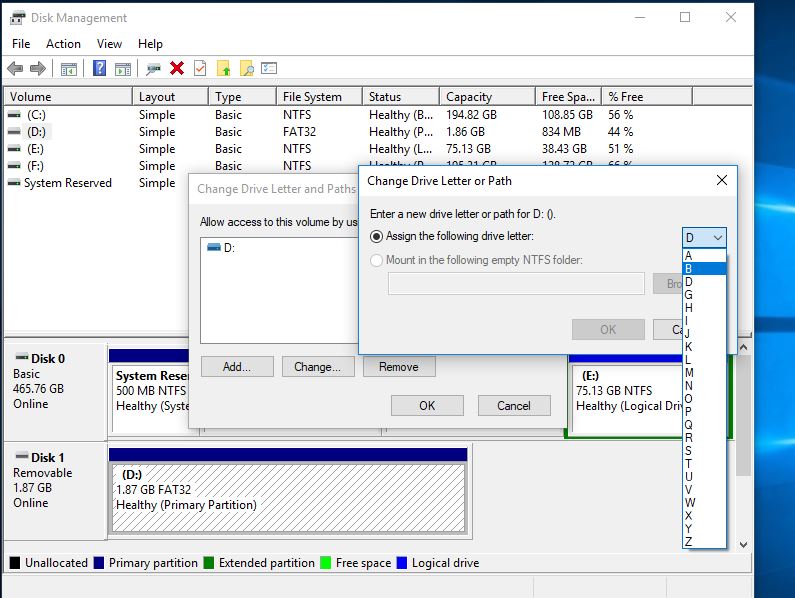
diskpartツールを使用する
注:この問題がシステムドライブ(C:ドライブ)に存在する場合は、次の手順を実行しないでください。問題を解決するには、コンピュータ技術者またはHDDサポートに連絡してください。 )。
使用することもできますDiskpart「データエラー(巡回冗長検査)」エラーを修正。 (ハードドライブ管理のための強力なツール)コマンドツール。注:ステップこれらの手順を実行する前に、データを削除し、注意を払い、バックアップデータ。
- 管理者としてコマンドプロンプトを開き、
- タイプDISKPART、次にEnterキーを押します。
- 使用 リストディスク使用可能なすべてのデバイスを識別するコマンド。
- 次に、リストボリューム使用可能なすべてのディスクドライブ文字を一覧表示します。
- ここで入力しますボリュームDを選択します(注:Dをデバイスに割り当てられたボリューム番号に置き換えてください)問題のドライブを選択します。
- 次に、次のように入力します ドライブをクリーニングするコマンド。
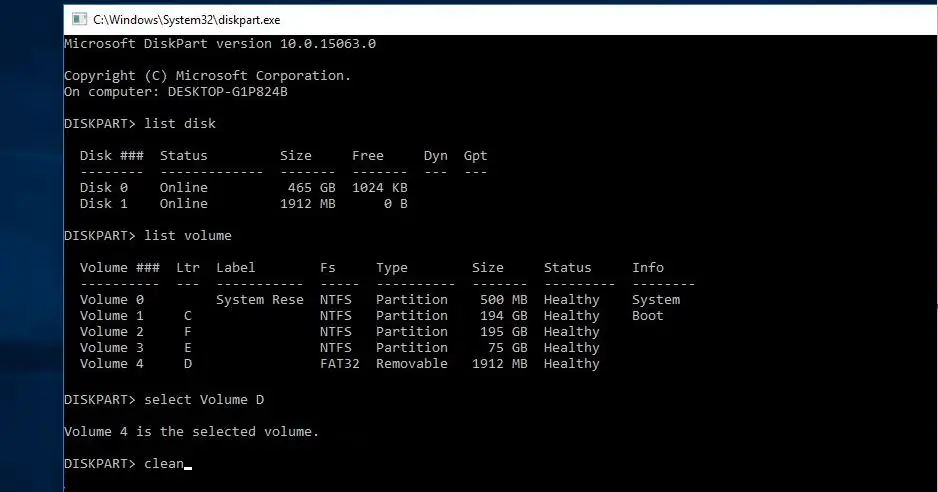
- 今、あなたは使用しますプライマリパーティションを作成 命令新しいパーティションを作成します 。
- コマンドを入力します パーティション1を選択してください 最近追加されたパーティションを選択します。
- 次に、コマンドを入力します 活性化する新しいパーティションをアクティブ化する
- 次にコマンドを使用しますフォーマットFS = NTFS label = [新しいドライブに文字をすばやく追加する]。(ドライブをフォーマットします)括弧なしでコマンドを入力します。
- タイプ文字を割り当てる= Y (Yをデバイスに割り当てる文字に置き換えます)。
ドライブをフォーマットします
「すべて」の解決策が機能しない場合でも、巡回冗長検査エラーが発生し、問題のドライブをフォーマットしてみてください。注:ドライブをフォーマットするとすべてのデータが消去されますが、データが最も重要である場合は、専門のデータ回復ツールを使用してデータを回復できます。また、この手順はシステムドライブ(C:ドライブ)には適用されません。
ドライブをフォーマットし、管理者としてコマンドプロンプトを開きます
次に、書式 D:/ FS:NTFS、次に、Enterキーを押します。
(注:D:を問題のハードディスクの文字に置き換えてください。)
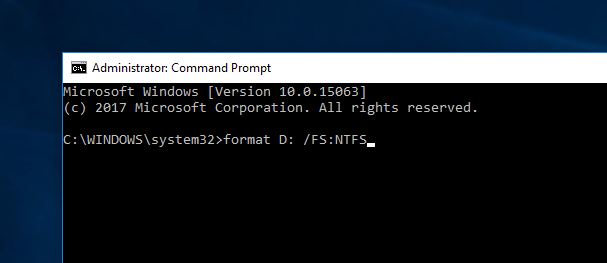
これらは、すべての HDD、外付けドライブ、または USB ドライブのデータ エラー巡回冗長検査問題を解決するために最も適用可能なソリューションの一部です。上記の解決策を適用した後、ディスクドライブが正常に動作するようになることを願っています。それでも同じ問題が発生する場合は、製造元にディスクを確認してください。
Outlookでデータエラーが発生しました(巡回冗長検査)
巡回冗長検査を取得する場合は、Outlookでエラーを確認してください。次に、最初にCHKDSKユーティリティを使用して、ドライブエラーを確認し、破損したシステムファイルを修復します。の助けを借りてMicrosoftのサポートページ、使用する受信トレイ修復ツール個人用ストレージテーブル(PST)ファイルを修復する 。
![[OK]をテックマスターズ](https://oktechmasters.org/wp-content/uploads/2022/05/Ok-Tech-Masters-Logo-1.png)
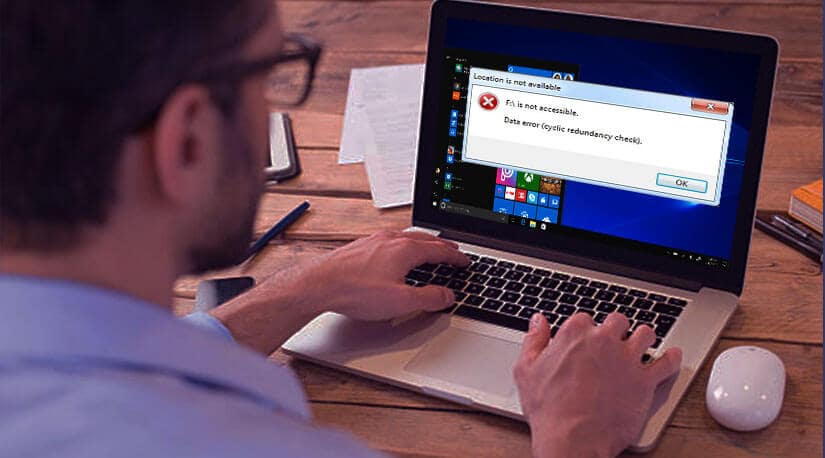
![[修正]MicrosoftStoreがアプリやゲームをダウンロードできない](https://oktechmasters.org/wp-content/uploads/2022/03/30606-Fix-Cant-Download-from-Microsoft-Store.jpg)
![[修正済み] Microsoft Store でアプリをダウンロードしてインストールできない](https://oktechmasters.org/wp-content/uploads/2022/03/30555-Fix-Microsoft-Store-Not-Installing-Apps.jpg)
