ペイントで背景を透明にする方法と3Dウィンドウをペイントする10
MSペイントで背景を透明にしたり、Windows10でペイント3Dを使用したりできることをご存知ですか?はい、画像の前景領域をトリミングするか、画像から領域を削除することで、背景を透明にすることができます。これが方法のステップバイステップガイドですペイントで 中国大使透明な白い背景またはペイントとペイント3Dで使用透明な背景。
ペイントで白い背景を透明にします
- Windowsキー+ Rを押して、次のように入力しますMSPaint、[OK]をクリックします。
- これにより、msペイントアプリケーションが開きます
- [ファイル]-> [開く]をクリックして画像を選択します(背景を透明にします)
- また、任意の画像を右クリックし、[編集]を選択して同じ画像をペイントで開くことができます。
- 次に、ツールバーをクリックします選挙 ボタン、次にメニューから小切手 "透明な選択
- 次に、長方形の選択または自由形式の選択をクリックします(下の画像を参照)。
プロのヒント:ここでは、長方形選択ツールでは、長方形内のアイテムの輪郭を描く/選択することしかできません。自由形式ツールを使用すると、特定の形状に制限する代わりに、オブジェクトの周囲をより正確に選択できます。
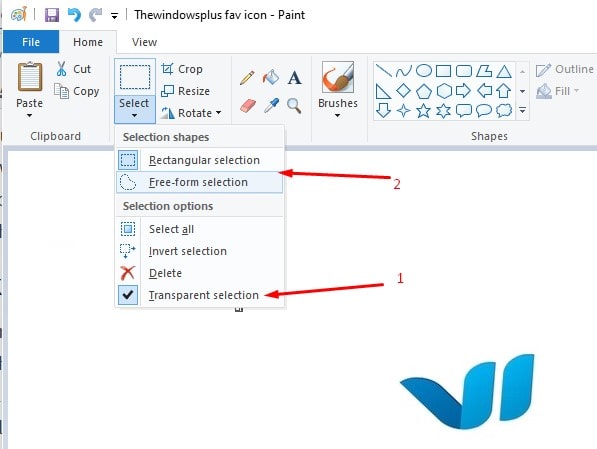
- ツールを選択し、画像に含めるパーツのみを選択します。
- 選択が完了したら、選択領域を右クリックし、[コピー/切り取り]をクリックします
- 次に、コピーした画像をMSペイントで貼り付ける場所に新しい画像を開きます。
- 新しい画像を右クリックして、コピーした画像を前の背景を透明にして貼り付けます。
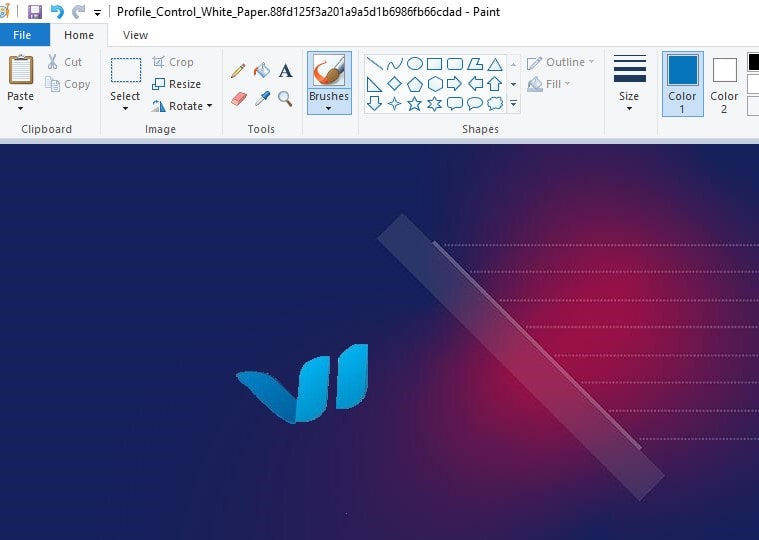
注:背景が透明な画像はMicrosoftペイントに保存できません
ペイント3Dで透明な背景を作成する方法
- Windows10の検索ボックスからペイント3Dを開きます
- [メニュー]> [開く]> [ファイルの参照]をクリックし、ペイント3Dで開く画像を選択します。
- [キャンバス]ボタンを選択してサイドバーを開きます(下の画像を参照)。
- 次に、サイドバーの「透明」キャンバス設定を切り替えます。
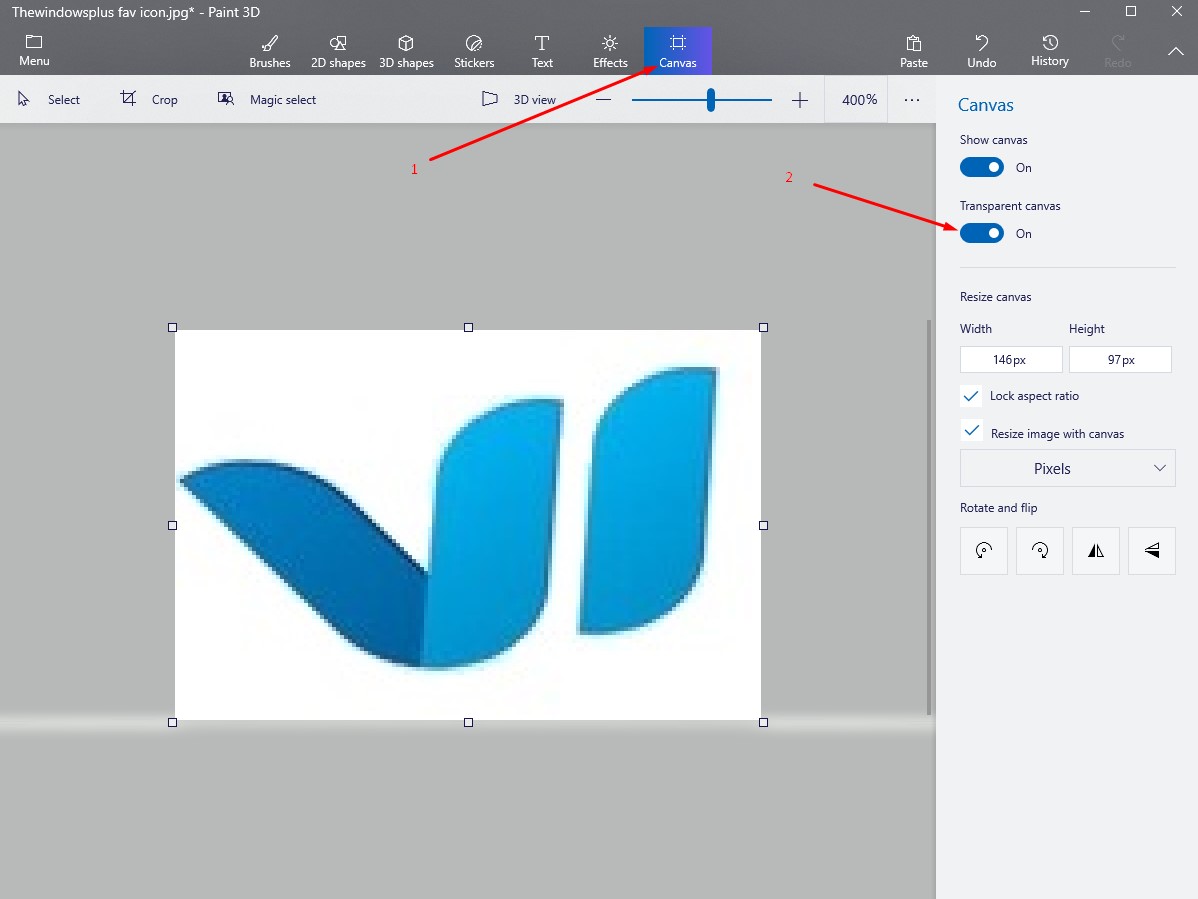
- [選択]ボタンを押してから、削除する画像の領域に選択長方形をドラッグし、右クリックして[削除]を選択します。
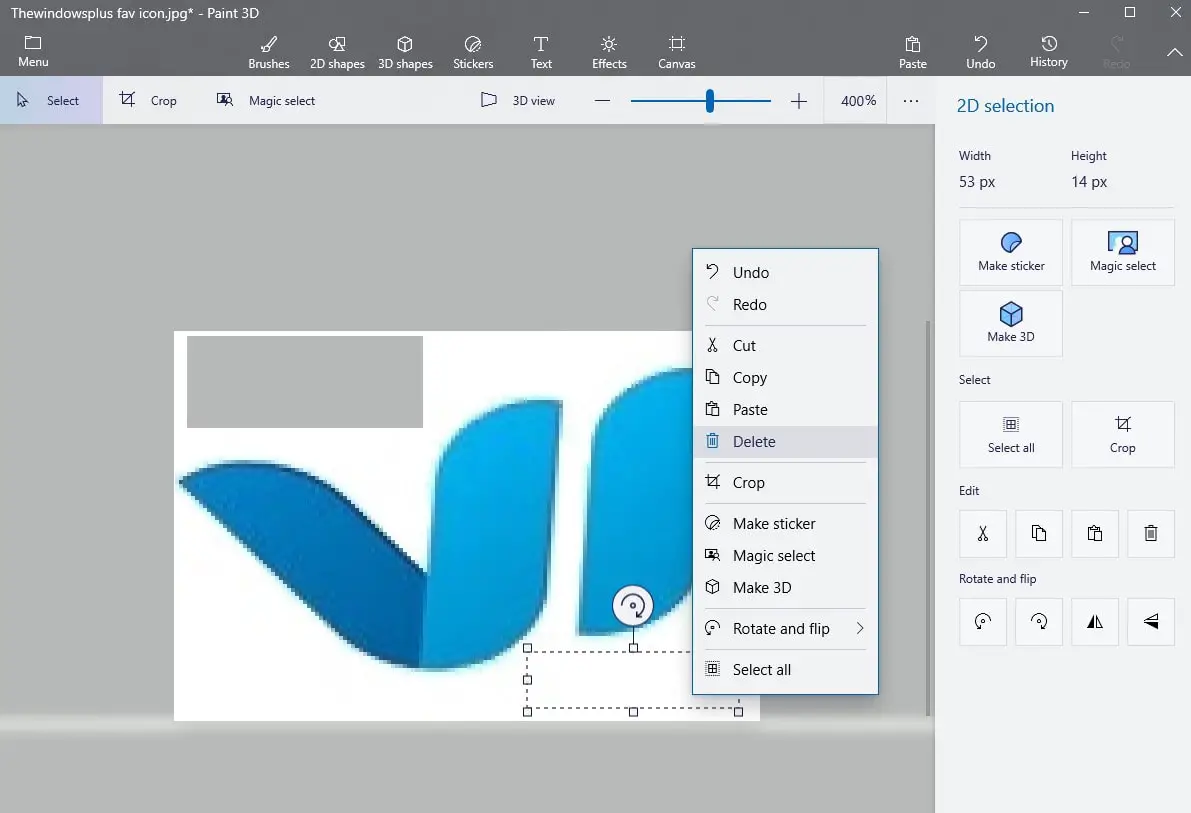
- さらに、トップバーで魔法選択ツールを選択できます
- ボックスの角または側面を使用して、背景を変更する画像の部分を選択します。次に、右側の[次へ]をクリックします。
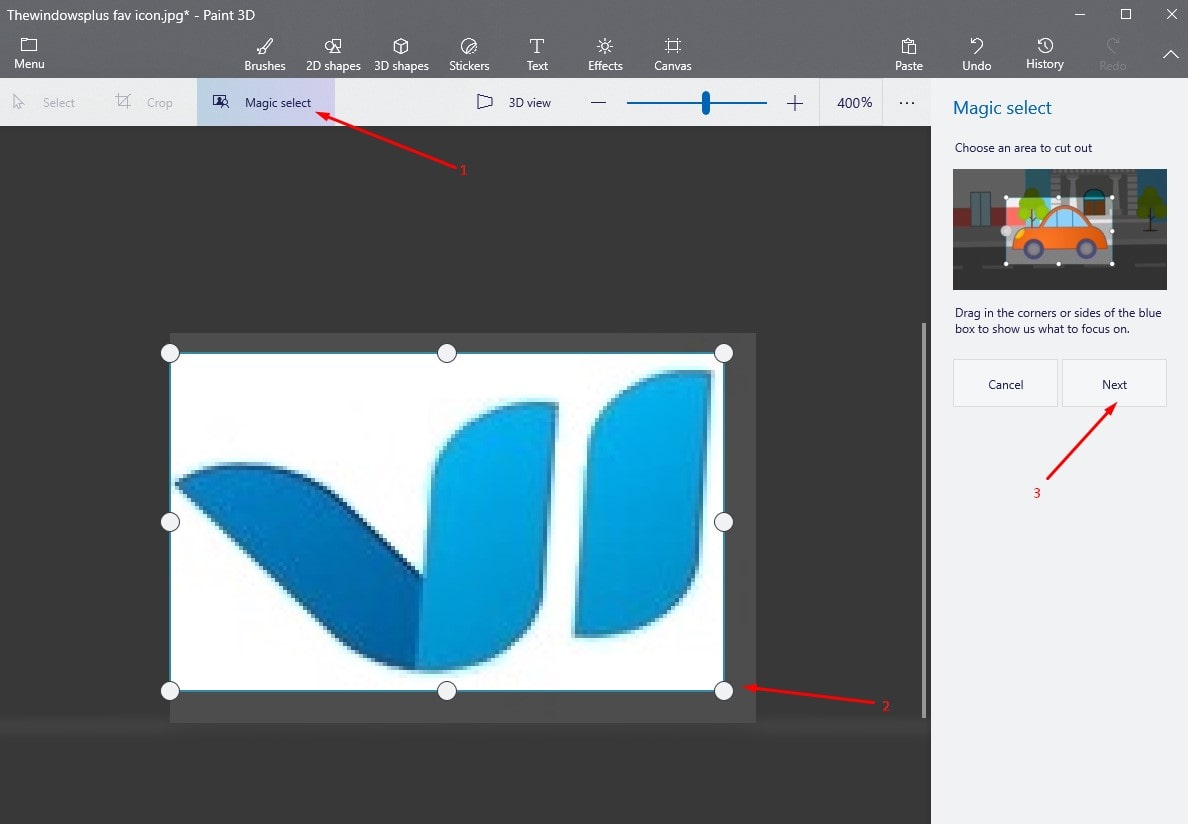
選択内容に問題がなければ、右側の[完了]をクリックします。それ以外の場合は、右側にある追加または削除ツールを使用して、選択を変更します。
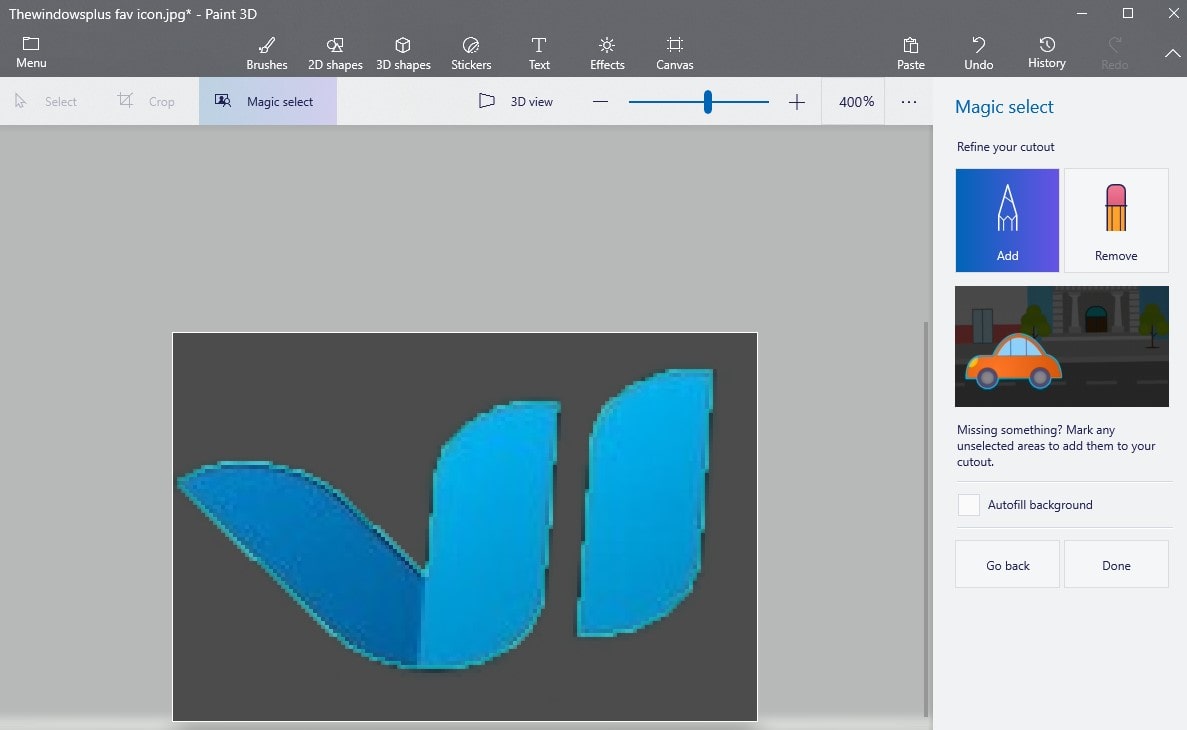
完了したら、[キャンバス]タブをもう一度クリックし、[キャンバスの表示]スイッチを[オフ]にスライドすると、画像の選択した部分が灰色の背景に表示されます。
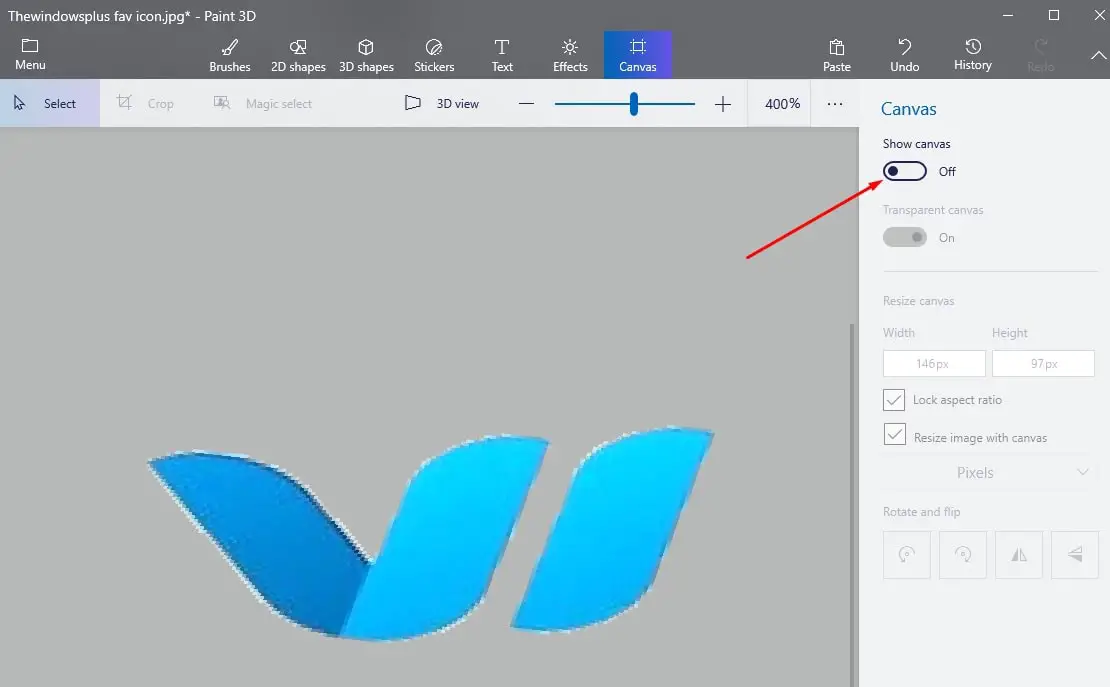
画像を保存するには、[メニュー]-> [名前を付けて保存]-> [画像]をクリックします。
保存の種類をphn(画像)に変更し、[透明度]の横のチェックボックスをオンにして、[保存]をクリックします。
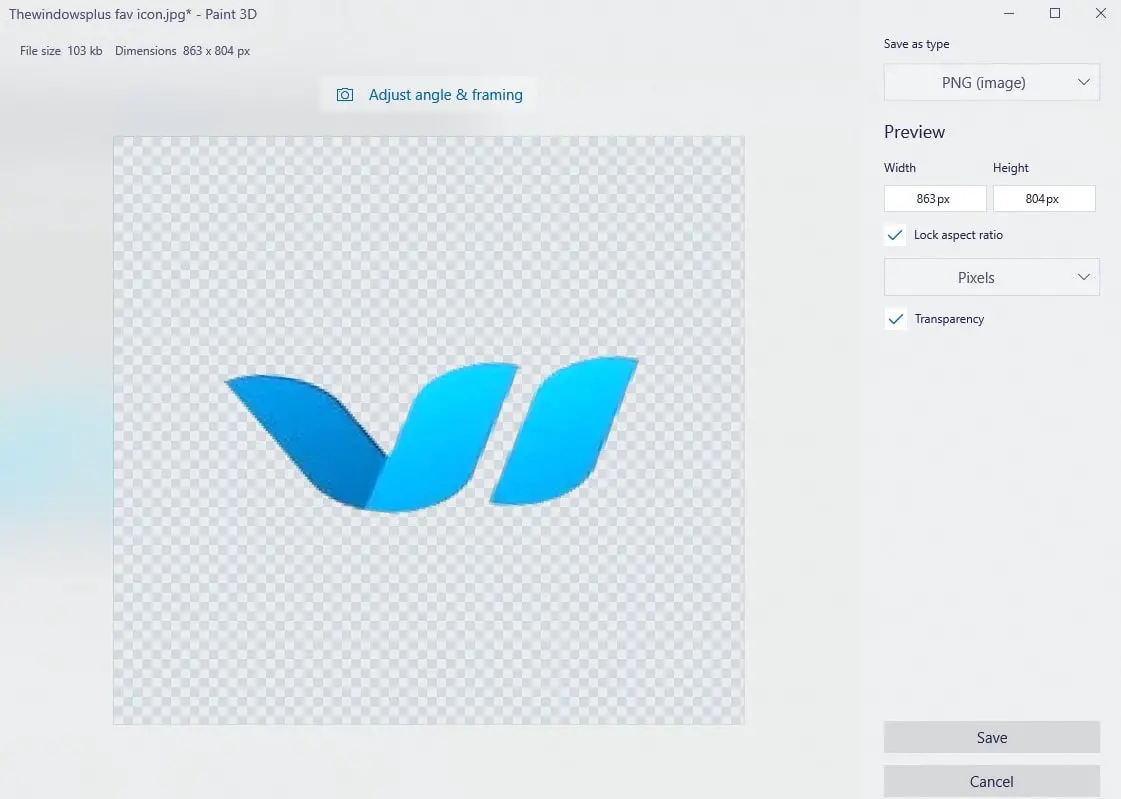
ファイル名を入力して[保存]をクリックすると、画像が完全に透明な背景で保存されます。
![[OK]をテックマスターズ](https://oktechmasters.org/wp-content/uploads/2022/05/Ok-Tech-Masters-Logo-1.png)
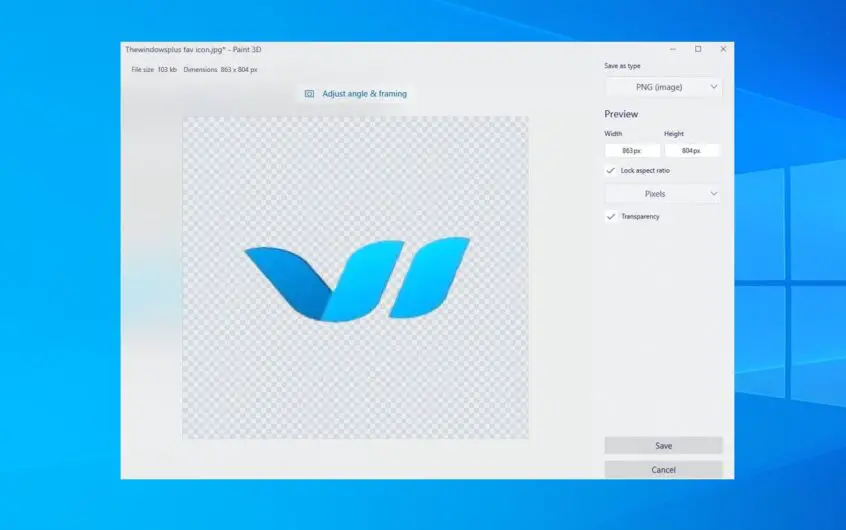
![[修正]MicrosoftStoreがアプリやゲームをダウンロードできない](https://oktechmasters.org/wp-content/uploads/2022/03/30606-Fix-Cant-Download-from-Microsoft-Store.jpg)
![[修正済み] Microsoft Store でアプリをダウンロードしてインストールできない](https://oktechmasters.org/wp-content/uploads/2022/03/30555-Fix-Microsoft-Store-Not-Installing-Apps.jpg)

