Windows ディスクユーティリティを確認してください( Windowsディスクユーティリティを確認してください)便利なコマンドラインツールハードドライブのステータスを確認し、見つかったエラーを修正します(可能な場合)。
通常、このユーティリティは、ディスク読み取りエラー、不良セクタ、およびその他のストレージ関連の問題を解決するために使用できます。
100%のディスク使用量に気付くと、システムが応答しなくなり、ファイルやフォルダが見つからなくなり、その他のブルースクリーンエラーイベントが起動時にWindowsを起動できなくなります。これらはディスクドライブのエラーであり、次のように修正できます。CheckDiskユーティリティを実行する(CHKDSK)。
つまり、エラーが発生している限り、Windowsはハードディスクの問題を検出します。または、ファイルシステムまたはディスクの破損エラーを検出して修復する必要がある場合は、 Windowsチェックディスクユーティリティ、该ツールはできます ファイルシステムエラー、不良セクタ、クラスタ損失などを確認します。
内容
Windows10でCheckDiskUtilityを実行する
- Check Disk Utilityを実行して、管理者としてコマンドプロンプトを開きます。
- 次に、コマンドを入力します CHKDSKを押してEnterキーを押して、コマンドを実行します。
- または、特定のドライブ文字を使用してコマンドを入力することもできます。例えば:CHKDSKC:
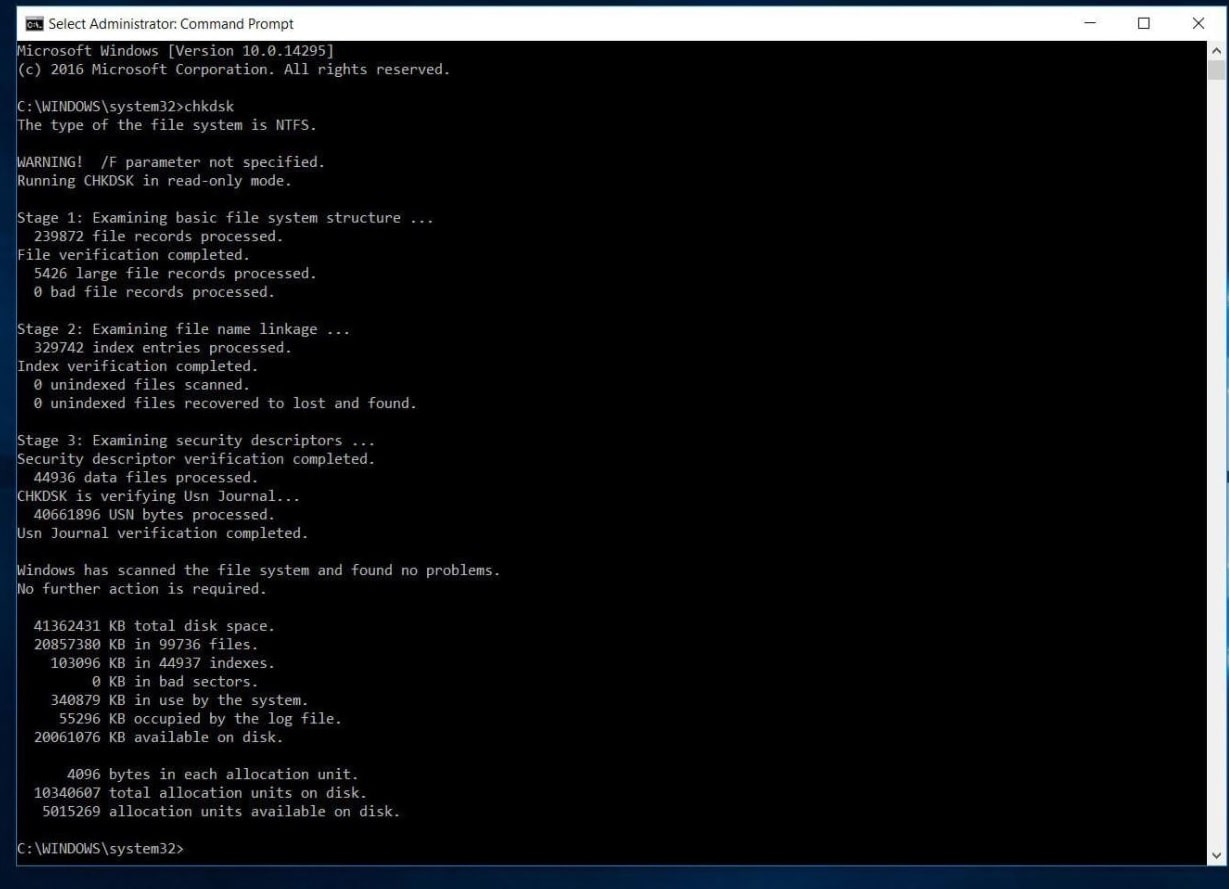
- しかし、実行中 CHKDSK このコマンドは、ディスクのステータスのみを表示します。
- これにより、Chkdskが読み取り専用モードで実行され、現在のドライブステータスが表示されますが、ボリュームに存在するエラーは修復されません。
- CHKDSKコマンドを使用していくつかのパラメーターを追加し、CHKDSKユーティリティーにエラーを修正するように指示することができます。
CHKDSKヘルプコマンド
入る chkdsk/? 次に、Enterキーを押して、パラメーターまたはスイッチを取得します。
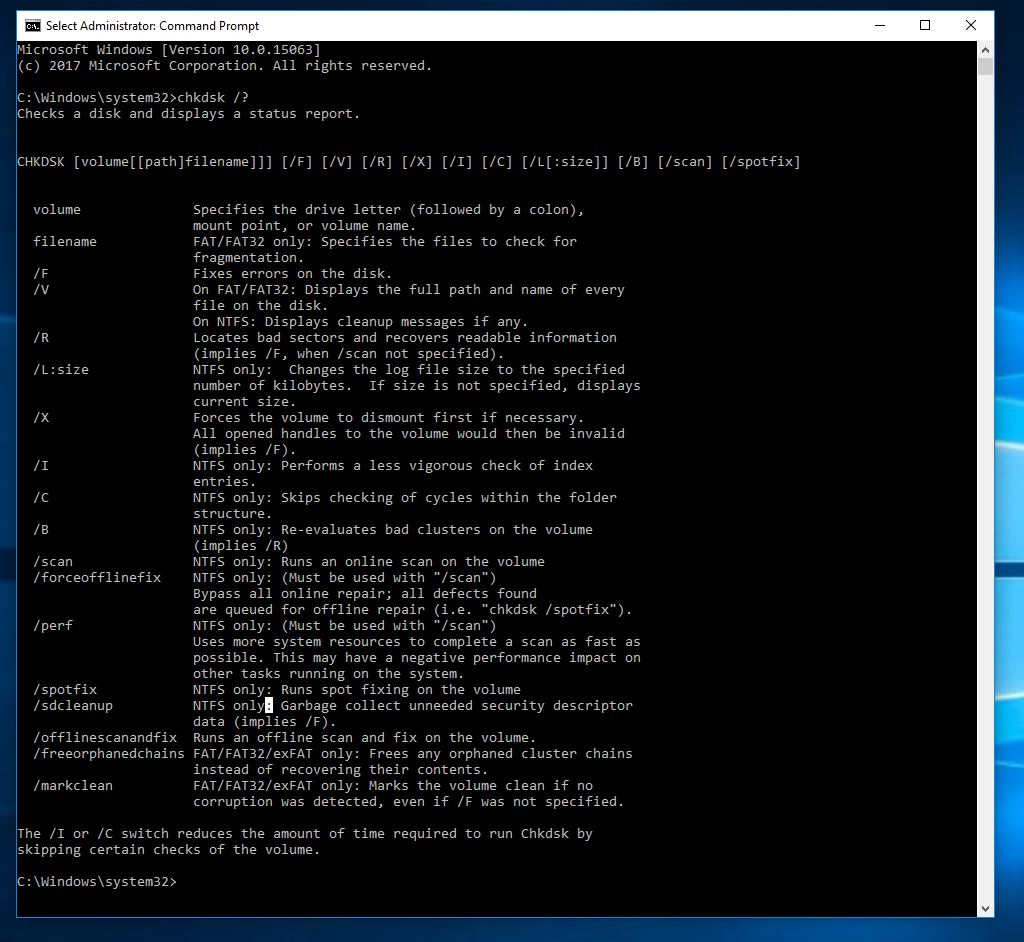
/ NS 検出されたエラーを修正します。
/ r 不良セクタを特定し、情報を回復してみてください。
/v FAT32の各ディレクトリにある各ファイルのリストを表示します。NTFSでは、明確なメッセージが表示されます。
次のコンテンツはNTFS 卷効果的 。
/ vs フォルダ構造のループチェックをスキップします。
/私 インデックスエントリに対してより簡単なチェックを実行します。
/ バツ ボリュームを強制的に取り外します。同時に、開いているすべてのファイルハンドルが無効になります。デスクトップバージョンのWindowsでは、データの損失/破損を引き起こす可能性があるため、これは避ける必要があります。
/l[:サイズ] NTFSトランザクションを記録するファイルのサイズを変更します。上記のオプションと同様に、このオプションはサーバー管理者のみが使用できます。
Windows回復環境を起動すると、使用できるスイッチがXNUMXつしかない場合があることに注意してください。
/p 現在のディスクで徹底的なチェックを実行します
/ r 現在のディスクで発生する可能性のある損傷を修復します。
以下のスイッチは Windows 10、Windows 8 と NTFS ボリュームで実行:
/スキャンオンラインスキャンを実行する
/強制オフライン修正 オンライン修復をバイパスして欠陥を修正する放電オフライン修復のキュー。/ scanとともに使用する必要があります。
/パフォーマンス できるだけ早くスキャンを実行してください。
/スポットフィックス オフラインモードでスポット修復を実行します。
/オフラインスキャンと修正オフラインスキャンを実行し、修復手順を実行します。
/sdcclean ガベージコレクション。
Windows10のみ でFAT/FAT32/exFAT 卷上 これらのスイッチをサポートする :
/ freealonechains 孤立したクラスターチェーンをすべて解放します
/ マーククリーン 損傷が検出されない場合、ボリュームはクリーンとしてマークされます。
CHKDSKを使用して、ドライブエラーを確認および修正します
次に、ディスクドライブエラーをもう一度スキャンして修正します。管理者としてコマンドプロンプトを開き、Command Bellowと入力し、Enterキーを押してコマンドを実行します。
CHKDSK C: /f/r/x
- 命令CHKDSKディスクドライブのエラーをチェックするために使用されます。
- C:間違ったドライブ文字を確認したい。
- / NS 検出されたエラーを修正し、
- / r 不良セクタを特定し、情報を回復してみてください。
- / バツ ボリュームを強制的に取り外します。同時に、開いているすべてのファイルハンドルが無効になります。
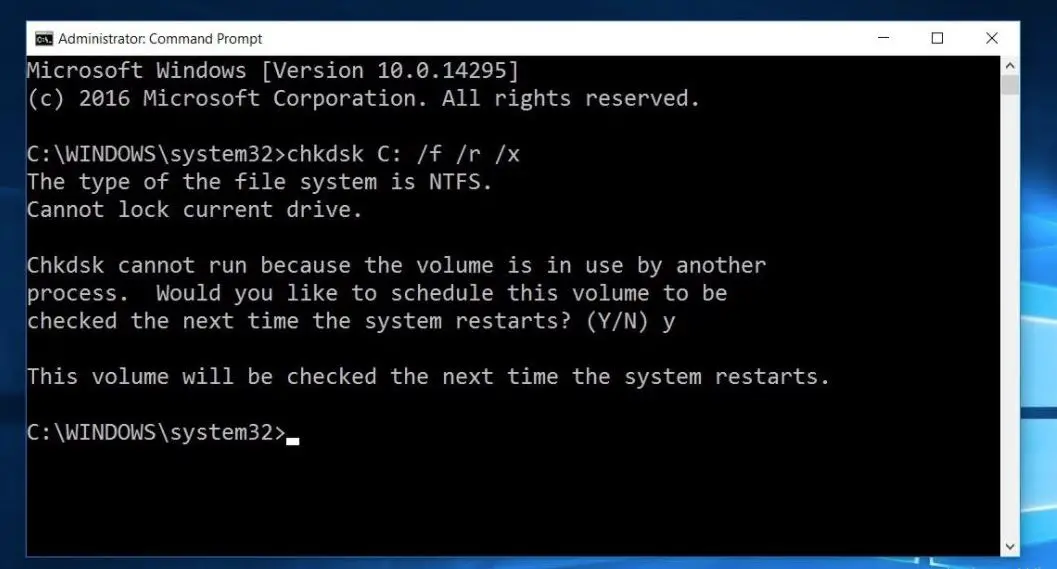
CHKDSKはドライブをロックできる必要があることに注意してください。つまり、コンピューターが使用中の場合、システムのブートドライブをチェックするために使用することはできません。ターゲットドライブが外付けディスクまたは起動不可能な内蔵ディスクの場合、 上記のコマンドを入力した後、CHKDSKプロセスはすぐに開始されます。ただし、ターゲットドライブがブートディスクの場合、システムは次のブートの前にこのコマンドを実行するかどうかを尋ねてきます。「yes」(または「y」)と入力して、コンピューターを再起動します。
ここで、コマンドプロンプトと「再起動」ウィンドウを閉じます。CHKDSKユーティリティがロードされ、オペレーティングシステムをロードする前に、ディスクドライブにエラーや不良セクタがないかチェックします。ディスクエラーが見つかった場合、ユーティリティは可能であれば自動的に修復します。
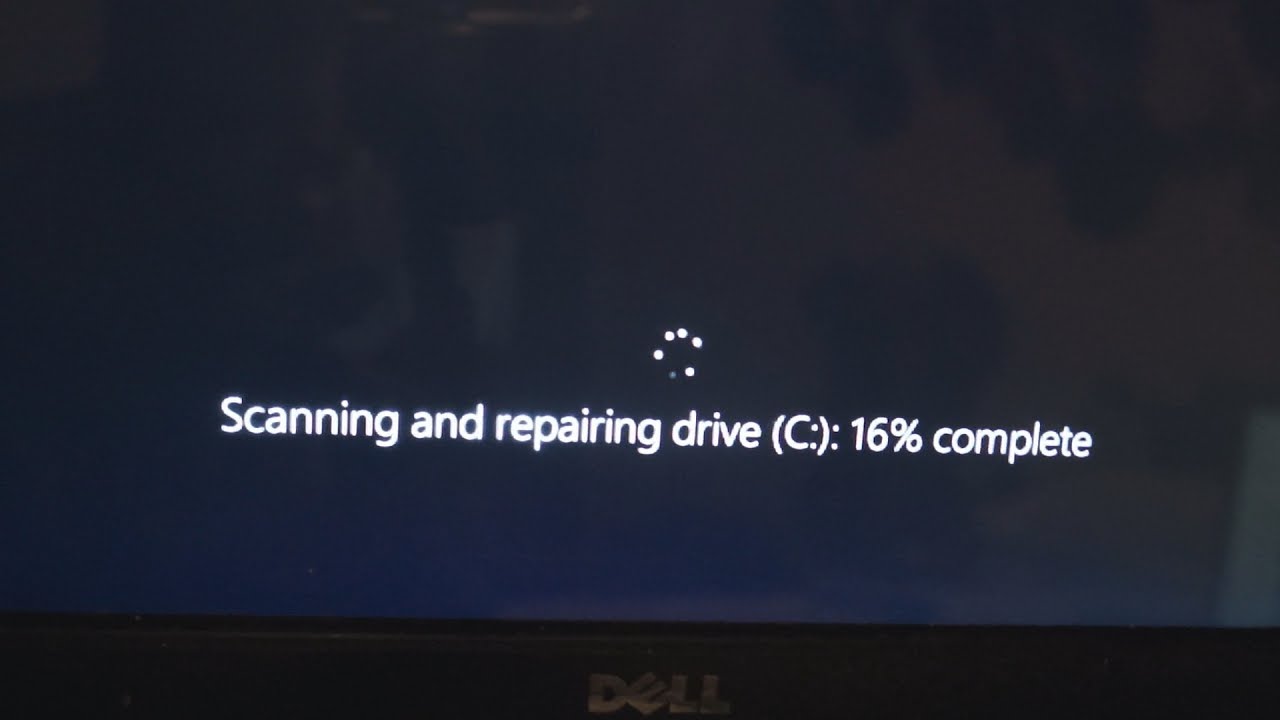
このスキャンと修復のプロセスは、特に大きなドライブで実行する場合、長い時間がかかる可能性があります。スキャンと修復のプロセスが100%完了するまで待ちます。その後、Windowsが再起動し、正常に起動します。ディスクドライブのエラーを正常に修復するために必要なのはこれだけです。
結論
要するに、あなたはすることができますWindows10の場合コマンドを使用 CHKDSK/F/R/Xディスクドライブのエラーをスキャンして修復します。この記事を読んだ後、Check Disk Utilityを使用して、ディスクドライブのエラーを簡単に確認および修復できることを願っています。さらに、以下をお読みください。
- 解決済み:Windows 10H20の更新後にMicrosoftEdgeが正しく機能しない
- PCを修正する必要があるWindows10のエラー0xc0000225を修正します
- 解決策:Windows 10 / 8.1 / 7でオペレーティングシステムが見つかりません
- 10H20に更新した後、Windows 2の実行が遅くなりますか?ここでそれを解決する方法!
![[OK]をテックマスターズ](https://oktechmasters.org/wp-content/uploads/2022/05/Ok-Tech-Masters-Logo-1.png)
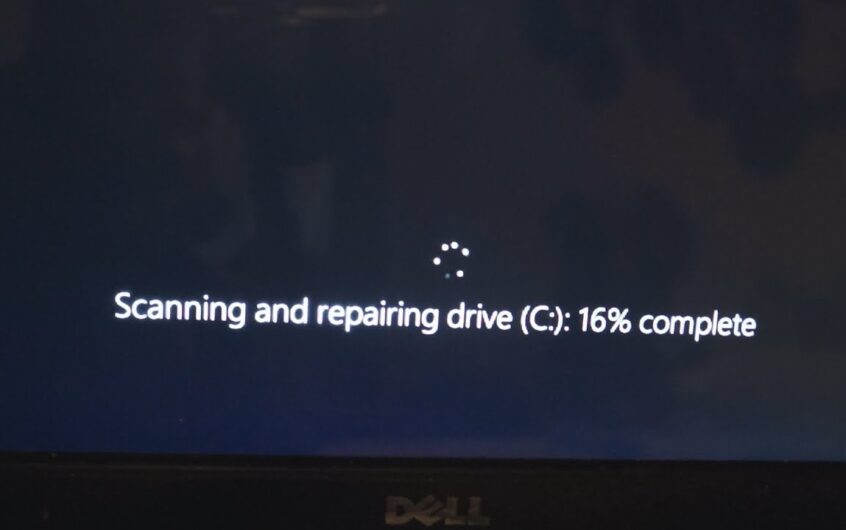
![[修正]MicrosoftStoreがアプリやゲームをダウンロードできない](https://oktechmasters.org/wp-content/uploads/2022/03/30606-Fix-Cant-Download-from-Microsoft-Store.jpg)
![[修正済み] Microsoft Store でアプリをダウンロードしてインストールできない](https://oktechmasters.org/wp-content/uploads/2022/03/30555-Fix-Microsoft-Store-Not-Installing-Apps.jpg)

