マイクロソフトは、WindowsにNearbySharingを導入しました10年2018月1803日アップデートバージョンXNUMX、この機能により、Windows10ユーザーは問題なく近くのPCとファイルを送受信できます。。
この機能は、1803以降を実行しているすべてのWindows 10PCで機能します。見てみましょうWindows10で近くの共有を有効にして使用する方法。
近くの共有ウィンドウ10
近くの共有を使用すると、BluetoothまたはWi-Fiを介して、ビデオ、写真、ドキュメント、およびWebサイトを近くの人やデバイスと即座に共有できます。上司との会議中に、画面に表示しているレポートまたはPowerPointプレゼンテーションをすばやく送信する必要がある場合、NearbySharingはそれをすばやく簡単に行うのに役立ちます。それが、Near YouShare機能のすべてです。
- すばやく共有します。 Microsoft Edgeで表示されるビデオ、写真、ドキュメント、またはWebページは、アプリの共有チャームをクリックするか、右クリックして[共有]メニューをクリックすることで、近くの人に送信できます。会議室で同僚とレポートを共有したり、図書館で親友と休暇の写真を共有したりできます。3
- 最速の道を進みます。 コンピュータは、BluetoothまたはWifiを介してファイルまたはWebページを共有するための最速の方法を自動的に選択します。
- 誰が利用できるかを確認します。 Bluetoothを使用すると、共有できる潜在的なデバイスをすばやく見つけることができます
近くの共有を有効にする
この機能を使用するには、最初にPCでこの機能を有効にする必要があります。これを行うには、[設定]> [システム]> [共有エクスペリエンス]に移動し、[近くの共有]トグルをオンにするか、[共有]メニューから行います。
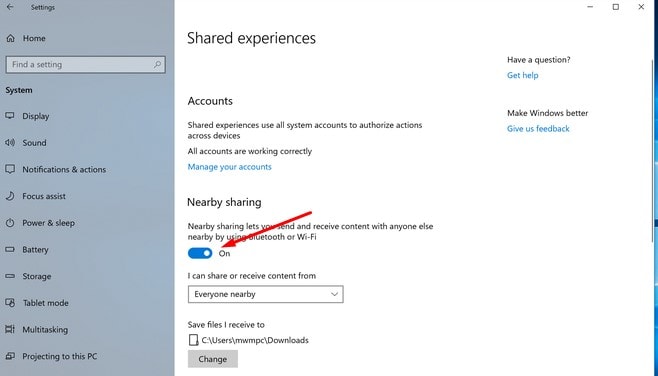
近くの共有を有効にして、ファイル(他のWindows 10デバイスと共有するファイル)を選択し、右クリックして共有オプションを選択します。
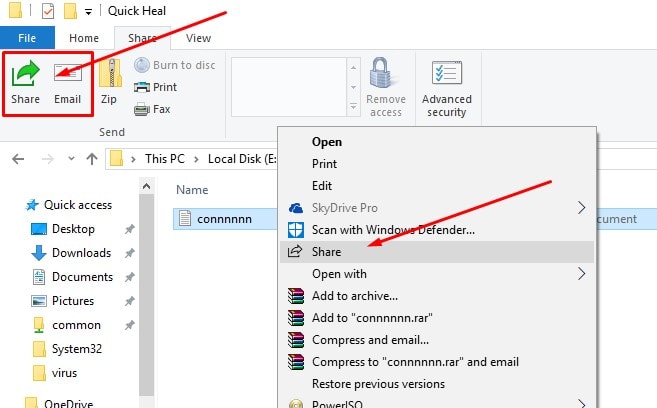
これで、近くにあるすべてのPCを表示するダイアログがポップアップ表示され、送信先のPC名を選択でき、「PCに送信」通知が表示されます。
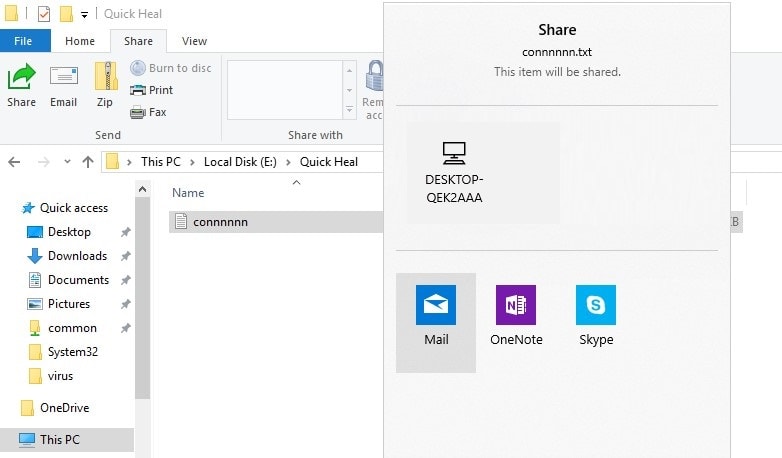
ファイルを送信する必要があるPCに別の通知が表示され、ファイルを取得するための要求を受け入れる必要があります。必要に応じて「保存」または「保存して開く」を選択できます。その後、ファイルが共有され、ファイルサイズによっては時間がかかります。
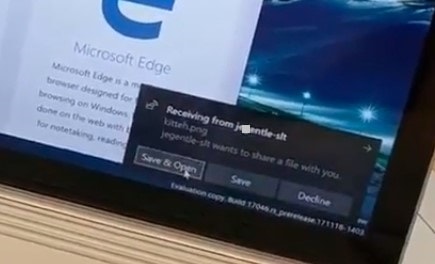
デフォルトでは、送信するファイルはダウンロードフォルダーに保存されますが、いつでも[設定]に移動してデフォルトのフォルダーを変更できます。さらに、設定をすべての近くのデバイスに変更することも、MSAにサインインしているデバイスでのみ近くの共有が機能するデバイスのみに変更することもできます。
両方が実行されることを確認するための最後の言葉Windows10バージョン1803装置近くの共有が可能です。つまり、古いバージョンのWindowsでさえも、他のオペレーティングシステムからファイルを送信することはまだできません。また、Microsoftにはモバイルプラットフォーム用のコンパニオンアプリがないため、この機能は非常に特定のユーザーセットに限定されています。
また、ファイルを共有するときは、レシーバーがBluetoothの範囲内にある必要があることに注意してください。そのため、コンピューターが同じ部屋にない場合は、共有ポップアップに表示されない可能性があります。これは、ファイルを共有する前に、受信者の近くにいる必要があることを意味します。
![[OK]をテックマスターズ](https://oktechmasters.org/wp-content/uploads/2022/05/Ok-Tech-Masters-Logo-1.png)
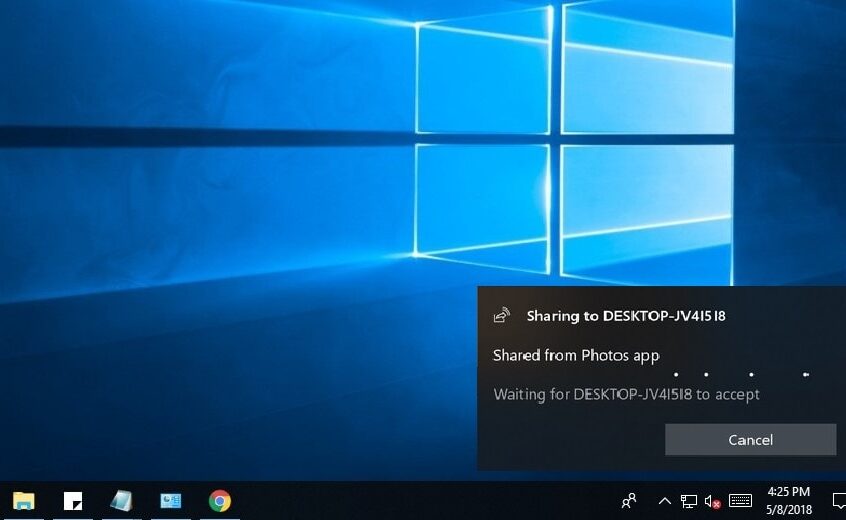
![[修正]MicrosoftStoreがアプリやゲームをダウンロードできない](https://oktechmasters.org/wp-content/uploads/2022/03/30606-Fix-Cant-Download-from-Microsoft-Store.jpg)
![[修正済み] Microsoft Store でアプリをダウンロードしてインストールできない](https://oktechmasters.org/wp-content/uploads/2022/03/30555-Fix-Microsoft-Store-Not-Installing-Apps.jpg)

