インターネットを使用して検索を実行したり、電子メールを送信したりするときに、舞台裏で何が機能するかを知りたいですか?
これは、舞台裏で機能し、必要なすべての情報を提供できるすばらしいメカニズムです。
一DNSサーバーこれは巨大なシステムの一部であり、機能します。入力したURLとネットワークデバイスの間で接続を確立することができます。
すでにこれに腹を立てていますか?以下の内容を読みながら、私たちは議論する予定ですDNSサーバーとは そしてそれを使用するときにしばしば遭遇する最も一般的な問題を解決する方法。
さらに、この記事からインスピレーションを得て、新しいWebサイトを通じてオンラインの冒険を行いたい場合は、全体的なデザインの一部になります。エキサイティングなウェブホスティングドメイン製品をチェックしてください、そして、新しいドメインとサーバーのニーズに合わせて割引を目指してください。
内容
DNSサーバーとは何ですか?
DNSは「ドメインネームサーバー」の略語。名前が示すように、DNSサーバーの主な役割は、コンピューターに入力したURLの名前をWebサーバーが理解できる名前に変換することです。この変換の要件は何か疑問に思う必要があります。もちろん、書かれたテキストとその意味は理解できますが、Webサーバーは理解できません。したがって、DNSサーバーは、要求されたURLを、ネットワークシステムが理解できる一連の番号(IPとして定義)に変換し、要求されたWebサイトに接続できるようにします。もちろん、これは最も説得力のあるシステムではありませんが、接続したい特定のWebサーバーに接続するために使用できる唯一のシステムです。
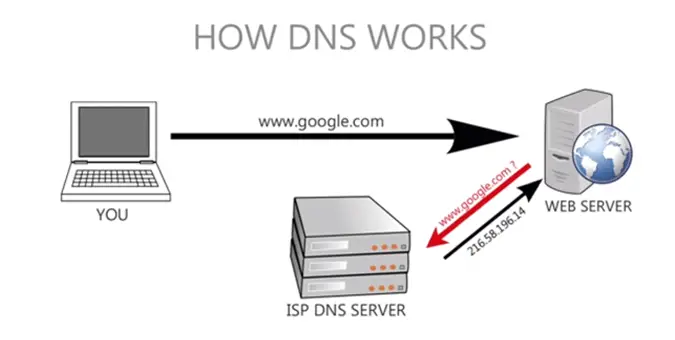
Windows10でDNS設定を変更する
Windows 10、8.1、および7でDNS設定を変更または更新できます
- Windows + Rを押し、ncpa.cplと入力して、[OK]をクリックします。
- これにより、ネットワーク接続ウィンドウが開きます。
- アクティブなネットワークアダプタを右クリックして、[プロパティ]を選択します。
- インターネットプロトコルバージョン4(TCP / IPv4)を見つけ、クリックして強調表示し、その下にある[プロパティ]ボタンをクリックします。
- ポップアップ表示されるウィンドウで、DNSサーバーを変更できます。
- デフォルトでは、「DNSサーバーを自動的に取得する」が選択されたオプションになります。
- 横にあるラジオボタンをクリックして、次のDNSサーバーアドレスを使用するように変更します。
次に、Google Public DNSIPv4アドレスを設定します。
8.8.8.8
8.8.4.4
またはOpenDNSIPv4アドレス:
208.67.222.222
208.67.220.220
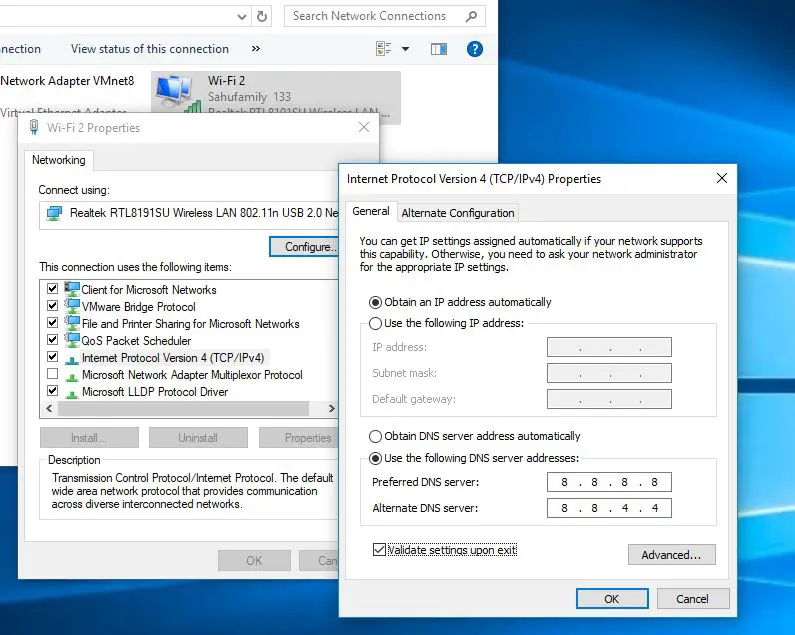
Windows10でのDNSサーバーの問題を修正します
DNSサーバーシステムの複雑さと今日のインターネットの普及により、DNSサーバーでいくつかの問題が発生することがよくあります。また、多くの問題が発生したことは間違いありません。幸いなことに、これらの問題を解決するためのいくつかの簡単な解決策があります。したがって、「エラーメッセージが表示された場合 DNSサーバーが応答していません「または」コンピューターは正しい構成を示していますが、検出されたデバイスまたはリソース(DNSサーバー)が応答していません"、この厄介な問題については、以下の手順に従ってください。
ネットワーク接続を確認してください
人々のインターネット接続設定が正しくない場合、人々はしばしばDNSエラーを受け取ります。使用するすべてのルーター、モデム、またはワイヤーをチェックし、それらが機能していて、それぞれのポートに正しく接続されていることを確認してください。
すべて問題がなければ、先に進んでコントロールパネルを開きます。そこで、次の画面で「ネットワークとインターネット」、「ネットワークと共有センター」の順に選択します。ネットワークと共有センターでは、インターネット接続に関する詳細情報を表示できるはずです。アクセスタイプが「インターネット」か「ローカルとインターネット」かを確認してください。すべてが正常な場合は、次の手順に進んでください。上記と異なるものを見つけた場合は、インターネットサービスプロバイダー(ISP)に連絡してください。
Windowsネットワーク診断を実行する
ネットワークおよび診断センターから開始して、「トラブルシューティング「。古いバージョンのWindowsの場合、これによりトラブルシューティングページが開き、直面する問題の種類を選択できるようになります。トラブルシューティングを実行し、提案されたアクションと修復を実行することを躊躇しないでください。すべてがうまくいけば、これはほとんどのユーザーの問題を解決します。
- Windows 10のスタートメニューを右クリックして、[設定]、[設定]の順に選択します。
- 次に、ネットワークとインターネットをクリックします。
- 下にスクロールしてネットワークトラブルシューティングツールを見つけ、クリックして、
- 画面の指示に従って、診断プロセスを開始します。
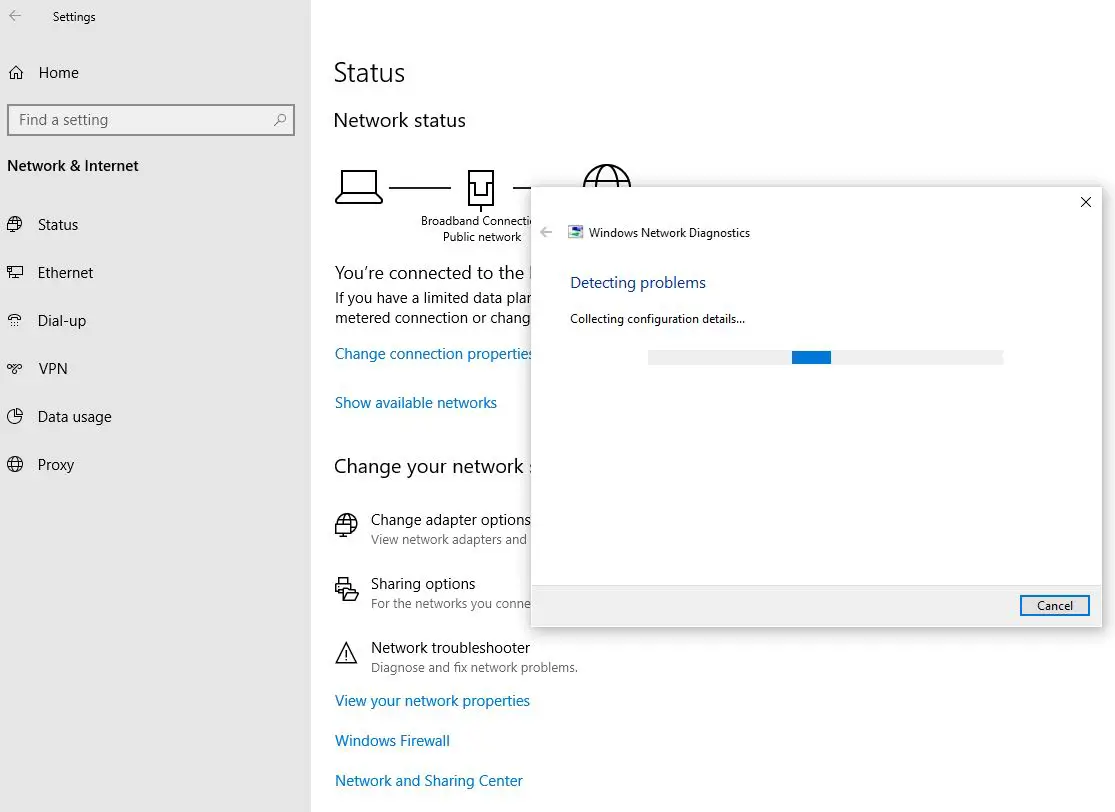
ネットワークアダプタドライバを更新します
上記の解決策がうまくいかない場合は、もう少し複雑な問題が発生する可能性があります。
ネットワークアダプタドライバを更新することで、この問題の解決を開始します。多くのユーザーにとって、この問題は彼らのドライバーの更新その後消えた、そして、そうするプロセスは非常に簡単です。以下の手順に従って、ネットワークドライバを段階的にインストールしてください。
- Windowsキー+ Xを押して、デバイスマネージャーを選択します。
- デバイスマネージャによって提供される長いリストでネットワークアダプタを探します。
- ネットワークアダプタを右クリックして、[アンインストール]を選択します。これにより、現在のネットワークアダプタドライバがアンインストールされます。
- デバイスマネージャの画面上部にある[アクション]をクリックし、[ハードウェアの変更をスキャンする]をクリックします。クリックして。
- ここで、ネットワークアダプタをもう一度見つけて、右クリックします。
- 「ドライバソフトウェアの更新」を選択します。
- プロンプトが表示されたら、[更新されたドライバソフトウェアを自動的に検索する]を選択します。
- これで、Windowsはデバイスに適切な更新されたドライバーをインストールします。
- インストールが完了したら、デバイスを再起動します。
マルウェアと過度にアクティブなウイルス対策ソフトウェアを確認します
まれに、DNSの問題は、インターネット経由でシステムに侵入したり、システムで手動で実行したファイルが破損したりする可能性のある悪意のあるソフトウェアが原因で発生する場合があります。可能性はわずかですが、特に古いバージョンのWindowsを実行している場合、またはウイルス対策プログラムがインストールされていない場合は、強力なウイルス対策ソフトウェアを使用してデバイスをチェックすることが重要です。
今日、ウイルス対策ソフトウェアは、システム内のウイルスから私たちを保護するだけでなく、悪意のあるWebサイトから私たちを保護することもできます。現在、ウイルス対策ソフトウェアは疑わしいものを検出するとすぐにインターネット接続をブロックするため、後者が問題になることがあります。一般に、デバイスのバックグラウンドで実行される特定のアプリケーションの更新は、ウイルス対策ソフトウェアの誤警報をトリガーし、すべてのインターネット接続を強制的に無効にする可能性があります。デバイスでウイルス対策プログラムがオフになっているかどうかを確認してください。これで問題が解決した場合は、ウイルス対策機能を維持しながら今後このような問題を回避する方法の詳細について、すぐにウイルス対策ベンダーに問い合わせてください。
クリーンブートを実行します
また、サードパーティのソフトウェア障害が原因である可能性もあります。クリーンブートを実行します問題を見つけて診断するのに非常に役立ちます。確認するには、以下の簡単な手順に従ってください。
- Windowsキー+ Rを押します。
- 「msconfig」と入力してEnterキーを押します。
- 「システム構成」という新しいウィンドウが開きます。
- 下部にある[すべてのMicrosoftサービスを非表示にする]をオンにして、[すべて無効にする]をクリックします。
- [適用]をクリックしてこれらの選択を保存し、[OK]をクリックしてウィンドウを閉じます。
- コンピューターを再起動します。
- 再起動しても問題が発生しない場合は、サードパーティのアプリケーションが原因である可能性があります。
- このプロセスを繰り返し、原因を特定するために一度にXNUMXつのサードパーティアプリケーションのみを使用できるようにします。
- アプリケーションを特定できた場合は、すぐにアンインストールしてください。
結論
DNSサーバーは最新のネットワークシステムの不可欠な部分であり、その複雑さが頻繁なエラーの原因です。しかし確かなことは、最も一般的な問題は上記の手順を使用することで解決できるということです。これらすべての解決策を試しても同じ問題が発生する場合は、PCの製造元に連絡してヘルプとサービスを依頼してください。あなたもすることができます次のリンクから与マイクロソフトの連絡先問題を解決するため。
![[OK]をテックマスターズ](https://oktechmasters.org/wp-content/uploads/2022/05/Ok-Tech-Masters-Logo-1.png)

![[修正]MicrosoftStoreがアプリやゲームをダウンロードできない](https://oktechmasters.org/wp-content/uploads/2022/03/30606-Fix-Cant-Download-from-Microsoft-Store.jpg)
![[修正済み] Microsoft Store でアプリをダウンロードしてインストールできない](https://oktechmasters.org/wp-content/uploads/2022/03/30555-Fix-Microsoft-Store-Not-Installing-Apps.jpg)
