Android 11と呼ばれる新しいAndroidバージョンのリリースにより、画面の記録、チャットのバブルなど、多くの新しいクールで便利な機能がもたらされます。これらすべての新しいAndroid11機能の中で、画面を記録するネイティブ機能は最もエキサイティングなもののXNUMXつです。
残念ながら、多くのAndroid11ユーザーはスクリーンレコーダー機能を表示しません。現在Android11にアップデートしている多くのユーザーは、スクリーンレコーダーが正しく機能しないと不満を言っています。
あなたの場合Android11スクリーンレコーダーも機能しません、次に正しいページに移動します。この記事では、Android 11スクリーンレコーダーが音声を録音しない、またはAndroid11スクリーンレコーダーが表示されないようにするための最良の解決策があります。
これまでのところ、Android 11ユーザーは画面の記録でどのような問題に直面していますか?
以下に示すように、ユーザーは画面の記録に関連するさまざまな問題に遭遇しました。
- 一部のAndroid11ユーザーは、ビデオの録画中に音声を録音できません
- 一部のユーザーは、スクリーンレコーダーがAndroid11電話に表示されないという問題に直面しています。
- 他の人は、Android11でスクリーンレコーダーの品質の問題を経験しています。
- 多くのユーザーが直面している問題は、画面記録機能がAndroid11の途中で停止することです。
そのため、Android11でスクリーンレコーダーが機能しないという問題を解決するための解決策のリストを作成しました。
Android11スクリーンレコーダーが機能しない問題を修正します
同様の問題が発生した場合は、以下の解決策を適用して、Android 11スクリーンレコーダーが機能しない、または表示の問題を修正してください。
内容
Androidデバイスを再起動します
場合によっては、デバイスを再起動するだけでデバイスを再起動できます。これは、デバイスを再起動するとエラーが解消され、Android11スクリーンレコーダーが機能しない問題に対処するのに確実に役立つためです。通常の再起動は適切です。デバイスをシャットダウンして再起動する必要がありますが、より効果的であるため、ここではハード再起動を実行することをお勧めします。
それでおしまい、
- 音量小ボタンと電源ボタンを10秒間押し続けます。これにより、デバイスの電源がオフになり、再びオンになります。
- ロゴが表示されたら、両方のキーを放し、電話の再起動が完了するのを待ちます。
- 完了
これにより、Android11でスクリーンレコーダーが正しく機能しなくなる一時的な問題が解決されます。問題が解決しない場合は、次のトラブルシューティングソリューションに進んでください。
検査要件
これは当たり前のように聞こえるかもしれませんが、携帯電話で正しいバージョンのAndroid11を実行していることを確認する必要があります。画面録画機能はAndroid11でのみ導入されたためです。そのため、Androidの下位バージョンには、この画面記録機能がありません。これはあなたがチェックする方法です、
- デバイスで設定アプリを開きます
- [バージョン情報]または[デバイスについて]または[電話について]をクリックします
- Androidのバージョンの下にリストされている番号を確認してください。
- 以前のバージョンのAndroidを使用している場合は、携帯電話のソフトウェアを更新してください。
スクリーンレコーダーを使用するには、正しい手順に従ってください
Android 11のスクリーンレコーダー機能には、クイック設定からのみアクセスできます(クイック設定を開く通知パネルを下にスワイプします)。したがって、スクリーンレコーダーを使用するには正しい手順に従ってください。以下は、Android11でスクリーンレコーダーを適切に使用するための手順です。
- 画面記録オプションをクリックして、記録を開始します。クイック設定から。
- 画面が表示またはポップアップしたら、[オーディオの録音]の横にあるトグルボタンを有効にします。
- [オーディオの録音]の横にある小さな下向き矢印をクリックして、録音したオーディオソースを選択します。(3つのオーディオソースがあります:デバイスオーディオ、マイク、またはデバイスオーディオとマイク。)
- 次に、[開始]ボタンをクリックして画面を記録します。
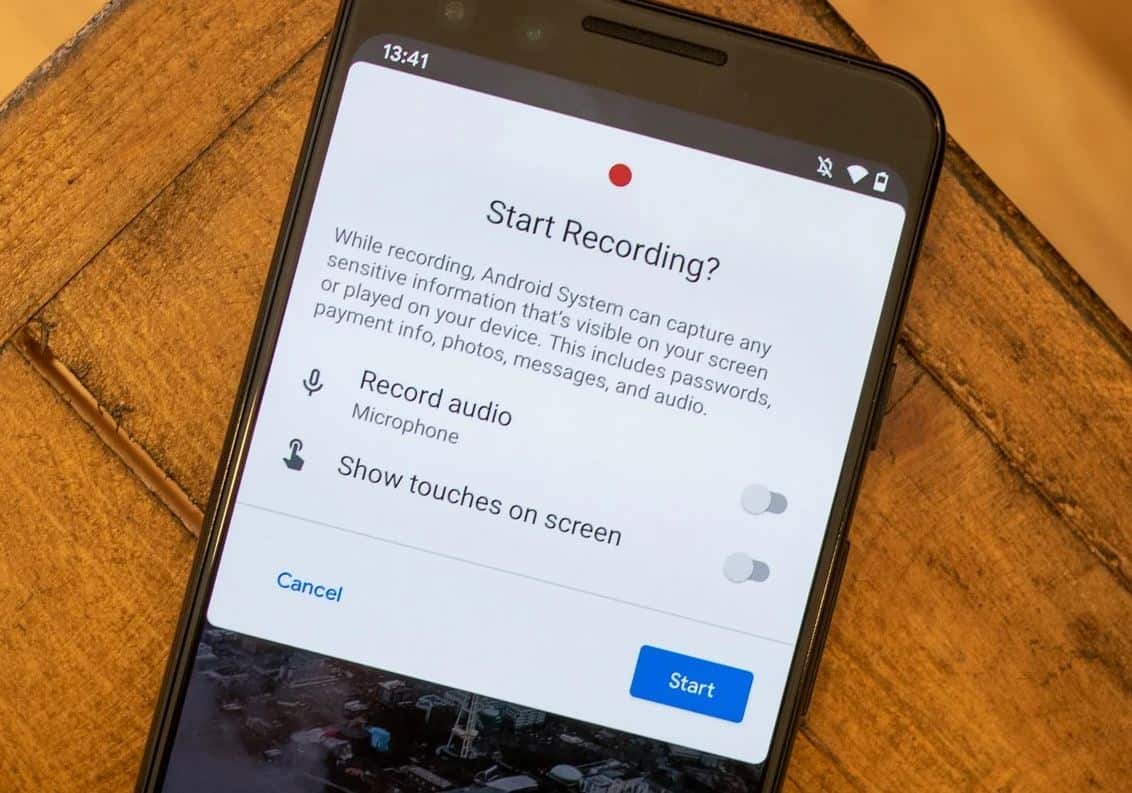
強制デスクトップモードをオフにする
デスクトップモードとは何ですか?デスクトップモードを使用すると、スマートフォンユーザーは自分の電話を外部ディスプレイ(および周辺機器)に接続して、デスクトップコンピューターと同様のエクスペリエンスを提供できます。したがって、強制デスクトップモードを有効にすると、Android11の画面記録でオーディオとビデオの問題が発生する可能性があります。あなたがしなければならないのは、開発者設定から強制デスクトップモードをチェックして無効にすることです。それでおしまい、
- デバイスで設定を開く
- [システム]または[システム設定]をクリックします。
- 次に、開発者向けオプションをクリックします
- 開発者向けオプションで、必須のデスクトップモードを探します。
- その横にあるトグルを無効にします。
強制デスクトップモードを無効にした後、デバイスを再起動する必要があります。これで、問題なくスクリーンレコーダーを使用できます。
サードパーティのアプリをアンインストールします
サードパーティの画面記録アプリケーションは、モバイルデバイスまたはそのオペレーティングシステムの製造元以外の誰かによって作成されたソフトウェアアプリケーションにすぎません。このようなアプリケーションを使用すると、デフォルトのスクリーンレコーダーに悪影響を与える可能性があります。Android 11スクリーンレコーダーが正しく機能しない場合は、サードパーティのスクリーン録画アプリを削除する必要があります。サードパーティアプリケーションをアンインストールした後、電話を再起動します。このソリューションは、多くのandroid11ユーザーにとって非常に役立つことがわかりました。
ノッチを再度有効にする
多くのユーザーは、画面録画ビデオがピクセル化またはフラット化されているように見えることに気付きます。これは、いくつかのノッチ設定を変更したことが原因である可能性があります。ギャップを変更するのではなく、デフォルト値として設定する必要があります。それでおしまい、
- デバイスで設定を開く
- システムに入る
- 開発者向けオプションをクリックします
- 「描画」セクションの下でカットなしの表示をシミュレートします。クリックして。
- 他のノッチではなく、リストからデバイスのデフォルト値を選択する必要があります。
外部オーディオデバイスを削除します
Bluetoothデバイス、イヤホン、イヤホンなど、デバイスの内部オーディオおよびビデオ画面の記録中に外部オーディオデバイスを使用する場合は、これらの外部オーディオデバイスを削除する必要があります。このような外部オーディオデバイスを取り外した後、スクリーンレコーダーのオーディオ設定で内部オーディオを選択してから、画面の録音を再試行してください。
結論
スクリーンレコーダーがAndroid11で実行できない問題が解決され、Android11でスクリーンレコーダーとその機能を正しく使用できるようになったことを願っています。それを可能にするためにどのソリューションを使用しているかをお知らせください。そして、頭に浮かんだ質問があれば、遠慮なく質問してください。私たちはあなたを助けるためにここにいます。
![[OK]をテックマスターズ](https://oktechmasters.org/wp-content/uploads/2022/05/Ok-Tech-Masters-Logo-1.png)
![Android 11スクリーンレコーダーが動作しない、または音声を録音できない[解決済み]](https://oktechmasters.org/wp-content/uploads/2021/09/25038-android-11-screen-recorder.jpg)




