多くのZoomユーザーは、自分のZoomカメラをAndroidのどのタイプのビデオ会議にも使用できないと不満を漏らしています。同じ問題に直面している場合は、ここにいくつかの修正があります。
明らかに、問題はアプリケーションにある可能性があります。特に、ズームアプリケーションでのみ発生し、他のアプリケーションが正常に機能している場合はそうです。では、解決策は何ですか?ここでは、この問題を数分で解決できるいくつかの効果的なソリューションを紹介します。
ここでは、設定が適切な場所にあることを確認するのに役立ちます。カメラ関連またはズームビデオ共有の問題が発生した場合は、このガイドで操作をガイドします。
このような問題をトラブルシューティングするときは、最初にカメラアプリケーション自体が正しく機能しているかどうかを判断してから、トラブルシューティング手順に進んでアプリケーションの問題を解決する必要があります。これが最初にすべきことです。
内容
カメラを確認してください
この種の問題は通常、アプリケーションに問題がある場合に発生します。次に進む前に、カメラも確認する必要があります。カメラが正常に機能しているかどうかを確認する方法は次のとおりです。
まず、ズームカメラアプリを含むすべてのバックグラウンドアプリを閉じてから、カメラアプリを起動します。正常に機能する場合は、デフォルトのカメラアプリで写真や動画を撮影してみてください。正常に機能する場合は、トラブルシューティングに移動してください。ステップ。ただし、カメラアプリが正常に動作しない場合は、スマートフォンを再起動または再起動してメモリを更新してから、アプリを再度リロードする必要があります。
電話の電源を切ってからもう一度電源を入れると、通常どおり再起動できます。ただし、スマートフォンが最も効果的であるため、スマートフォンを強制的に再起動することをお勧めします。それでおしまい、
- 音量小ボタンと電源ボタンを10秒間押し続けます。これにより、デバイスの電源がオフになり、再びオンになります。
- ロゴが表示されたら、両方のキーを放し、電話の再起動が完了するのを待ちます。
再起動プロセスが完了したら、カメラアプリケーションを再起動して、正しく機能するかどうかを確認します。お使いの携帯電話が物理的に損傷していない限り、カメラを修理するために再起動する必要があるだけかもしれません。そうでない場合は、さらに進んでトラブルシューティングを行う必要があります。
アプリケーションに付与する権限を確認してください
アプリケーションのアクセス許可は、すべてのアプリケーションに必要な重要なコンテンツのXNUMXつです。Zoomには、デバイスに接続または組み込まれているカメラを管理するための独自のビデオ設定のセットがあるため、アプリケーション(ソフトウェア)をスムーズに実行するには、ユーザーからのいくつかの権限が必要です。Androidオペレーティングシステムを実行しているスマートフォンまたはタブレットの場合、Zoomに内蔵カメラを使用するための正しい権限があることを確認する必要があります。つまり、ズームにデバイスのカメラを使用する権利があることを確認してください。そうでない場合はどうなりますか?
- Zoom Appアイコンに移動し、オプションが表示されるまでアイコンを押します。
- [アプリケーション情報]をクリックします。
- 次に下にスクロールすると、許可アイコンが表示されますので、それをクリックします。
- 次の画面には、アプリがアクセスを許可されているサービスが表示されます。
- カメラの権限を切り替えるなど、必要な変更を加えてから、ズームの使用を再試行してください。
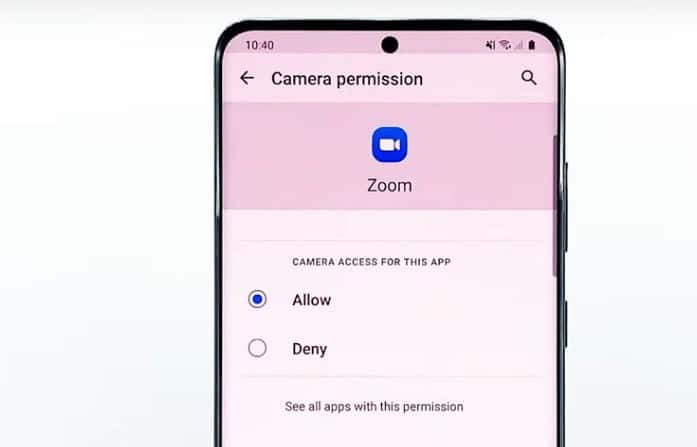
権限設定で編集してもズームカメラが機能しない場合は、次の解決策を試してください。
アプリケーションを再インストールします(ズームを再インストールします)
上記の解決策で問題が解決しない場合は、ズームアプリケーションを完全に削除するか、ズームアプリケーションをアンインストールして再度ダウンロードするだけです。アプリを完全に削除すると、デバイスに保存されているすべての種類のキャッシュファイルとデータファイルも削除されるため、破損したファイルも削除されます。アプリをアンインストールした後、PlayStoreから簡単に再度ダウンロードできます。
これがプロセス全体の方法です。
- ホーム画面またはZoomアプリが配置されている場所に移動します。
- オプションが画面に表示されるまで、アイコンを長押しします。
- [アンインストール]をクリックして、操作を確認します。
- アプリケーションを正常にアンインストールした後、Playストアアプリケーションを起動します。
- 「ズーム」を検索し、Zoom CloudMeetingsアプリをクリックします。
- [インストール]をタップして、電話がアプリケーションのインストールを完了するのを待ちます。
プロセス全体が完了したら、ズームアプリケーションを起動し、適切な権限を付与していることを確認して、アカウントに再度ログインします。これは間違いなく問題の解決に役立ちます。
使用していない他のバックグラウンドアプリケーションを閉じてください!
ズームはビデオ会議アプリケーションであるため、正常に動作するにはスムーズな接続が必要です。バックグラウンドで別のアプリケーションが動作していると、ズームの正常な動作に支障をきたす場合があります。したがって、特定のバックグラウンドアプリケーションを閉じると、ズームカメラが正しく機能しないことに関連する問題を解決するのに役立ちます。
インターネット接続のトラブルシューティング
お使いのデバイスがビデオ品質の低下の問題ではない場合は、インターネット接続に問題があるはずです。インターネット接続のトラブルシューティングは少し複雑になる可能性があり、解決に時間がかかる場合があります。WiFiの速度は常に変動するため、可能な限り、WiFiを使用する代わりに、インターネットデバイスに配線できるコンピューターを使用することをお勧めします。
これらは私たちが何についてであるかです ズームカメラ Androidの問題を解決できませんいくつかの解決策。それでも問題が解決しない場合は、現在のデバイスでカメラに大きな問題が発生しているため、別のデバイスを試してみてください。他のデバイスを使用することで、毎日の対面時間や会議に問題なく参加できます。ログインするだけで済みます。同じIDと同じパスワードを持つ別のデバイスで。
![[OK]をテックマスターズ](https://oktechmasters.org/wp-content/uploads/2022/05/Ok-Tech-Masters-Logo-1.png)






