Excelは、データを保存および分析するための優れたツールです。多くの場合、名前、地域、部門、製品名などのテキストデータタイプを処理する必要があります。
この場合、テキストデータを操作して目的の結果を得る方法を知っておくとよいでしょう。
ほとんどのExcelユーザーが実行しなければならない最も一般的なタスクのXNUMXつは、名前付きデータセットを操作することです。多くの場合、名前と名前は別々の列に表示されます。これらの名前と名前を組み合わせて、XNUMXつのセルに組み合わせた名前として配置することをお勧めします。
このExcelチュートリアルでは、Excelで名前と名前を組み合わせるさまざまな方法を紹介します。
これは、ConcatenateやTextJoinなどの単純な数式と、FlashFillやPowerQueryなどの機能を使用して簡単に実行できます。
内容
Excelでマージ姓名の4つの方法
次のようなデータセットがあり、列Aの名と列Bの名前を組み合わせるとします。

これを行ういくつかの方法を見てみましょう。
CONCATENATE関数(またはアンパサンド)を使用します
Excelのさまざまなセルからのさまざまなテキスト文字列を組み合わせるのは非常に簡単です。この目的のためだけに、Excelには組み込みの結合式があります。
姓と名を(スペース文字で区切って)組み合わせる式は次のとおりです。
= CONCAT(A2、 ""、B2)
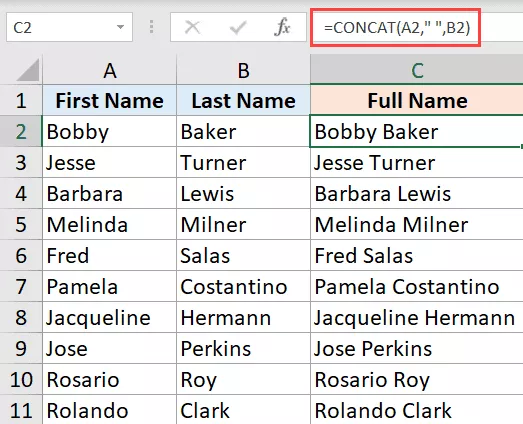
CONCATは、Excel 2016で導入された、CONCATENATE関数に代わる新しい関数です。ただし、現時点では、両方の機能が引き続き使用可能であり、どちらかを使用できます。
以下を使用する場合は、CONCATENATE式を使用します。
= CONCATENATE(A2、 ""、B2)
上記の式は、名前と名前のみを取り、それらを組み合わせたものです。これらをスペース文字で区切ってほしいので、XNUMX番目のパラメーターとして「」(二重引用符で囲まれたスペース)を使用します。
連結には&演算子を使用することもできます。
同じデータセットがあるとすると、次の式を使用して名前と名前を組み合わせることができます。
= A2& ""&B2
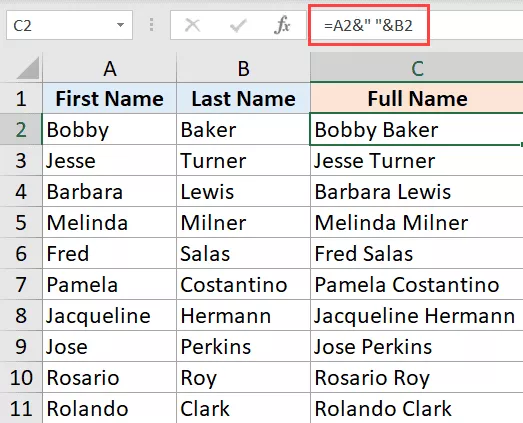
アンパサンド演算子は、前後のテキストを結合します。上記の例では、名、スペース文字、および姓のXNUMXつの部分を組み合わせました。
概念を理解したので、必要に応じてさまざまな形式の名前を組み合わせることができます。たとえば、最初に姓、次に名が必要な場合や、名の間にスペースの代わりにコンマを使用する場合があります。
組み合わせた名前だけが必要で、名前と名前を削除したい場合は、最初に数式の値を静的な値に変換する必要があります。完了したら、名前と名前を削除/削除できます。
TEXTJOIN関数の使用
TEXTJOINは、Excel2019およびOffice365で使用できる関数です。
この機能にアクセスできる場合は、セルと列を組み合わせるために使用するのが最適です(上記のCONCATENATEおよびアンパサンドメソッドよりもはるかに優れているため)。
以下に示すデータセットがあり、名前と名前を組み合わせるとします。

これを行うための式は次のとおりです。
= TEXTJOIN( ""、TRUE、A2:B2)
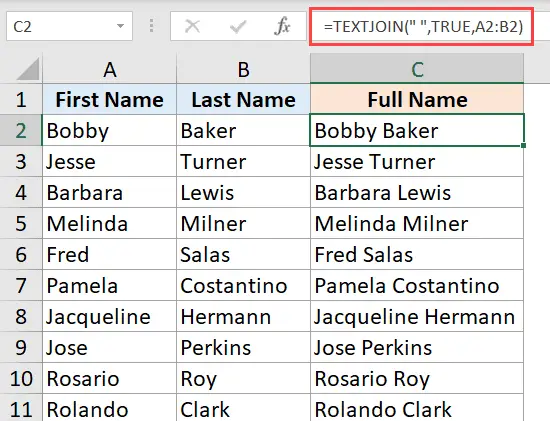
上記のTEXTJOIN関数は、次のXNUMXつのパラメーターを受け入れます。
- 区切り文字、この例では二重引用符で囲まれたスペース文字(姓と名をスペース文字で区切る必要があるため)
- ブール値。TRUEは、空白のセルがある場合、数式がそれを無視することを意味します。
- 結合するセルを含む範囲
通常の結合式よりも作成と管理が高速で簡単です。したがって、ExcelでTEXTJOIN関数にアクセスできる場合は、他の数式よりも使用することをお勧めします。
キラキラでいっぱい
フラッシュフィルは、パターンを理解して結果を出そうとするインテリジェントな機能です。
それがどのように機能するかを説明させてください。
以下のようなデータセットがあり、名前と名前を組み合わせたいとします。

フラッシュフィルでこれを行うために実行できる手順は次のとおりです
- セルC2に、目的の結果を入力します。この例では、「BobbyBaker」になります
- セルC3で、期待される結果の入力を開始します。Excelがすべてのセルに期待される結果(薄い灰色のテキスト)を表示していることに気付くでしょう。これはフラッシュフィルの動作です
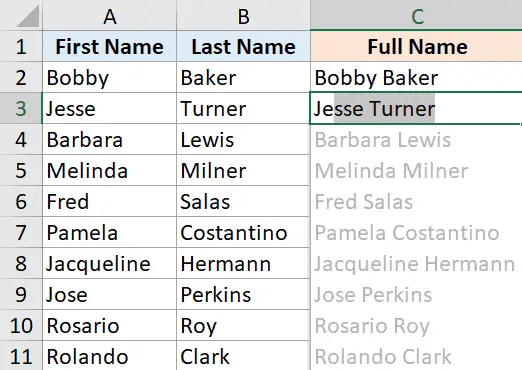
- Enterキーを押します
上記の手順では、すべてのセルにマージされた名前を一度に入力します。
場合によっては、XNUMX番目のセルに入力しているときにクイックフィルが表示されないことがあります。
心配しないでください、それは時々起こります。
この場合、次の追加手順を使用してフラッシュフィルを機能させることができます。
- セルC2に、目的の結果を入力します。この例では、「BobbyBaker」になります
- 選択選択C3
- [ホーム]タブをクリックします
![[ホーム]タブをクリックします](https://oktechmasters.org/wp-content/uploads/2022/01/localimages/Click-the-Home-tab-1.png61ebe673238dd.jpg)
- [編集]グループで、塗りつぶしアイコンをクリックします
- [クイック入力]をクリックします
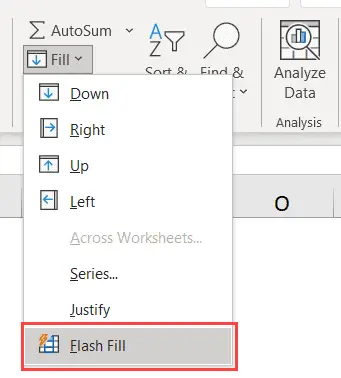
上記の手順では、すぐに上のセルからスキーマを選択し、列全体にマージされた名前を入力します。
フラッシュ塗りつぶしで正しいパターンを選択できず、間違った結果が得られる場合は、両方のセルを手動で塗りつぶしてから、上記の手順に従ってください。
キーボードショートカットを使用することもできますCtrl + Eフラッシュフィルで塗りつぶします。
ファーストネームとラストネーム(ファーストネーム、ミドルネーム、ラストネームも含む)を組み合わせるのは、FlashFillが簡単に処理できる簡単な操作です。
フラッシュフィルは完璧ではないことを忘れないでください。これは、パターンを認識し、列内のすべてのセルに同じパターンを入力することで機能します。期待どおりに機能する可能性が高いですが、フラッシュフィルの結果を再確認することをお勧めします。
PowerQueryを使用する
Power Queryは、データを抽出および変換するためのすばらしいツールです。
また、これを使用して、列をすばやくマージし、名前と名前を組み合わせることができます。
Power Queryが機能するには、データがExcelテーブル(または少なくとも名前付き範囲)にある必要があります。
このチュートリアルでは、名前と名前が付いたデータセットをExcelテーブルに変換します。
以下のようなデータセットがあり、XNUMXつの列を組み合わせてフルネームを取得するとします。
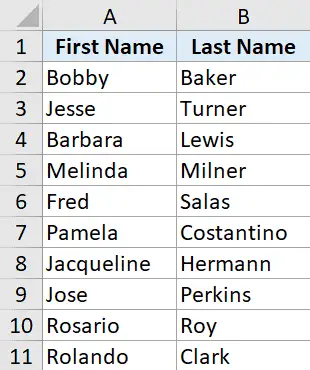
データをExcelテーブルに変換する手順は次のとおりです。
- データセット内の任意のセルを選択します
- [挿入]タブをクリックします
![[挿入]タブをクリックします](https://oktechmasters.org/wp-content/uploads/2022/01/localimages/Click-the-Insert-tab.png)
- テーブルアイコンをクリックします
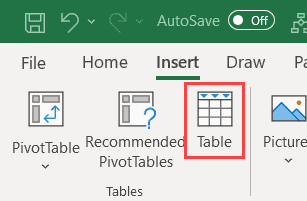
- [テーブルの作成]ダイアログで、範囲が正しいことを確認します
![[テーブルの作成]ダイアログ](https://oktechmasters.org/wp-content/uploads/2022/01/localimages/Create-Table-dialog-box.png61ebe683d8e37.jpg)
- [OK]をクリックします
上記の手順により、データ範囲がExcelテーブルに変換されます。
次に、PowerQueryを使用して名前と名前を組み合わせる方法を見てみましょう。
- テーブル内の任意のセルを選択します
- [データ]タブをクリックします
![[データ]タブをクリックします](https://oktechmasters.org/wp-content/uploads/2022/01/localimages/Click-the-Data-tab-1.png)
- [データの取得と変換]グループで、[ワークシートから]オプションをクリックします。これにより、PowerQueryエディターが開きます
![[ワークシートから]オプションをクリックします](https://oktechmasters.org/wp-content/uploads/2022/01/localimages/Click-on-From-Sheet-option.png)
- Power Query Editorで、左側のペインで右側のテーブルが選択されていることを確認します。テーブルがXNUMXつしかない場合は、左側のペインにオプションがXNUMXつだけ表示されます。
- マージする列を選択します(Ctrlキーを押しながら列ヘッダーをクリックして列を選択します)
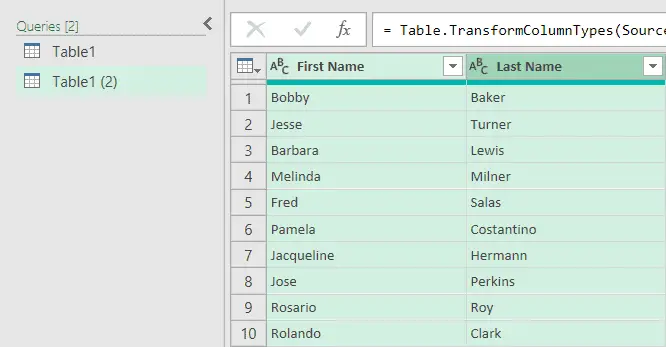
- 右クリックして、[列のマージ]オプションをクリックします
![右クリックして[列のマージ]をクリックします](https://oktechmasters.org/wp-content/uploads/2022/01/localimages/Right-click-and-then-click-on-Merge-Columns.png)
- 開いた[列のマージ]ダイアログで、区切り文字として[スペース]を選択します(ドロップダウンリストから)
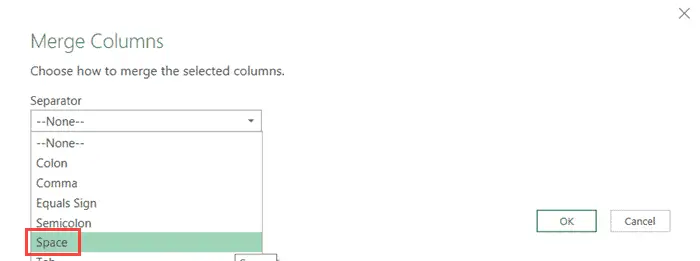
- 新しくマージされた列の名前を入力します。「フルネーム」を選びます
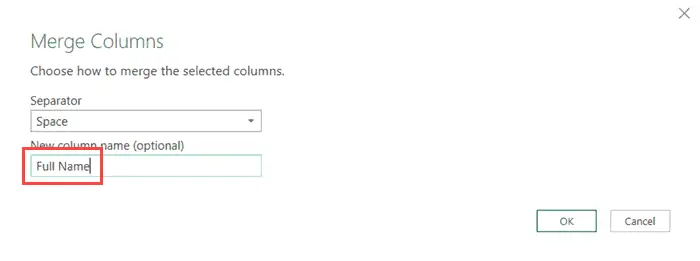
- [OK]をクリックします。これにより、既存のXNUMXつの列が削除され、フルネームの新しい列に置き換えられます。
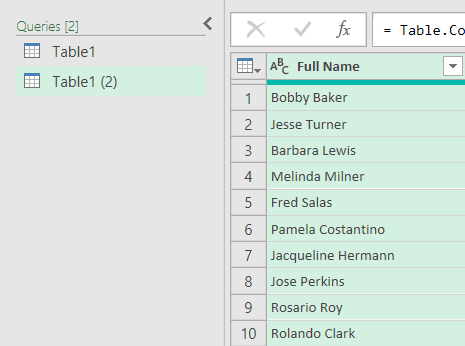
- [ファイル]タブをクリックし、[閉じてロード]をクリックします。
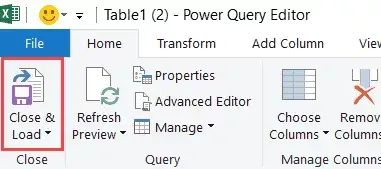
上記の手順では、フルネームの列を持つテーブルを含む新しいワークシートがブックに挿入されます。
元の列とフルネームの新しい列が必要な場合は、列を選択してマージする代わりに、最初にPower Query Editorで[列の追加]タブを選択し、次に列を選択してから、[列のマージ]をクリックします。これにより、フルネームの新しい列が追加されます。
数式メソッドやフラッシュフィルと比較すると、PowerQueryは間違いなく長くなります。
ただし、このアプローチを使用する利点は、元のデータが変更された場合にクエリをすばやく更新でき、結果のデータが自動的に更新されることです。
また、Power Queryは、複数のワークシートやワークブックのさまざまなテーブルやデータを組み合わせるために広く使用されています。したがって、結合する名前データがある場合、これは既存のパワークエリワークフローのステップです。
このチュートリアルでは、その方法について説明しますExcelで名前と名前を組み合わせる。ただし、名前、ミドルネーム、ラストネームがある場合は、同じ方法で行うことができます。
このチュートリアルがお役に立てば幸いです。
![[OK]をテックマスターズ](https://oktechmasters.org/wp-content/uploads/2022/05/Ok-Tech-Masters-Logo-1.png)
![Excelで名前をマージする方法[4つの簡単な方法]](https://oktechmasters.org/wp-content/uploads/2022/01/Excel%E5%A7%93%E5%90%8D%E5%90%88%E4%BD%B5-scaled.jpg)






