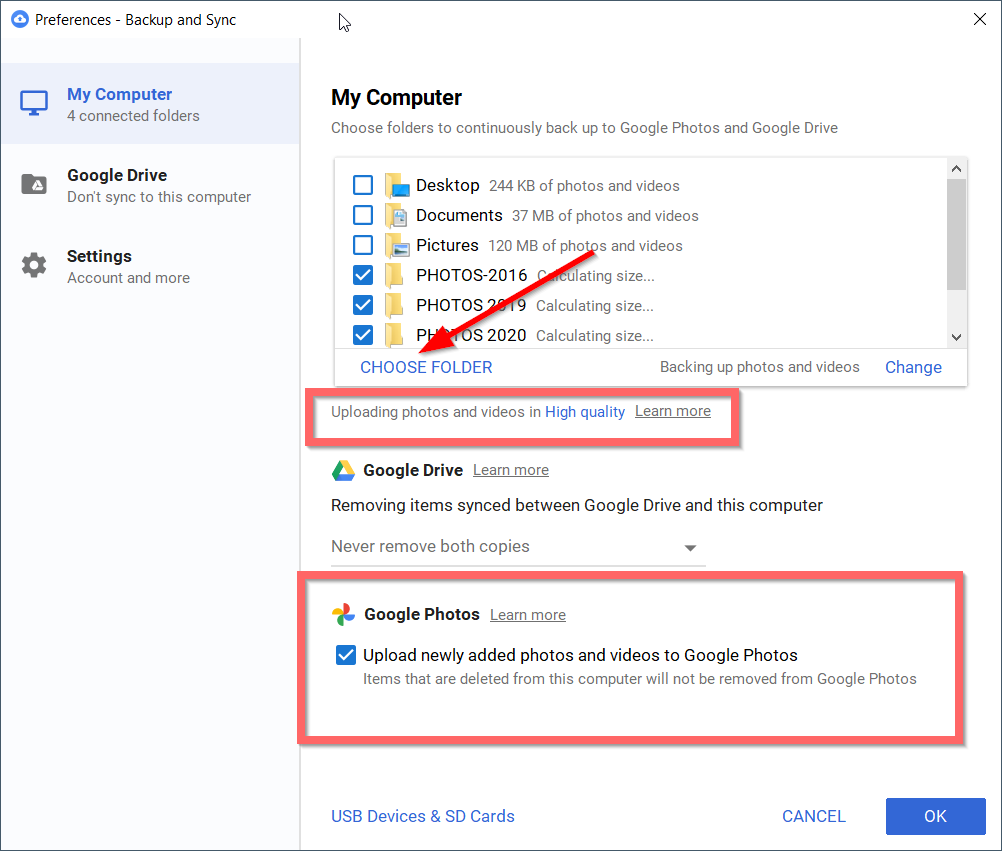に加えて6月1日近づいています、あなたでGoogleフォトアップ無制限写真とビデオストレージ消えるだろう。
これは、提供されるデフォルトのクラウドスペースです。
推定によると、Googleは無料ストレージは1〜4年間続くと述べました。
その後、クラウドストレージを追加購入する必要があります。
内容
Googleフォト-新しい条件
2019年以降、Googleドライブとフォトは別々のアプリケーションになります。
XNUMXつが同期される前。これで、ドライブにアップロードしたものは写真に表示されなくなります。
締め切り後、グーグルはぼやけた画像や暗い画像を識別できる新しいツールをリリースすると発表した。
このようにして、不要な写真をクリーンアップし、Googleのスペースを予約することができます。
終了日より前の場合、GoogleStorageは高解像度モードでアップロードされた写真をカウントしません。
これは、アカウントに無制限の数の個人的な写真やビデオをアップロードするのにほぼXNUMXか月あることを意味します。
Googleフォト-無料および有料
Googleドライブは写真を保存することもできます。ただし、これはストレージスペースにもカウントされます。
3つのモードでGoogleフォトにアップロードできます。
- 高品質。2元の品質3.高速バックアップ
元のサイズ形式では、正確なファイルと解像度のサイズがアップロードされます。
今でも、このスペースをストレージスペースにカウントします。
もうXNUMXつの方法は、高解像度の方法を使用することです。
画像は16MPサイズに圧縮されます。
低解像度の画像は、モバイルデバイスやデスクトップデバイスでも見栄えがします。
1080pを超えるビデオは、この解像度に調整されます。
XNUMX番目のオプションは、モバイルデバイスと特定の国でのみ使用できます。
でバックアップと同期アプリケーションでは、このオプションがコンピューターに表示されない場合があります。
このチュートリアルでは、写真やビデオをGoogleフォトにアップロードする方法5つの方法。
- アップロードボタン
- バックアップと同期
- アルバム
- マルチクラウド送信および同期サービス
- Android携帯と同期する
最良の方法は、クラウドストレージからローカルドライブに写真をダウンロードすることです。
次に、それらを手動で再アップロードします。
Webインターフェイスのアップロードボタン
- アカウントのクレデンシャルを使用してGoogleフォトを開きます。(注:必要に応じて2要素認証を実行してください)。
- クリックWebインターフェイスの右上隅的アップロード矢印。
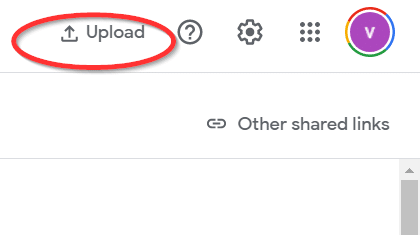
- XNUMXつのオプションがあります-a 。ローカルコンピューターB。 グーグルドライブ
- 画像拡張ファイルのみをアップロードします。そうしないと、エラーメッセージがスローされます。
- ドラッグアンドドロップ機能も利用できます。
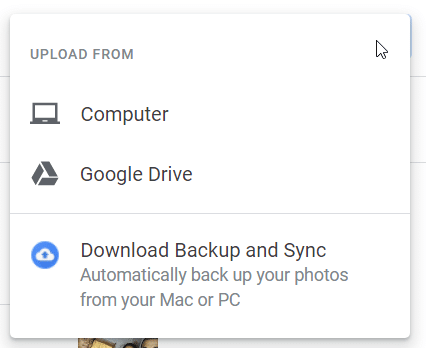
バックアップと同期
これは、MacとPCに画像を自動的にアップロードして同期するためにGoogleが提供するツールです。
- このツールをダウンロードしてください。
- インストール後、次のことができますでWindows 10的通知領域中見てください」クラウドアイコン 。
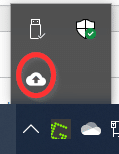
- それを右クリックします。
- XNUMXつの縦の点をクリックします。
- クリック最初に選んだ。
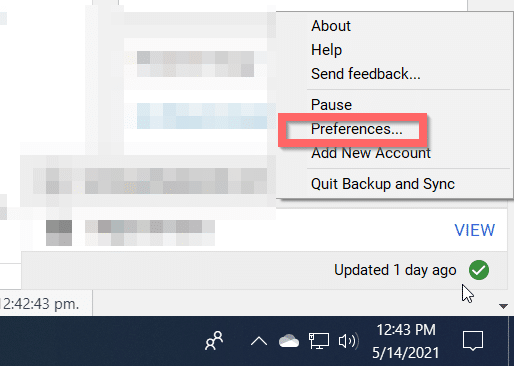
- 設定のあるウィンドウが開きます。
- で私のコンピューター下、 クリックフォルダーを選択。
- さまざまなファイル形式の写真を含むフォルダを選択します。その他のドキュメントやPDFファイルはアップロードされません。
- Googleフォトで次の設定を確認してください。 新しく追加された写真や動画をGoogleフォトにアップロードするために選択されました。
- さらに、選択したフォルダを確認する必要があります。
- USBデバイスとSDカードを選択することもできます。
- 次に、[OK]をクリックします。
写真とビデオをGoogleドライブとGoogleフォトにアップロードします。
Googleドライブが制限内に確実に保存されるようにするには、アップロードされたフォルダを削除してください。Googleフォトの写真と動画は保持されます。
バックアップおよび同期ツールを使用して、写真をGoogleフォトにアップロードできます。この簡単なトリックを使用して、すべての写真を一度にアップロードできます。上記のYouTubeビデオは、写真やビデオを簡単に見つけてアップロードする方法を示しています。
PCからGoogleフォトに写真をアップロードする方法
- Googleフォトの左側にある[写真]セクションをクリックします。
- ローカルコンピュータに画像またはビデオファイルの名前をコピーします。
- 検索ボックスに貼り付けます。
- 写真やビデオを見つけることができるはずです。
これは、バックアップと同期が正しく機能していることを意味します。
Googleフォトのアルバム
あなたがアルバムでクリック "アルバムを作成する"、Googleフォトに新しいフォルダが作成されます。タイトルを追加できます。既存の画像から写真を選択します。それ以外の場合は、コンピューターから選択します。写真とビデオのみをアップロードします。
自動的に更新されるアルバムを作成することもできます。Googleフォトには顔認識機能が付いています。そのため、人間の顔とペットの顔は自動的に分類されます。既存の外観を含む写真を選択してください。アルバムが作成されました。次に、名前を付けることができます。
MultCloudを使用して写真を転送する
これは、さまざまなクラウドストレージアカウントを追加できるクラウドサービスプロバイダーのXNUMXつです。次に、他のストア間でファイル/フォルダを転送できます。
現在、このサービスはAOMEIに引き継がれ、新しいインターフェースを備えています。あなたはまだ古典的なモデルを見ることができます。
- リンクとログイン資格情報を使用して、上記のサービスを開きます。
- クリッククラウドを追加。
- 32のサービスを追加できます。
- クラウドサービスから追加します。
- 加えますGoogleフォトサービス、すなわちサービスへ。
- 左側のペインで、をクリックしますクラウド伝送オプション。
- 追加できるのは画像、写真、動画のみです。
- 写真ファイルを転送するソースクラウドディスクアカウントを選択します。
- ターゲットドライブのGoogleフォトアカウントを選択します。
- クリック今すぐ転送。
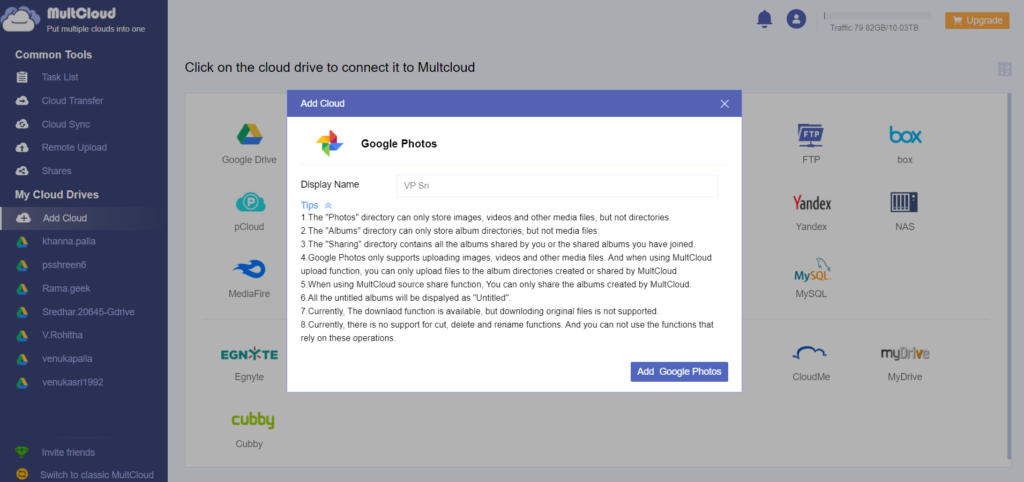
すべての画像ファイルを(たとえば、Googleドライブ)からGoogleフォトに転送する必要があります。
この簡単なビデオでは、写真管理にマルチクラウド転送サービスを使用する手順を紹介します。このようにして、ローカルコンピュータまたはGoogleドライブからGoogleフォトに写真やビデオファイルを転送できます。
私の経験
MultCloudでは、Googleフォトにはフォルダのみがあります。アルバム、写真、共有。
送信機の同期には多くの条件があります。
転送量が多いため、現在ファイルは転送されていません。
XNUMXつの画像ファイルを写真ディレクトリに転送しようとしました。
しかし、転送は失敗しました。したがって、この方法は成功しない可能性があります。
締め切り後にこの方法を試すことができます。GoogleフォトとMultCloudが変更される場合があります。
Android用Googleフォトアプリ
多くのAndroidスマートフォンには、Googleフォトアプリがインストールされています。
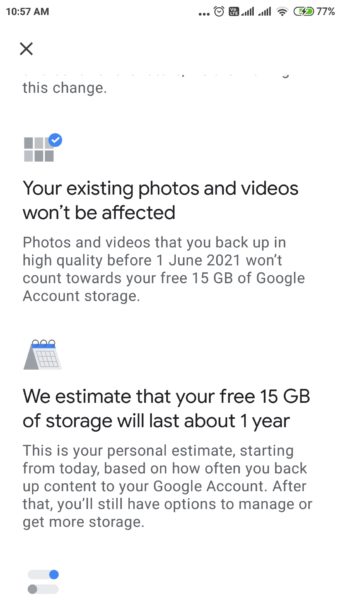
- アプリケーションを開きます。
- クリック個人情報写真。
- クリック写真の設定。
- 設定ページで、をクリックしますバックアップと同期
- オプションを有効にする-写真とビデオは、このデバイスからGoogleアカウントにアップロードされます。
- クリックバックアップデバイスフォルダ。
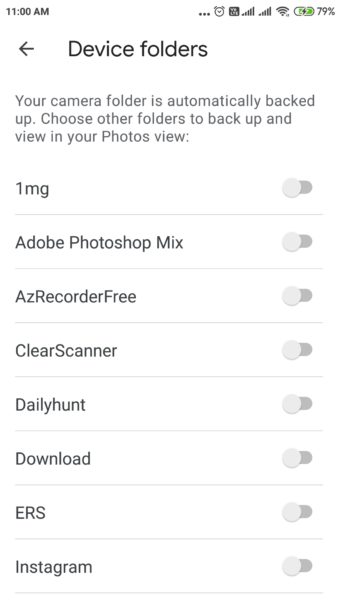
- カメラフォルダは自動的にバックアップされます。
- バックアップする電話の別のフォルダを選択します。
- スイッチをONにドラッグします。
これらのフォルダをGoogleフォトにバックアップします。
![[OK]をテックマスターズ](https://oktechmasters.org/wp-content/uploads/2022/05/Ok-Tech-Masters-Logo-1.png)