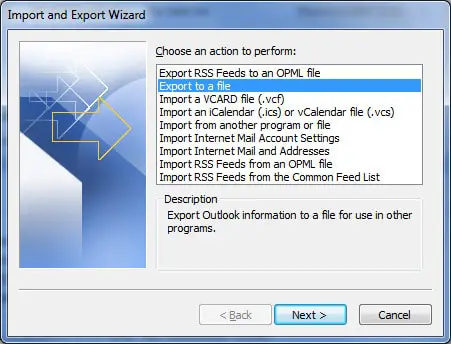Microsoft Outlook は、という特別なファイルを使用します。 PSTファイルは個人用フォルダー ファイルとも呼ばれ、メール、連絡先、カレンダー情報などのさまざまなデータを一元的に保存するために使用されます。
すべての Outlook ユーザーは、電子メール データを保存するための専用の PST ファイルを持っています。残念ながら、PST ファイルが破損すると、PST ファイルに保存されている電子メールやその他の重要なデータにアクセスできなくなります。
内容
PSTファイルとは何ですか
PST ファイル形式は、Windows バージョンの Outlook でのみ使用される Microsoft 独自の形式です。通常、各 Outlook プロファイルには独自の PST ファイルがあり、このファイルには、メッセージ、添付ファイル、その他のアイテムなど、そのプロファイルに関連するすべてのデータが含まれています。
PST ファイルは、Microsoft Outlook を使用して作成し、アクセスできます。使用されている Outlook のバージョンに応じて、最大ファイル サイズ制限があります。Outlook の古いバージョンでは、PST ファイルの最大サイズが 2 GB (ANSI 形式) でしたが、新しいバージョンでは、最大 50 GB (Unicode 形式) のより大きな PST ファイル サイズがサポートされています。
PST ファイルは、Outlook データのバックアップとアーカイブ、および異なるコンピューター間または Outlook インストール間でのデータ転送に役立ちます。これらは Outlook にインポートして内容を復元したり、エクスポートしてバックアップ コピーを作成したりできます。
PST ファイルは Windows バージョンの Microsoft Outlook でのみ動作し、異なるデータ ストレージ形式を使用する Outlook for Mac では動作しないことに注意してください。
Outlook メールをバックアップする理由
Microsoft Outlook ユーザーの場合は、電子メールと連絡先を定期的にバックアップすることを強くお勧めします。これを行う最も効率的な方法は、すべての情報を PST ファイルにエクスポートすることです。この Outlook PST ファイルには、受信トレイ、送信トレイ、送信済みアイテム、迷惑メール、その他のフォルダーを含む完全なメールが含まれています。
さらに、連絡先やカレンダーのデータも含まれます。Outlook をバックアップした後、コンピューターのクラッシュによるデータ損失の可能性を防ぐために、このバックアップをコンピューターとは別に CD などに保存することが重要です。
Outlook メールを PST ファイルのバックアップとしてエクスポートする方法
PST ファイルのエクスポートには、いくつかの簡単な手順のみが必要です。次の例は Outlook 2016 用にカスタマイズされていますが、プロセスは若干異なる場合があります。Outlook 情報を保護するには、次の手順に従ってください。
1. [ファイル] タブをクリックし、[開くとエクスポート] (古いバージョンの場合は [インポートとエクスポート]) を選択します。
2. 「インポート/エクスポート」を選択し、「ファイルにエクスポート」を選択して「次へ」をクリックします。
3. オプションから「個人用フォルダー ファイル (.pst)」を選択し、「次へ」をクリックします。
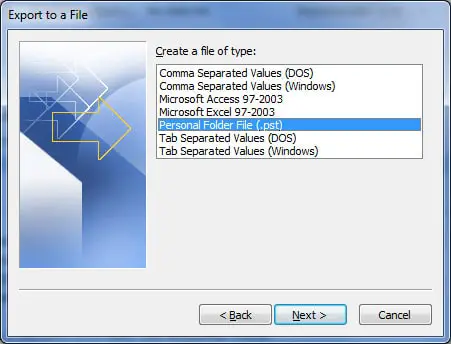
4. [エクスポートするフォルダーの選択] で、上部にある [個人用フォルダー] というラベルの付いたフォルダーを選択し、[サブフォルダーを含める] チェックボックスがオンになっていることを確認します。これにより、メイン フォルダー内のすべてが確実にエクスポートされます。特定のフォルダーのみをバックアップする場合は、それに応じてフォルダーを選択できます。次に、「次へ」をクリックします。
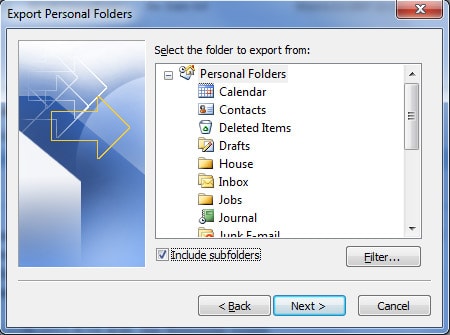
5. 次のステップでは、PST ファイルを保存した保存先を参照します。後でディスクに書き込む予定がある場合は、デスクトップ上に残しておきます。また、ファイル名を指定することも、デフォルトの「backup.pst」名をそのまま使用することもできます。
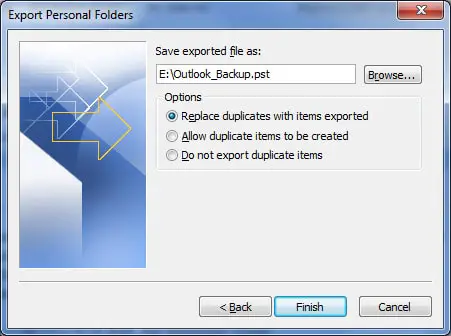
6. XNUMX つのオプションが表示され、そのうちの XNUMX つを選択する必要があります。
「重複したアイテムをインポートされたアイテムに置き換える」– 既存のデータは、エクスポートされたファイル内の情報で上書きされます。
「重複アイテムの作成を許可する」– 既存のデータは変更されませんが、重複した情報がバックアップ ファイルに追加されます。
「重複をインポートしないでください」– 既存のデータは変更されず、ファイル内の重複情報はバックアップ ファイルにコピーされません。
7. 「完了」をクリックすると、ファイルにパスワードを割り当てて圧縮するオプションが表示されますが、これらの選択はオプションです。
PSTファイルをインポートする
ファイルをインポートするには、基本的に同じプロセスを逆に実行します。[インポートとエクスポート] に移動し、[他のプログラムまたはファイルからインポート] を選択し、[個人用フォルダー ファイル (pst)] を選択して、プロンプトに従ってデータを復元します。
結論
これで、将来必要になった場合に復元できるように、Outlook 情報の最新のバックアップが作成されました。バックアップには、バックアップが作成された日までのデータが反映されることに注意してください。このプロセスはいつでも実行して、以前のバックアップを上書きしたり、追加のバックアップを作成したりできます。また、Outlook の再インストールと PST ファイルのインポートが必要になる可能性がある事故に備えて、バックアップを安全に保存してください。
![[OK]をテックマスターズ](https://oktechmasters.org/wp-content/uploads/2022/05/Ok-Tech-Masters-Logo-1.png)