Excelブックで複数のワークシートを使用すると、データを整理する簡単な方法です。
たとえば、地域ごと、月/年ごと、プロジェクトごとに異なるワークシートを作成できます。
複数のワークシートを操作する場合、名前を変更する必要がある場合があります。
このExcelチュートリアルでは、いくつかを紹介しますExcelで名前を変更ワークシート簡単な方法(キーボードショートカットを含む)。
すべてのシートの名前を一度に変更したい場合(たとえば、すべてのシートのプレフィックスまたはサフィックス)、VBAでこれを行うためのセクションを確認してください(複雑ではありません)。
それでは始めましょう!
内容
ダブルクリックするだけでワークシートの名前を変更できます
Excelでシート名を変更するには、マウスを使用するのが最も簡単な方法です。
マウスのダブルクリックを使用してワークシートの名前を変更する手順は次のとおりです。
- 名前を変更するシートタブにカーソルを置きます
- ダブルクリックします。これにより、シート名が編集モードになります
- 希望のシート名を入力してください
- Enterキーを押します(またはワークシートの任意の場所をクリックします)
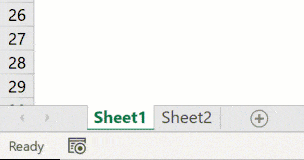
複数のワークシートの名前を変更する場合は、すべてのワークシートに対して上記の手順を実行する必要があります。
また、シート名の接頭辞/接尾辞を付ける場合は、タブで編集モードのときに矢印キーを使用してカーソルを移動できます。テキストを追加するカーソルが見つかったら、手動で入力します。
キーボードショートカットを使用してワークシートの名前を変更する
キーボードを使用したいが、シートの名前を変更するためだけにマウスに切り替えたくない場合は、次のキーボードショートカットを使用することもできます(Windowsの場合)。
Alt + O + H + R
これらのキーを次々に押す必要があります。
これは簡単なキーボードショートカットのXNUMXつではありませんが、慣れれば、Excelでワークシートの名前を変更するためのより良い方法に気付くかもしれません。
プロのヒント:次のシートに移動する場合は、キーボードショートカットのControl + PageUp / PageDownを使用できます(Ctrlキーを押しながらPageUpを押して次のシートに移動するか、PageDownを押して前のシートに移動します。
リボンの書式設定オプションを使用してシートの名前を変更します
Excelリボンからシートの名前を変更するオプションにアクセスすることもできます。
- [ホーム]タブをクリックします
- セルグループで、[フォーマット]オプションをクリックします
- [シートの名前を変更]オプションをクリックします。これにより、シート名が編集モードになります
![Excelリボンの[シートの名前を変更]オプション](https://oktechmasters.org/wp-content/uploads/2022/01/localimages/Rename-sheet-option-in-the-ribbon-in-Excel.png)
- 希望のシート名を入力してください
この方法では、現在のワークシートの名前のみを変更できます。別のシートの名前を変更するには、最初にそのシートをアクティブにしてから、上記の手順を使用する必要があります。
この方法は存在しますが、私は常にマウスのダブルクリック手法を使用してシートの名前を変更することを好みます。
VBAを使用してワークシートの名前を変更します-すべてのワークシート名を一度にプレフィックス/サフィックスします
ブック内のすべてのシートに接頭辞または接尾辞を付ける必要がある場合があります。
シートが数枚しかない場合は、手動でこれを行うことができます(上記の方法を使用)。ただし、多数ある場合、これは面倒でエラーが発生しやすくなります。
この場合、イミディエイトウィンドウで単純なVBAコードを使用してこれをすばやく行うことができます。
以下は、VBAコードですすべてのシート名の前に「 2020 – ":
ワークシートの各shについて:sh.Name = "2020-"&sh.Name:Next sh
上記のコードは、VBAループ(For Nextループ)を使用してワークブックの各シートを調べ、指定されたプレフィックスを追加して名前を変更します。
このVBAマクロコードをExcelで使用する手順は次のとおりです。
- シートタブを右クリック
- クリックしてコードを表示します。これにより、VisualBasicエディターのバックエンドが開きます
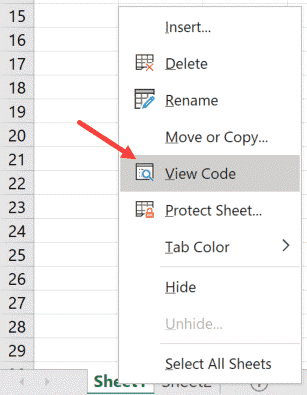
- [VBエディター]ウィンドウで、メニューの[表示]オプションをクリックしてから、[イミディエイトウィンドウ]をクリックします。これにより、即時ウィンドウが表示されます。即時ウィンドウがすでに表示されている場合は、これを行う必要はありません。
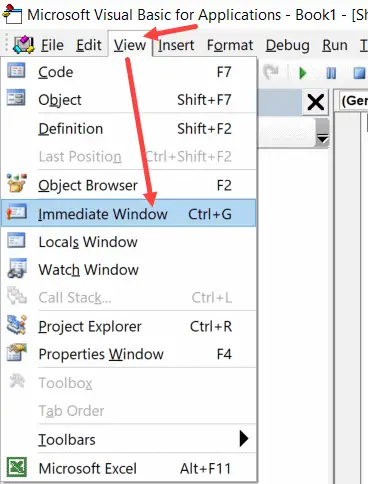
- 上記のコード行をコピーして、イミディエイトウィンドウに貼り付けます
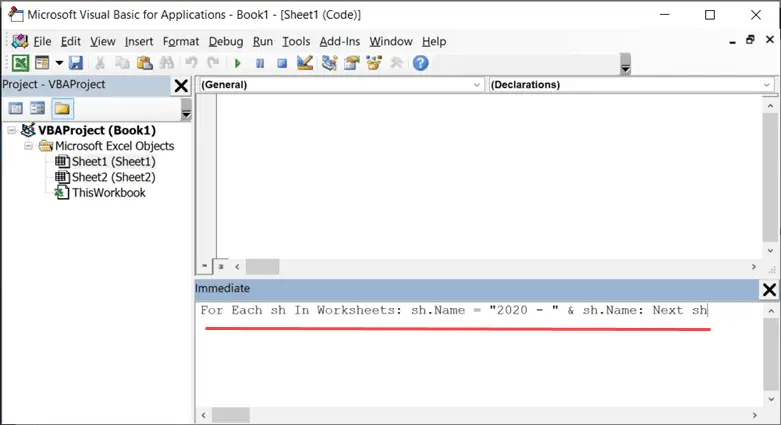
- 行末にカーソルを置く
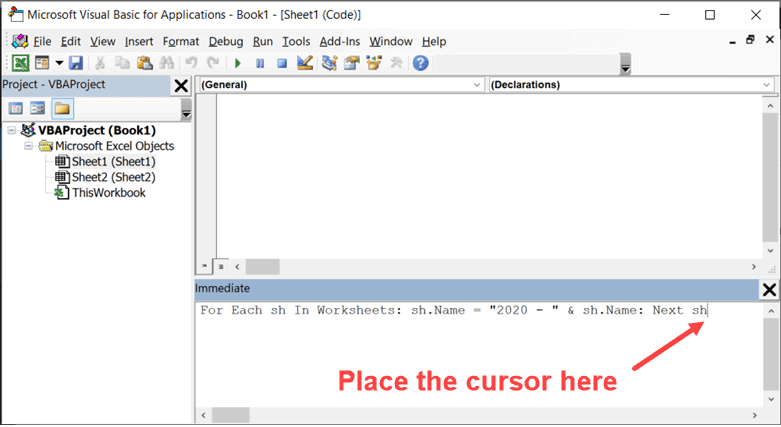
- Enterキーを押します
Enterキーを押すとすぐに、コードが実行され、指定されたプレフィックスがすべてのシート名に追加されます。
これにより、すべてのシートの名前が変更されることに注意してください-表示と非表示。
同様に、すべてのシート名にサフィックスを追加する場合は、次のコードを使用できます。
ワークシートの各shについて:sh.Name = sh.Name& "-2020":次のsh
さらに一歩進んで、特定のシートの名前を変更することもできます(たとえば、テキスト2020が表示されるシートとしましょう)。これは、コードを編集することで簡単に実行できます。
Excelでのワークシートの命名規則
Excelでワークシートの名前を変更する場合、従うべきいくつかの命名規則があります。
- シート名の最大長は31文字です。
- シート名を空白のままにすることはできません。
- 同じ名前のシートをXNUMX枚にすることはできません。
- シート名をアポストロフィ( ')で開始または終了することはできません。ただし、シート名の途中で使用できます
- Excelでワークシートの名前を変更する場合、次の文字は使用できません。[] /? :*
- これは、スラッシュを使用する日付のシート名を使用できないことを意味します。たとえば、01年01月2020日は有効なシート名ではありませんが、01年01月2020日は有効なシート名です。
- ワークシートに名前を付けることはできません歴史記録(Excel内で使用されるため)
このExcelチュートリアルがお役に立てば幸いです。
![[OK]をテックマスターズ](https://oktechmasters.org/wp-content/uploads/2022/05/Ok-Tech-Masters-Logo-1.png)







