Text to Columnsは、通常よりも多くのクレジットに値するExcelのすばらしい機能です。
名前が示すように、テキストを複数の列に分割するために使用されます。たとえば、同じセルに名前と名前がある場合、これを使用して、それらをXNUMXつの異なるセルにすばやく分割できます。
これは、データベースからデータを取得する場合や、テキストやCSVなどの他のファイル形式からデータをインポートする場合に便利です。
このチュートリアルでは、Excelのテキスト列で実行できる多くの便利なことについて学習します。
内容
Excelで列へのテキストを見つける場所
[列へのテキスト]にアクセスするには、データセットを選択し、[データ]→[データツール]→[列へのテキスト]に移動します。
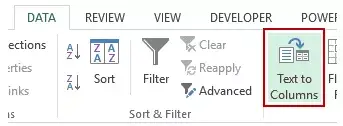
これにより、テキストを列に変換ウィザードが開きます。
このウィザードはXNUMXつのステップで構成され、テキストを列に分割する前にユーザー入力を受け入れます(以下の例でこれらのさまざまなオプションの使用方法を確認できます)。
text-to-columnにアクセスするには、次を使用することもできますキーボードショートカット – ALT +A+E。
それでは、Excelの[テキストから列へ]で実行できる驚くべきことのいくつかを詳しく見ていきましょう。
例1-名前を名前と名前に分割する
次のようなデータセットがあるとします。
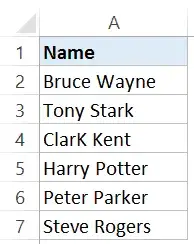
姓名をすばやく分割して別々のセルに配置するには、次の手順に従います。
これにより、ある列の名と別の列の名前の結果がすぐに表示されます。
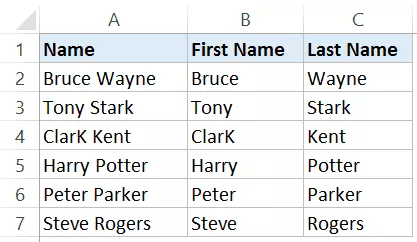
ノート:
- この手法は、名前が姓名のみで構成されている場合にうまく機能します。イニシャルネームまたはミドルネームがある場合、これは機能しない可能性があります。 ここをクリック さまざまな名前の組み合わせのケースを処理する方法に関する詳細なガイダンスを入手してください。
- Text toColumns関数を使用して得られた結果は静的です。つまり、元のデータに変更があった場合、更新された結果を取得するには、このプロセスを繰り返す必要があります。
例2-メールIDをユーザー名とドメイン名に分割する
Text to Columnsを使用すると、独自の区切り文字を選択してテキストを分割できます。
これは、@記号で区切られているため、電子メールアドレスをユーザー名とドメイン名に分割するために使用できます。
これらは、いくつかのクールなスーパーヒーローの架空の電子メールIDです(私以外に、私はNetflixで定期的に時間を無駄にしています)。
テキストから列への機能を使用して、これらのユーザー名とドメイン名を分割します。
これにより、メールアドレスが分割され、名前と名前が別々のセルに表示されます。
例3-URLからルートドメインを取得する
Web URLを使用する場合、一意のルートドメインの総数を知る必要がある場合があります。
たとえば、http://www.google.com/example1とhttp://google.com/example2の場合、ルートドメインは同じで、www.google.comです。
次のようなデータセットがあるとします。
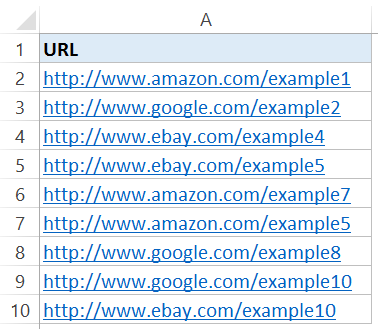
これらのURLからルートドメインを取得する手順は次のとおりです。
これにより、URLが分割され、ルートドメインが提供されます(XNUMX番目の列の前にスラッシュがXNUMXつあるため)。
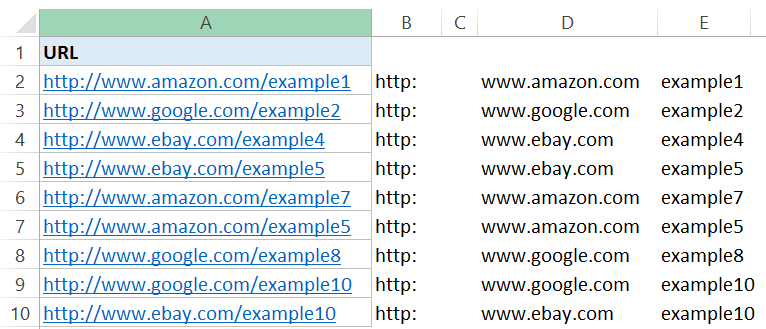
ここで、一意のドメインの数を調べたい場合は、重複を削除するだけです。
注:これは、http://で始まるすべてのURLがある場合にうまく機能します。そうでない場合は、最初の列にルートドメインが表示されます。Text to Columnsを使用する前に、これらのURLの一貫性を保つことをお勧めします。
例4-無効な日付形式を有効な日付形式に変換する
SAP / Oracle / Capital IQなどのデータベースからデータを取得している場合、またはテキストファイルからデータをインポートしている場合、日付が正しい形式ではない可能性があります(つまり、Excelはそれを日付として認識しません)。
Excelが理解できる形式はごくわずかです。他の形式は、Excelで使用するために有効な形式に変換する必要があります。
次の形式の日付があるとします(有効なExcelの日付形式ではありません)。
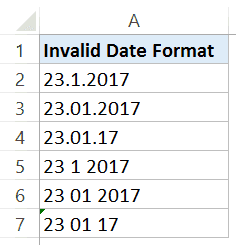
これらを有効な日付形式に変換する手順は次のとおりです。
これにより、これらの無効な日付形式が、Excelで使用できる有効な日付形式に即座に変換されます。
例5-テキストを数値に変換する
データベースまたは他のファイル形式からデータをインポートするときに、数値がテキストに変換されることがあります。
これが発生する可能性のあるいくつかの方法があります。
- 番号の前にアポストロフィがあります。これにより、数字はテキストとして扱われます。
- LEFT、RIGHT、MIDなどのテキスト関数を介して数値を取得します。
これに伴う問題は、これらの数値(テキスト形式)が次のようになることです。Excel関数 (例:SUMおよびAVERAGE)は無視されます。
次のようなデータセットがあり、数値がテキスト形式であるとします(数値は左揃えになっていることに注意してください)。
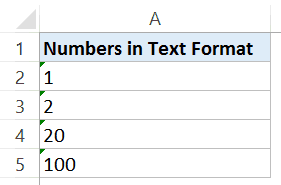
Text toColumnsを使用してテキストを数値に変換する手順は次のとおりです。
これにより、これらの数値が、数式で使用できる一般的な形式に変換されます。
例6-文字列の最初のXNUMX文字を抽出します
文字列の最初の数文字を抽出する必要がある場合があります。これは、トランザクションデータがあり、最初のXNUMX文字(または他の任意の数の文字)が一意の識別子を表す場合に発生する可能性があります。
たとえば、以下に示すデータセットでは、最初のXNUMX文字は製品ラインに固有です。
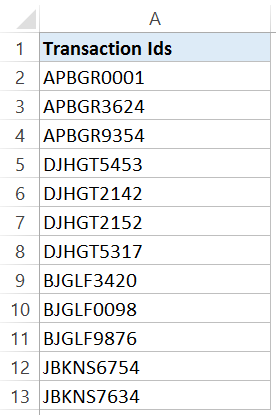
Text to Columnsを使用して、このデータから最初のXNUMX文字をすばやく抽出する手順は次のとおりです。
これにより、データセットが分割され、各トランザクションIDの最初のXNUMX文字がXNUMXつの列に配置され、すべての文字がXNUMX番目の列に配置されます。
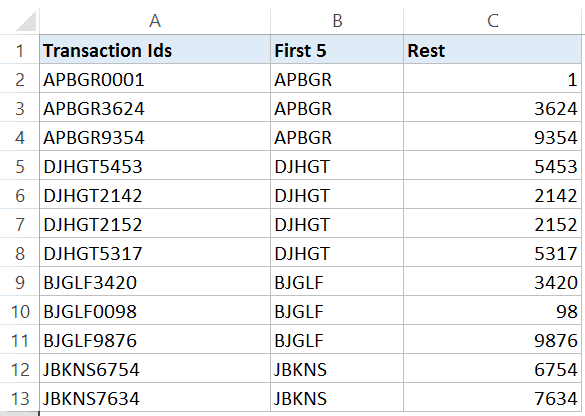
注:複数の垂直線を設定して、データを2つ以上の列に分割することもできます。データプレビュー領域の任意の場所をクリックし、カーソルをドラッグして仕切りを設定するだけです。
例7-末尾にマイナス記号が付いている数値を負の数に変換します
これは一般的なことではありませんが、場合によっては、末尾のマイナス記号で数値を修正し、それらの数値を負にすることがあります。
テキストから列へは、並べ替えを行うのに最適な方法です。
次のようなデータセットがあるとします。
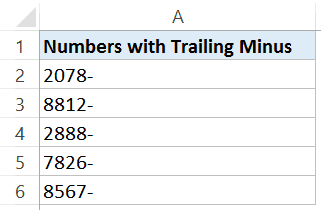
これらの末尾のマイナス記号を負の数に変換する手順は次のとおりです。
これにより、最初の数字の末尾からすぐにマイナス記号が表示されます。これで、これらの数値を数式や計算で簡単に使用できます。
![[OK]をテックマスターズ](https://oktechmasters.org/wp-content/uploads/2022/05/Ok-Tech-Masters-Logo-1.png)



