Excelでテキストとして保存されている数値を見つけるのが一般的です。これにより、SUMやAVERAGEなどのExcel関数でこれらのセルを使用すると、計算が正しくなくなる可能性があります(これらの関数はテキスト値を含むセルを無視するため)。
この場合、テキストとして数値を含むセルを数値に戻す必要があります。
さて、先に進む前に、数字をテキストとして保存するワークブックになってしまう理由をいくつか見てみましょう。
- 数字の前に '(アポストロフィ)を使用します。
- 多くの人は、数字の前にアポストロフィを入力してテキストにします。データベースからデータをダウンロードするときにも同じことが当てはまる場合があります。これにより、数値はアポストロフィなしで表示されますが、数値をテキストとして処理するように強制することにより、セルに影響を与えます。
- LEFT、RIGHT、MIDなどの数式で数値を取得する
- TEXT関数を使用してテキスト文字列の数値部分(または数値の一部)を抽出すると、結果はテキスト形式の数値になります。
それでは、そのような状況に対処する方法を見てみましょう。
このチュートリアルでは、Excelでテキストを数値に変換する方法を学習します。
使用する必要のある方法は、数値をテキストに変換する方法によって異なります。このチュートリアルの内容は次のとおりです。
- 「数値に変換」オプションを使用します。
- 形式をテキストから一般/数値に変更します。
- 特殊貼り付けを使用します。
- 列へのテキストを使用します。
- VALUE、TRIM、およびCLEAN関数を組み合わせて使用します。
内容
「数値に変換」オプションを使用して、テキストを数値に変換します
数値にアポストロフィを追加すると、数値形式がテキスト形式に変更されます。この場合、セルの左上隅に緑色の三角形が表示されます。
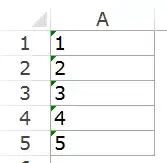
この場合、次の手順に従って、数字をテキストに簡単に変換できます。
- テキストから数値に変換するすべてのセルを選択します。
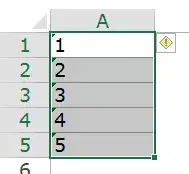
- 右上隅に表示される黄色いひし形のアイコンをクリックします。表示されるメニューから、[数値に変換]オプションを選択します。
これにより、テキストとして保存されている数値が即座に数値に変換されます。変換後、数値は右揃えになります(テキストとして保存すると、これらの数値は左揃えになります)。
セルの書式を変更してテキストを数値に変換する
数値がテキストとしてフォーマットされている場合、セルのフォーマットを変更することで、数値を簡単に数値に戻すことができます。
手順は次のとおりです。
- テキストから数値に変換するすべてのセルを選択します。
- [ホーム]-> [番号]に移動します。[数値形式]ドロップダウンリストで、[一般]を選択します。
これにより、選択したセルの形式がすぐに一般に変更され、番号が右に揃えられます。必要に応じて、セル内の値が数値として扱われるようにする他の形式(数値、通貨、会計など)を選択できます。
特別な貼り付けオプションを使用してテキストを数値に変換する
テキストを数字に変換するには、[形式を選択して貼り付け]オプションを使用します。
Text toColumnを使用してテキストを数値に変換する
この方法は、単一列のデータの場合に適しています。
手順は次のとおりです。
- テキストから数値に変換するすべてのセルを選択します。
- [データ]-> [データツール]-> [列へのテキスト]に移動します。
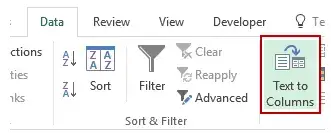
- テキストから列へのウィザード:
結果のセルがテキスト形式であり、数値が左揃えになっていることに気付くかもしれませんが、SUMやAVERAGEなどの関数で機能するようになりました。
VALUE関数を使用してテキストを数値に変換する
VALUE、TRIM、およびCLEAN関数の組み合わせを使用して、テキストを数値に変換できます。
- VALUE関数は、数値を表すテキストを数値に変換し直します。
- TRIM関数は、先頭または末尾のスペースを削除します。
- データをインポートしたり、データベースからダウンロードしたりする場合、CLEAN関数は、忍び寄る可能性のある余分なスペースや印刷されない文字を削除します。
次の数式を使用して、セルA1をテキストから数値に変換するとします。
= VALUE(TRIM(CLEAN(A1)))
これを他のセルにも適用したい場合は、数式をコピーして使用できます。
最後に、特殊貼り付けを使用して、数式を値に変換できます。
![[OK]をテックマスターズ](https://oktechmasters.org/wp-content/uploads/2022/05/Ok-Tech-Masters-Logo-1.png)




