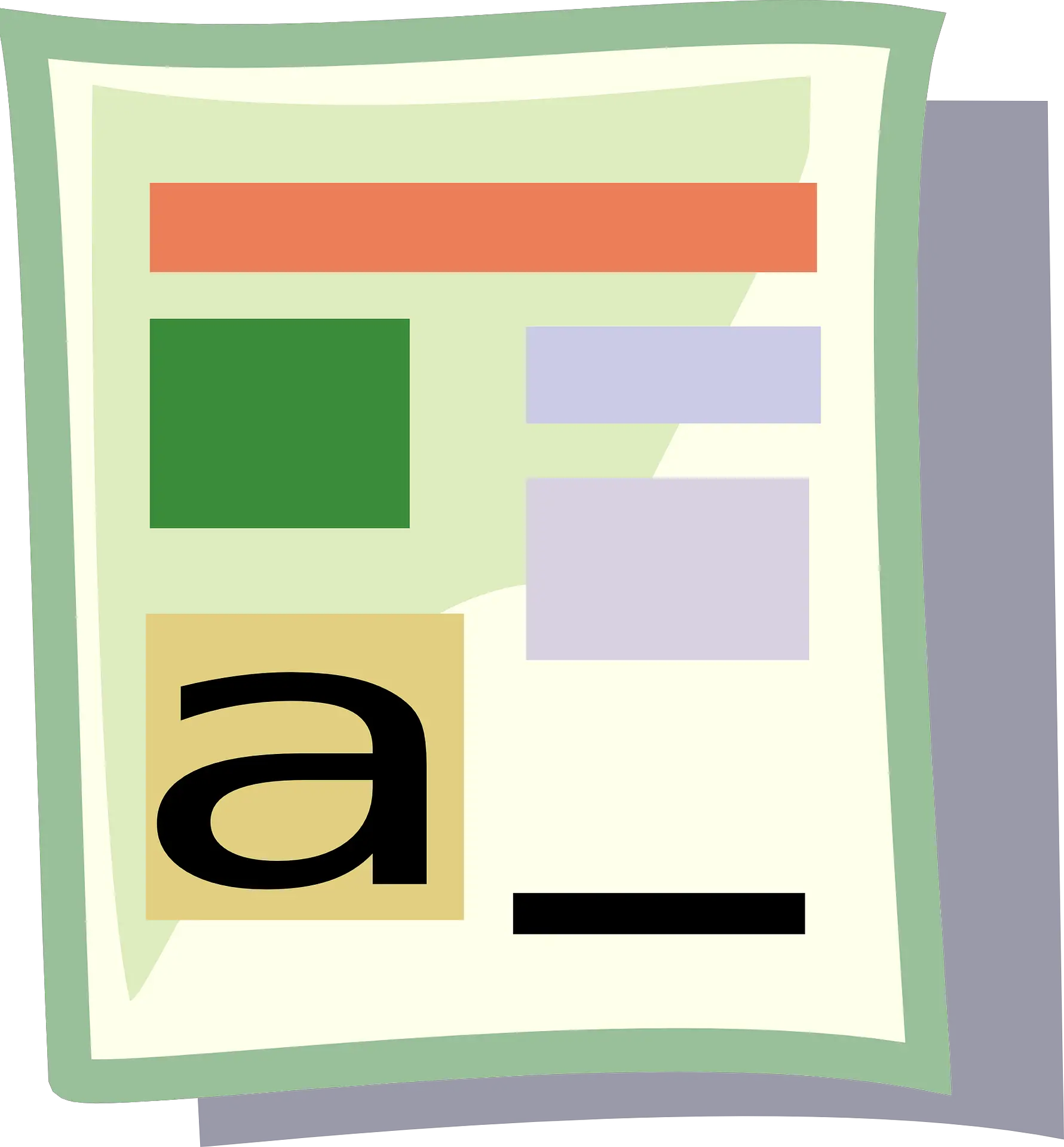Excelは、データ入力、データベース、データの分析、ダッシュボードとレポートの作成に最適なツールです。
組み込み機能とデフォルト設定のほとんどは便利でユーザー時間を節約することを目的としていますが、場合によっては、小さな変更を加える必要があります。
あなたの数をテキストに変換することはそのような場合です。
このチュートリアルでは、いくつかを紹介しますExcelで数値をテキストにすばやく変換する簡単な方法。
内容
なぜExcelで数値をテキストに変換するのですか?
Excelで数値を操作するときは、数値としてのみ保持することをお勧めします。しかし、場合によっては、番号を持つことが実際に問題になる可能性があります。
ユーザーに問題を引き起こす可能性のある数値が存在するいくつかのシナリオを見てみましょう。
先行ゼロを維持する
たとえば、Excelのセルに001と入力すると、Excelが先行ゼロを自動的に削除することに気付くでしょう(これらは不要であると見なされるため)。
これはほとんどの場合問題ではありませんが(先行ゼロがないため)、これらが必要な場合、解決策のXNUMXつは、これらの数値をテキストに変換することです。
このようにして、入力した内容を正確に取得できます。
これを行う必要がある一般的な状況は、SSNや先行ゼロのある従業員IDなどの多数を処理している場合です。
大きな値を入力してください
Excelでは15桁の数字しか入力できないことをご存知ですか?16桁の長い数字を入力すると、16桁目が0に変わります。
したがって、SSN、アカウント番号、またはその他の種類の大きな番号を使用している場合、Excelは入力データを自動的に変更する場合があります。
さらに悪いことに、ヒントやエラーは発生しません。15桁目以降の数値を0に変更するだけです。
繰り返しますが、数値をテキストに変換する場合は、これに注意する必要があります。
数値を日付に変更
これは多くの人々を混乱させます(私自身も含みます)。
Excelで01-01と入力してみると、自動的に日付(今年の1月1日)に変更されます。
したがって、Excelで有効な日付形式を入力すると、日付に変換されます。
この形式でExcelにスコアを入力したいので、多くの人から連絡がありますが、日付を見るとイライラしてしまいます。
同様に、セルの形式を数値からテキストに変更すると、分数をそのまま維持するのに役立ちます。
それでは、Excelで数値をテキストに変換するために使用できるいくつかの方法に移りましょう。
Excelで数値をテキストに変換する
このセクションでは、Excelで数値をテキストに変換するXNUMXつの異なる方法を紹介します。
これらの方法のすべてが同じであるとは限りません。状況によっては、いくつかの方法が他の方法よりも適切です。
さあ、飛び込みましょう!
アポストロフィを追加
Excelでデータを手動で入力していて、数値の形式を自動的に変更したくない場合は、簡単なトリックを次に示します。
番号の前にアポストロフィ( ')を追加します
したがって、001を入力する場合は、「001」と入力します(番号の前にアポストロフィを付けます)。
心配しないでください。アポストロフィはセルに表示されません。数字のみが表示されます。

数字の前にアポストロフィを追加すると、それがテキストに変更され、セルの左上隅に小さな緑色の三角形が追加されます(図を参照)。これは、セルにテキストに変換された数値があることを通知するExcelの方法です。
数値の前にアポストロフィを追加すると、Excelに後続のすべてをテキストとして処理するように指示されます。
セルがテキストとしてフォーマットされていることを視覚的に確認する簡単な方法は、数値が左から右に配置されているかどうかを確認することです。数値がテキストとしてフォーマットされている場合、デフォルトでは右揃えになっています(左に偏っているため)

Excelのセルの数値の前にアポストロフィを追加した場合でも、これらを計算の数値として使用できます。
同様に、01-01を入力する場合は、アポストロフィを追加すると、日付に変更されないようになります。
この手法はすべての状況で機能しますが、Excelで手動でいくつかの数値を入力する場合にのみ役立ちます。特定の範囲の行/列に大量のデータを入力する場合は、次の方法を使用します。
セル形式をテキストに変換する
Excelの数値エントリがテキスト値として扱われるようにする別の方法は、セルの形式を変更することです。
このように、手動でデータを入力するたびにアポストロフィを入力することを心配する必要はありません。
いつものようにデータを入力し続けることができ、Excelはあなたの数字が変わらないことを確認します。
方法は次のとおりです。
- データを入力する範囲または行/列を選択します
- [ホーム]タブをクリックします
![[ホーム]タブをクリックします](https://oktechmasters.org/wp-content/uploads/2022/01/localimages/Click-the-Home-tab.png61d82098d7c5f.jpg)
- [数値]グループで、[形式]ドロップダウンメニューをクリックします
![[形式]ドロップダウンメニューをクリックします](https://oktechmasters.org/wp-content/uploads/2022/01/localimages/Click-on-the-format-drop-down.png)
- 表示されたオプションからテキストを選択します

上記の手順により、セルのデフォルトの形式が通常の形式からテキストに変更されます。
これで、これらのセルに任意の数値または任意のテキスト文字列を入力すると、自動的にテキスト文字列として扱われます。
これは、Excelが入力したテキストを自動的に変更しないことを意味します(先行ゼロの切り捨てや入力した数値の日付への変換など)。
この例では、データを入力する前にセル形式を変更しましたが、すでにデータが含まれているセルに対してこれを行うことができます。
ただし、Excelが変更した数値(先行ゼロの削除やテキストの日付への変更など)を既に入力している場合は、戻らないことに注意してください。このデータを再入力する必要があります。
また、これらのセルに一部のデータをコピーして貼り付けると、セルの書式が変わる可能性があることに注意してください。通常のコピーアンドペーストでは、コピーされたセルからフォーマットもコピーされます。したがって、値をコピーして貼り付けることをお勧めします。
テキスト関数を使用する
Excelには、数値をテキスト値に変換するためのTEXT関数が組み込まれています(最終結果を取得するには、テキスト形式を指定する必要があります)。
この方法は、すでに一連の数字があり、それらをより読みやすい形式で表示したい場合、またはこれらの数字の接尾辞または接頭辞にテキストを追加したい場合に便利です。
以下に示すような一連の数値があり、これらの数値をすべて5桁の値として表示するとします(つまり、XNUMX桁未満の数値に先行ゼロを追加することを意味します)。

Excelは数値から先行ゼロを削除しますが、次の数式を使用して次の式を取得できます。
= TEXT(A2、 "00000")

上記の式では、00000番目のパラメーターとして「XNUMX」を使用しています。これは、出力をどの形式にするかを式に指示します。この例では、00000は、すべての数字が少なくともXNUMX桁である必要があることを意味します。
TEXT関数を使用すると、通貨記号の追加、数値の接頭辞または接尾辞の追加、形式のコンマまたは小数への変更など、さらに多くのことを実行できます。
この方法は、Excelに既にデータがあり、特定の方法でデータをフォーマットする場合に便利です。
これは、手動でデータを入力する時間を節約するのにも役立ちます。データをすばやく入力してから、TEXT関数を使用して目的の形式のデータを取得できます。
列にテキストを使用
Excelで数値をテキストに変換するもうXNUMXつの簡単な方法は、テキストから列へのウィザードを使用することです。
Text to Columnsの目的はデータを列に分割することですが、セルの範囲をすばやく選択し、数回クリックするだけですべての数値をテキストに変換できるように設定されています。
次のようなデータセットがあり、列Aのすべての数値をテキストに変換するとします。

これを行う手順は次のとおりです。
- 列Aの番号を選択します
- [データ]タブをクリックします
![[データ]タブをクリックします](https://oktechmasters.org/wp-content/uploads/2022/01/localimages/Click-the-Data-tab.png)
- リボンの[テキストから列へ]アイコンをクリックします。これにより、テキストから列へのウィザードが開きます。これにより、テキストから列へのウィザードが開きます。
![[列へのテキスト]アイコンをクリックします](https://oktechmasters.org/wp-content/uploads/2022/01/localimages/Click-in-the-Text-to-Columns-icon.png)
- ステップ1/3で、[次へ]ボタンをクリックします
- ステップ2/3で、[次へ]ボタンをクリックします
- ステップ3/3で、[列のデータ形式]オプションで[テキスト]を選択します

- [完了]をクリックします
上記の手順では、列Aのすべての数値を一度にテキストに変換します。数字が右揃えになっていることがわかります(セルの内容がテキストであることを示しています)。

セルの左上隅にも小さな緑色の三角形があります。これは、テキストとして保存されている数値があることをExcelが通知する方法です。
したがって、次のXNUMXつの簡単な方法を使用できますExcelで数値を変換する速いテキストに変換。
データのいくつかのセルを手動で入力するだけの場合は、アポストロフィ方式を使用することをお勧めします。複数のセルのデータ入力が必要な場合は、セルの形式を「一般」から「テキスト」に変更してみてください。
Excelに既に数値があり、それらをテキストに変換する場合は、このチュートリアルで説明するTEXT数式メソッドまたはText toColumnsメソッドを使用できます。
このチュートリアルがお役に立てば幸いです。
![[OK]をテックマスターズ](https://oktechmasters.org/wp-content/uploads/2022/05/Ok-Tech-Masters-Logo-1.png)