Excelでは、数回クリックする(またはキーボードショートカット)簡単にできますセルの書式を削除する。
あるセル/範囲から別のセル/範囲にフォーマットをコピーして貼り付けることもできます。または、特定の値または特定の書式を含むセルから書式をクリアすることを選択できます。
この短いExcelチュートリアルでは、Excelでセルの書式設定をすばやく削除する方法(およびその他の便利な方法)を紹介します。
それでは始めましょう!
内容
ワークシート全体からすべてのセルフォーマットを削除します
これは、データベースのダウンロードまたは同僚からExcelブックを取得するときに行うことです。単純にフォーマットを変更する方が簡単な場合もあれば、(ワークシート全体から)セルのフォーマットを完全に削除して最初からやり直す必要がある場合もあります。
ワークシート全体からセルの書式を削除する手順は次のとおりです。
- フォーマットを削除するワークシートを開きます
- ワークシートの左上隅をクリックします(灰色の三角形のアイコンが付いています)。これにより、ワークシート内のすべてのセルが選択されます
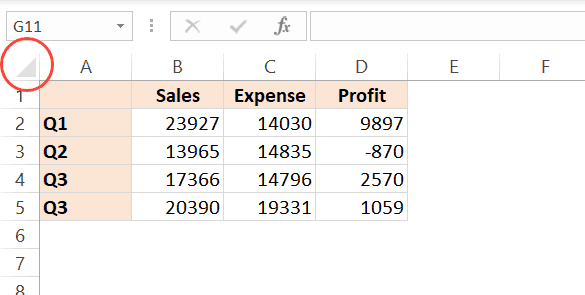
- [ホーム]タブをクリックします
![[ホーム]タブをクリックします](https://oktechmasters.org/wp-content/uploads/2022/01/localimages/Click-the-Home-tab.png61dec1df9c29a.jpg)
- [編集]グループで、[オプションのクリア]ドロップダウンメニューをクリックします
![[オプションをクリア]をクリックします](https://oktechmasters.org/wp-content/uploads/2022/01/localimages/Click-on-Clear-option.png)
- 表示されるオプションで、[フォーマットのクリア]をクリックします
![[書式のクリア]をクリックして、Excelのセルから書式を削除します](https://oktechmasters.org/wp-content/uploads/2022/01/localimages/Click-on-Clear-Formatting-to-remove-formatting-from-cells-in-Excel.png)
上記の手順により、すべてのフォーマットがすぐに削除され、データのみが残ります。
下の短いキーボードを使用して、シート全体のフォーマットをクリアすることもできます(すべてのセルが選択された後に使用されます)
Alt + H + E + F
注:これにより、色、境界線、数値の書式設定など、すべての種類の書式設定が削除されます。たとえば、特定の形式(たとえば、2020年1月1日または2020年1月1日)の日付がある場合、これによりその形式がクリアされ、基数番号43831が提供されます。
上記の手順も鵺除あなたはシートにあります条件付き書式ルール。
同じ方法を使用して、Excelのコメント、コンテンツ、またはハイパーリンクのみを除くすべてを削除することもできます。
空/空白のセルから書式を削除する
ExcelのGo-To特殊機能を使用すると、すべての空白セル(空のセル)を一度に選択できます。
これらの空白のセルを選択した後、それらのフォーマットをクリアすることができます(またはそれらを削除するか、フォーマットを別のものに変更します)。
[特殊に移動]を使用してすべての空白のセルを選択し、それらの書式をクリアする手順は次のとおりです。
- すべての空白セルを選択するセルの範囲を選択し、書式を削除します
- F5を押します。これにより、[移動]ダイアログが開きます
- [移動]ダイアログボックスで、[特別]ボタンをクリックします。これにより、[特別なダイアログに移動]が開きます
![[移動]ダイアログの[特別]ボタンをクリックします](https://oktechmasters.org/wp-content/uploads/2022/01/localimages/Click-on-the-Special-button-in-Go-To-dialog-box.png)
- [特別に移動]ダイアログで、[空白]オプションを選択します
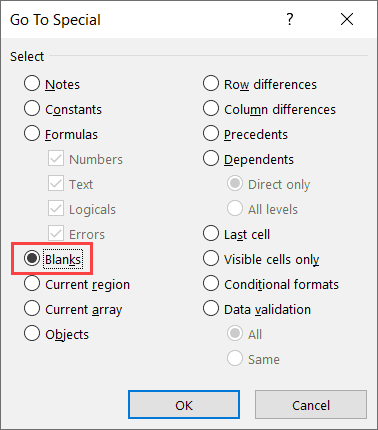
- [OK]をクリックします。これにより、選択した範囲のすべての空白セルが選択されます。
- [ホーム]タブをクリックします
![[ホーム]タブをクリックします](https://oktechmasters.org/wp-content/uploads/2022/01/localimages/Click-the-Home-tab.png61dec1df9c29a.jpg)
- [編集]グループで、[オプションのクリア]ドロップダウンメニューをクリックします
![[オプションをクリア]をクリックします](https://oktechmasters.org/wp-content/uploads/2022/01/localimages/Click-on-Clear-option.png)
- 表示されるオプションで、[フォーマットのクリア]をクリックします
![[書式のクリア]をクリックして、Excelのセルから書式を削除します](https://oktechmasters.org/wp-content/uploads/2022/01/localimages/Click-on-Clear-Formatting-to-remove-formatting-from-cells-in-Excel.png)
同じ方法を使用して、空白のセルを選択し、空白のセルを含むすべての行を削除するか、値を変更するか、それらの空白のセルを強調表示することができます。
範囲/ワークシートから特定のセルの書式を削除する
場合によっては、特定のタイプの書式設定またはいくつかのセルが適用されたデータセットになってしまうことがあります。たとえば、黄色で太字のフォントが適用されているセルの場合があります。
この場合、どのようにしてそれらのセルのみを選択し、それらからフォーマットを削除しますか(他のすべてをそのまま維持します)?
すべてのセルから書式を選択してクリアすることはできますが、特定の書式を削除して残りを残したいだけの場合、これは解決策ではありません。
以下は、黄色と赤のテキストで強調表示されたいくつかのセルを含むフォーマットされたデータセットがある例です。
目的は、これらの黄色のセルのみから書式設定を削除することです。
これを行うには、検索と置換を使用できます。
検索と置換を使用すると、特定の書式が適用されているセルを検索して選択できます。これらのセルを選択すると、フォーマットを簡単にクリアできます。
特定の形式のすべてのセルを選択してから、形式をクリアする手順は次のとおりです。
- データセット全体(またはワークシート全体)を選択します
- [ホーム]タブをクリックします
![[ホーム]タブをクリックします](https://oktechmasters.org/wp-content/uploads/2022/01/localimages/Click-the-Home-tab.png61dec1df9c29a.jpg)
- 編集グループで、[検索して選択]をクリックします
![[検索]をクリックして選択します](https://oktechmasters.org/wp-content/uploads/2022/01/localimages/Click-on-Find-and-Select.png)
- [検索]をクリックします。これにより、[検索と置換]ダイアログが開きます。
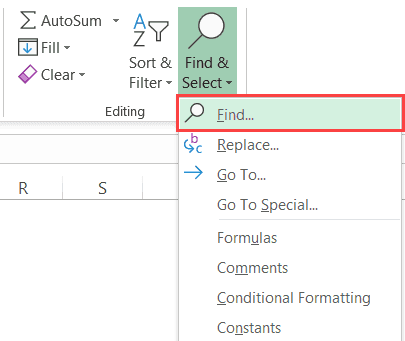
- [オプション]ボタンをクリックします
![[オプション]ボタンをクリックします](https://oktechmasters.org/wp-content/uploads/2022/01/localimages/Click-on-the-Options-button.png)
- [検索する文字列]フィールドで、[フォーマット]ボタンのドロップダウンアイコン(下向きの三角形)をクリックします。これにより、ドロップダウンメニューにさらに多くのオプションが表示されます。
![[フォーマット]ボタンのドロップダウンアイコンをクリックします](https://oktechmasters.org/wp-content/uploads/2022/01/localimages/Click-on-the-Format-button-drop-down-icon.png)
- 「セルからフォーマットを選択」オプションをクリックします。これにより、カーソルがプラスアイコンとスポイトに変わります。
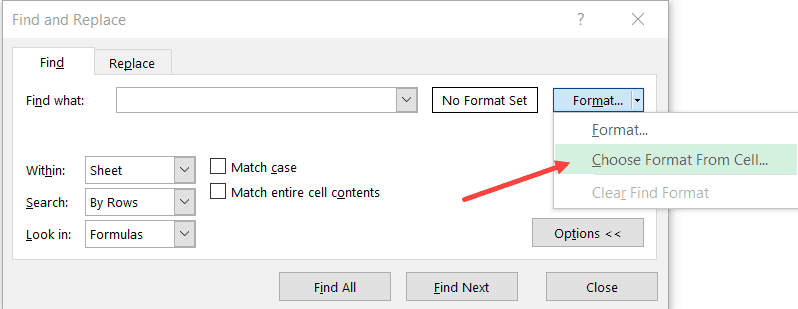
- 削除する書式のセルをクリックします。これを行うと、フォーマットが[検索する文字列]フィールドにプレビューとして表示されることがわかります。
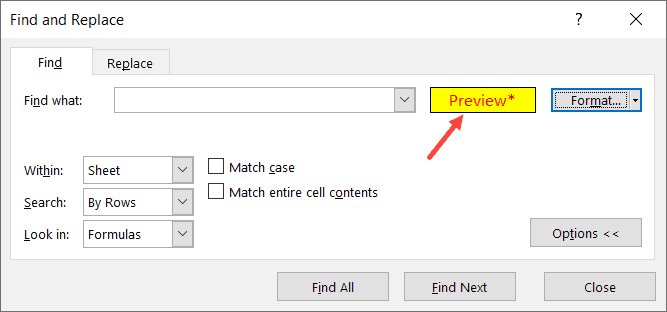
- [すべて検索]をクリックします。これにより、同じ形式のすべてのセルが検索されます
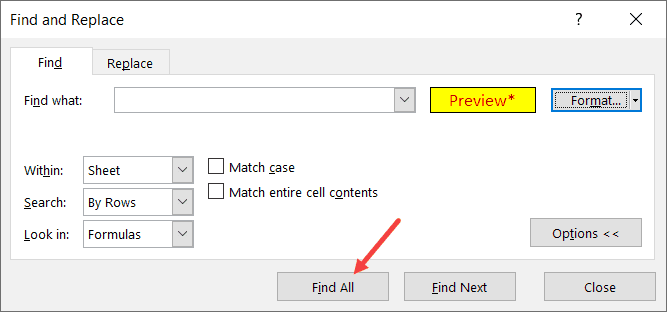
- Controlキーを押しながら、Aキーを押します。これにより、選択した形式のすべてのセルが選択されます。
- [検索と置換]ダイアログを閉じます。
- フォーマットのクリア([ホーム]-> [クリア]-> [フォーマットのクリア])
上記の手順により、選択したセルから書式が削除されます。
現在の書式を削除し、別のセルからコピーします
書式設定を削除する最も簡単な方法は、ワークシートの既存のセルのXNUMXつから書式設定をコピーして、セル/範囲に貼り付けることです。
次のようなデータセットがあり、セルから黄色をすばやく削除して、他のセルと一致させたいとします。
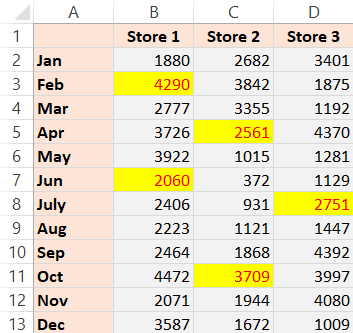
XNUMXつのアプローチは、書式設定を完全にクリアしてから手動で書式設定を行うことですが、既存のセルからのコピー貼り付けの方が簡単です。
あるセルから別のセルに書式をコピーする手順は次のとおりです。
- 書式をコピーするセルをコピーします。この場合、灰色のセルを選択します
- 既存の書式を削除するセルを選択し、新しい書式を貼り付けます
- 選択したセル/範囲を右クリックします
- [形式を選択して貼り付け]をクリックします
![[形式を選択して貼り付け]をクリックします](https://oktechmasters.org/wp-content/uploads/2022/01/localimages/Click-on-Paste-Special.png)
- [形式を選択して貼り付け]ダイアログボックスで、[書式設定]をクリックします
![フォーマットのみをコピーするには、[フォーマット]をクリックします](https://oktechmasters.org/wp-content/uploads/2022/01/localimages/Click-on-Formats-to-copy-the-formatting-only.png)
- [OK]をクリックします
これにより、コピーしたセルの書式が選択したセル/範囲にすぐに適用されます。
この場合、セルの色が存在する例を示しましたが、データの一貫性を維持したい場合は、この手法を使用する方が実用的です。
たとえば、日付データをさまざまな形式で保持し、あるセルから形式をコピーして(日付/数値の形式も)、別のセルに貼り付けるだけで、一貫性を保つことができます。
Excelの[フォーマットペインタ]オプションを使用して、フォーマットをすばやくコピーすることもできます。
注:この手法を使用して、条件付き書式を複製することもできます。
「Excelでセルの書式設定を削除する方法」に関するこのチュートリアルがお役に立てば幸いです。
次のExcelチュートリアルもお勧めです。
- セル参照を変更せずにExcelで数式をコピーして貼り付ける方法
- Excelでテーブルの書式を削除する方法
- Excelオートフォーマット
- 特殊貼り付けを使用してExcelで乗算する方法
![[OK]をテックマスターズ](https://oktechmasters.org/wp-content/uploads/2022/05/Ok-Tech-Masters-Logo-1.png)








