多くの人は、Excelの先行ゼロとの愛憎関係を持っています。必要な場合もあれば、必要ない場合もあります。
Excelは、数値から先行ゼロを自動的に削除するようにプログラムされていますが、これらの状況が発生する可能性がある特定の状況があります。
このExcelチュートリアルでは、お見せします方法Excelの数値から先行ゼロを削除します。
それでは始めましょう!
内容
Excelで先行ゼロの考えられる原因
前述したように、Excelは数値からすべての先行ゼロを自動的に削除します。たとえば、Excelのセルに00100と入力すると、自動的に100に変換されます。
ほとんどの場合、これは理にかなっています。なぜなら、これらの先行ゼロは実際には意味がないからです。
ただし、場合によっては、それが必要になることがあります。
数値が先行ゼロを保持する理由は次のとおりです。
- 数値がテキストとしてフォーマットされている場合(主に数値の前にアポストロフィを追加することにより)、先行ゼロが保持されます。
- セルは、常に特定の長さの数値を表示するようにフォーマットされている場合があります。数値が小さい場合は、それを補うために先行ゼロが追加されます。たとえば、常に5桁を表示するようにセルをフォーマットできます(数値が5桁未満の場合、先行ゼロが自動的に追加されます)
先行ゼロを削除する方法は、原因によって異なります。
したがって、最初のステップは、原因を特定して、これらの先行ゼロを削除する正しい方法を選択できるようにすることです。
数値から先行ゼロを削除する方法
いくつかの方法で、数値から先行ゼロを削除できます。
このセクションでは、そのようなXNUMXつの方法を紹介します。
エラーチェックオプションを使用してテキストを数値に変換する
先頭の数字の理由が、誰かがそれらの前にアポストロフィを追加した(それらの数字をテキストに変換する)ためである場合、エラーチェックを使用して、ワンクリックでそれらの数字を数字に戻すことができます。
これはおそらく、先行ゼロを取り除く最も簡単な方法です。
ここに、これらの数値と先行ゼロの前にアポストロフィが付いた数値を含むデータセットがあります。そのため、数字は左揃え(デフォルトの数字は右揃え)で、先頭に0が付いています。
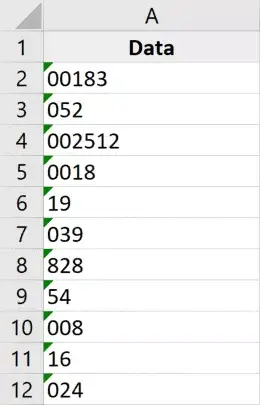
これらの数値からこれらの先行ゼロを削除する手順は次のとおりです。
- 先行ゼロを削除する番号を選択します。選択範囲の右上隅に黄色のアイコンが表示されます。
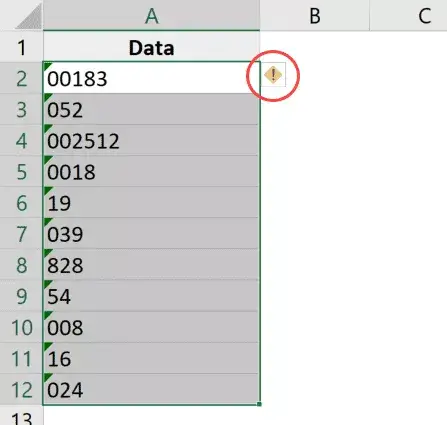
- 黄色のバグチェックアイコンをクリックします
- 「番号に変換」をクリックします
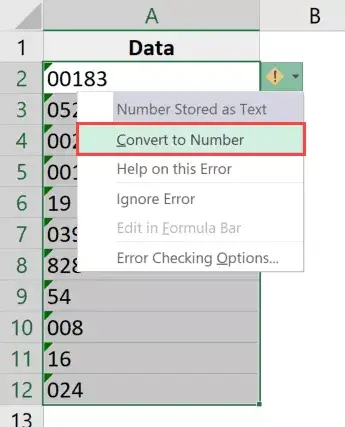
而され!上記の手順はアポストロフィを削除するこれらのテキスト値を数値に変換し直します。
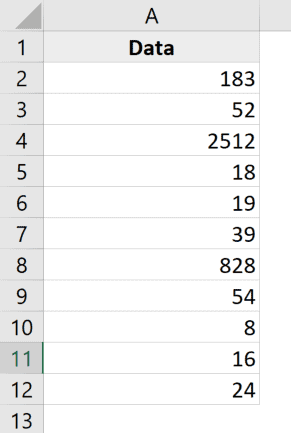
また、Excelはデフォルトで任意の数値から先行スペースを削除するようにプログラムされているため、これを行うと、先行ゼロがすべて自動的に削除されることがわかります。
注:セルのカスタム数値形式の一部として先行ゼロが追加されている場合、この方法は機能しません。これらの状況を処理するには、次に説明する方法を使用します。
セルのカスタム数値形式を変更する
数値に先行ゼロが表示される可能性があるもうXNUMXつの非常に一般的な理由は、セルが各数値に常に特定の数の数値を表示するようにフォーマットされている場合です。
多くの人は、数字が一貫して同じ長さに見えることを望んでいるため、セルの形式を変更して、数字の最小の長さを指定します。
たとえば、すべての数値を5桁で表示する場合、XNUMX桁しかない数値がある場合、Excelは自動的にXNUMXつの先行ゼロを追加します。
以下に、セルに少なくともXNUMX桁を常に表示するように適用されたカスタム数値形式のデータセットがあります。
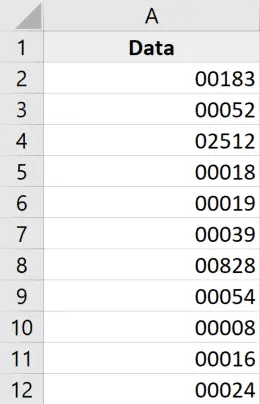
これらの先行ゼロを取り除く方法は、セルから既存のフォーマットを削除することです。
これを行う手順は次のとおりです。
- 先行ゼロの数字が付いたセルを選択します
- [ホーム]タブをクリックします
![[ホーム]タブをクリックします](https://oktechmasters.org/wp-content/uploads/2022/01/localimages/Click-the-Home-tab.png61e15ce38c40c.jpg)
- [数値]グループで、[数値形式]ドロップダウンメニューをクリックします
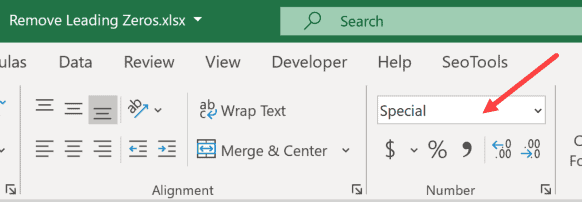
- 「一般」を選択
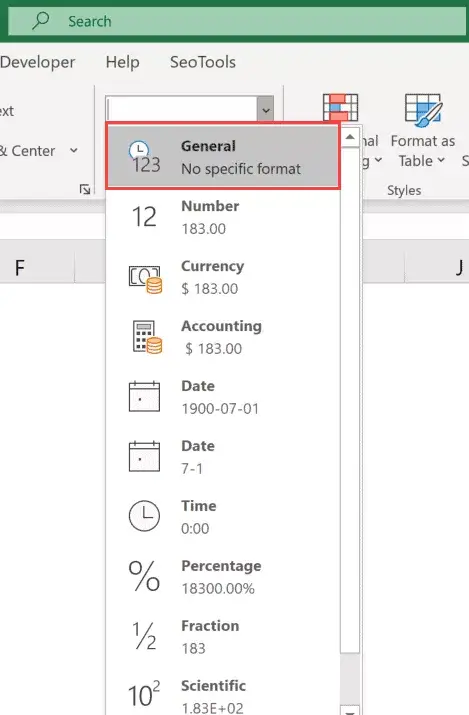
上記の手順により、セルのカスタム数値形式が変更され、数値が期待どおりに表示されるようになります(先行ゼロは含まれません)。
この手法は、先行ゼロの理由がカスタム番号の書式設定である場合にのみ機能することに注意してください。アポストロフィを使用して数値をテキストに変換する場合は機能しません(この場合、前の方法を使用する必要があります)
1を掛ける(特別な貼り付け手法を使用)
この手法は、両方の場合に機能します(アポストロフィを使用して数値がテキストに変換されている場合、またはカスタムの数値形式がセルに適用されている場合)。
以下のようなデータセットがあり、そのデータセットから先行ゼロを削除したいとします。
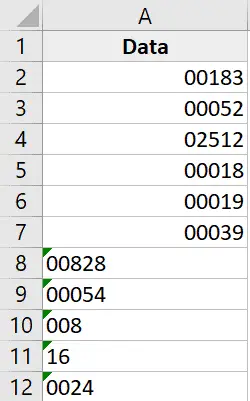
これを行う手順は次のとおりです
- ワークシートの空のセルをコピーします
- 先行ゼロを削除する数値のセルを選択します
- 選択範囲を右クリックして、[形式を選択して貼り付け]をクリックします。これにより、[形式を選択して貼り付け]ダイアログが開きます
![[形式を選択して貼り付け]をクリックします](https://oktechmasters.org/wp-content/uploads/2022/01/localimages/Click-on-Paste-Special-1.png)
- ([アクション]グループの)[追加]オプションをクリックします
![[形式を選択して貼り付け]ダイアログボックスの[追加]オプションをクリックします](https://oktechmasters.org/wp-content/uploads/2022/01/localimages/Clcik-on-the-Add-option-in-the-Paste-Special-dialog-box.png)
- [OK]をクリックします
上記の手順では、選択したセル範囲に0を追加し、先行ゼロとアポストロフィをすべて削除します。
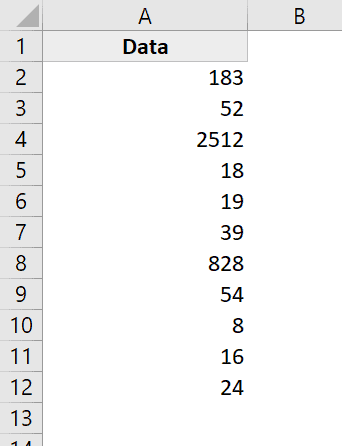
これはセルの値を変更しませんが、すべてのテキスト値を数値に変換し、コピーした空白のセルから書式をコピーします(これにより、先行ゼロを表示する既存の書式を置き換えます)。
この方法は数値にのみ影響します。セルにテキスト文字列がある場合、それは変更されません。
VALUE関数を使用する
先行ゼロを削除するもうXNUMXつの迅速で簡単な方法は、値関数を使用することです。
この関数はXNUMXつの引数(テキストまたはテキスト付きのセル参照)を取り、数値を返します。
これは、先頭の数値がアポストロフィ(数値をテキストに変換するために使用される)である場合と、カスタム数値形式の結果である場合の両方に当てはまります。
次のようなデータセットがあるとします。

先行ゼロを削除する式は次のとおりです。
= VALUE(A1)
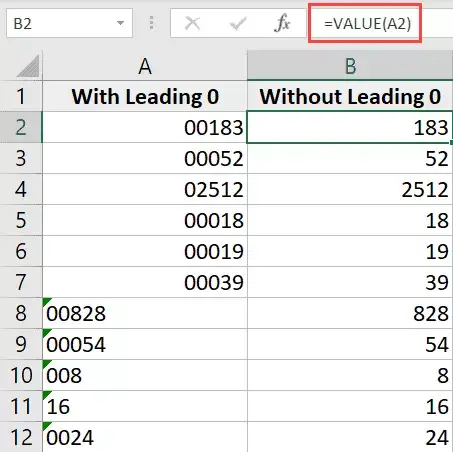
注:それでも先行ゼロが表示される場合は、[ホーム]タブに移動し、セルの形式を[数値形式]ドロップダウンメニューから[一般]に変更する必要があります。
列にテキストを使用
[列へのテキスト]機能はセルを複数の列に分割するために使用されますが、先行ゼロを削除するためにも使用できます。
次のようなデータセットがあるとします。

Text toColumnsを使用して先行ゼロを削除する手順は次のとおりです。
- 数字でセルの範囲を選択
- [データ]タブをクリックします
![[データ]タブをクリックします](https://oktechmasters.org/wp-content/uploads/2022/01/localimages/Click-on-the-Data-tab.png)
- [データツール]グループで、[テキストから列へ]をクリックします
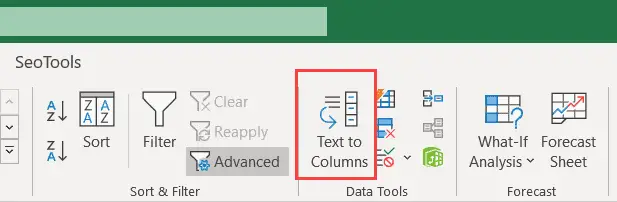
- テキストを列に変換ウィザードで、次の変更を行います。
- ステップ1/3:[分離]を選択して[次へ]をクリックします
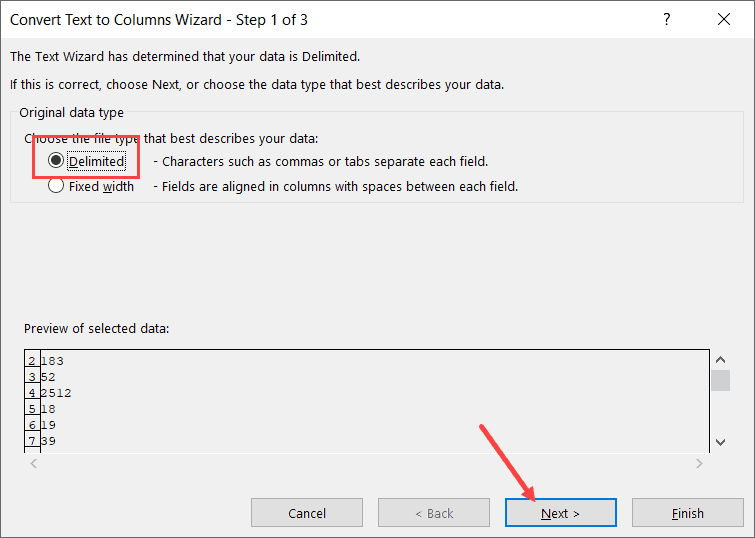
- ステップ2/3:すべての区切り文字の選択を解除し、[次へ]をクリックします
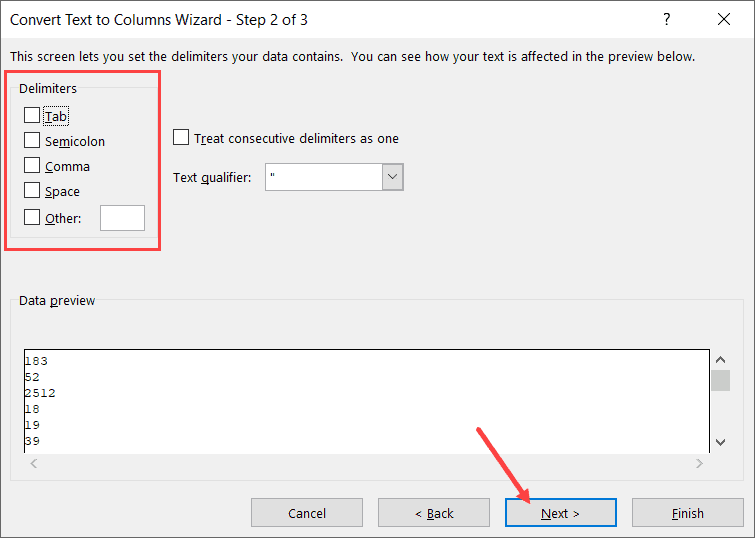
- ステップ3/3:ターゲットセル(この場合はB2)を選択し、[完了]をクリックします
![ターゲットセルを選択し、[完了]をクリックします](https://oktechmasters.org/wp-content/uploads/2022/01/localimages/Select-the-destination-cell-and-click-on-Finish.png)
- ステップ1/3:[分離]を選択して[次へ]をクリックします
上記の手順では、先行ゼロをすべて削除し、数字のみを指定する必要があります。それでも先行ゼロが表示される場合は、セルの形式を[一般]に変更する必要があります(これは[ホーム]タブから実行できます)。
テキストから先行ゼロを削除する方法
上記の方法はすべてうまく機能しますが、これらの方法は数値を持つセルに対してのみ機能します。
しかし、英数字またはテキストの値にも先行ゼロが含まれている場合はどうなりますか?
この場合、上記の方法は機能しませんが、Excelのすばらしい数式のおかげで、時間を確保することができます。
次のようなデータセットがあり、そのデータセットから先行ゼロをすべて削除するとします。
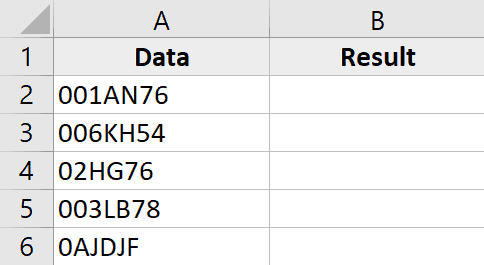
これを行うための式は次のとおりです。
=RIGHT(A2,LEN(A2)-FIND(LEFT(SUBSTITUTE(A2,"0",""),1),A2)+1)
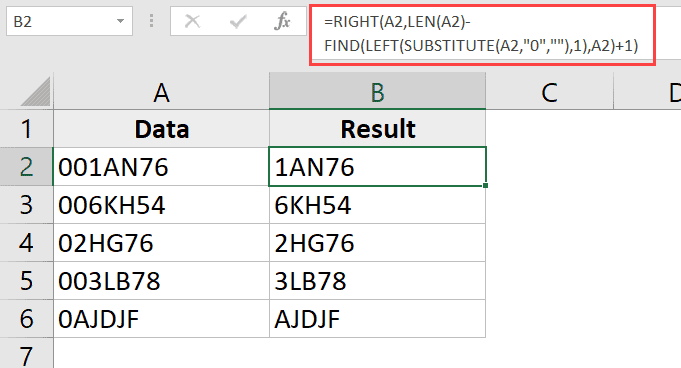
この式がどのように機能するかを説明しましょう
式のSUBSTITUTE部分は、ゼロをブランクに置き換えます。したがって、値001AN76の場合、置換式は結果1AN76を返します。
次に、LEFT式は、この結果の文字列の左端の文字(この場合は1)を抽出します。
次に、FIND数式は、LEFT数式で指定された左端の文字を検索し、その位置を返します。この例では、値001AN76の場合、3(つまり、元のテキスト文字列の1の位置)になります。
FIND式の結果に1が追加され、テキスト文字列全体(先行ゼロを除く)が確実に抽出されます。
次に、テキスト文字列全体の長さを示すLEN式の結果からFIND式の結果を減算します。これにより、先行ゼロなしのテキストループの長さが得られます。
次に、この値をRIGHT関数とともに使用して、テキスト文字列全体(先行ゼロを除く)を抽出します。
セルに先頭または末尾のスペースがある場合は、セル参照ごとにTRIM関数を使用するのが最適です。
したがって、TRIM関数が追加された新しい式は次のようになります。
=RIGHT(TRIM(A2),LEN(TRIM(A2))-FIND(LEFT(SUBSTITUTE(TRIM(A2),"0",""),1),TRIM(A2))+1)
したがって、これらの簡単な方法を使用して、Excelのデータセットから先行ゼロを削除できます。
このチュートリアルがお役に立てば幸いです。
![[OK]をテックマスターズ](https://oktechmasters.org/wp-content/uploads/2022/05/Ok-Tech-Masters-Logo-1.png)
![Excelで先行ゼロを削除する方法[5つの簡単な方法]](https://oktechmasters.org/wp-content/uploads/2022/01/Excel-%E5%88%AA%E9%99%A4%E5%89%8D%E5%B0%8E%E9%9B%B6.png)






