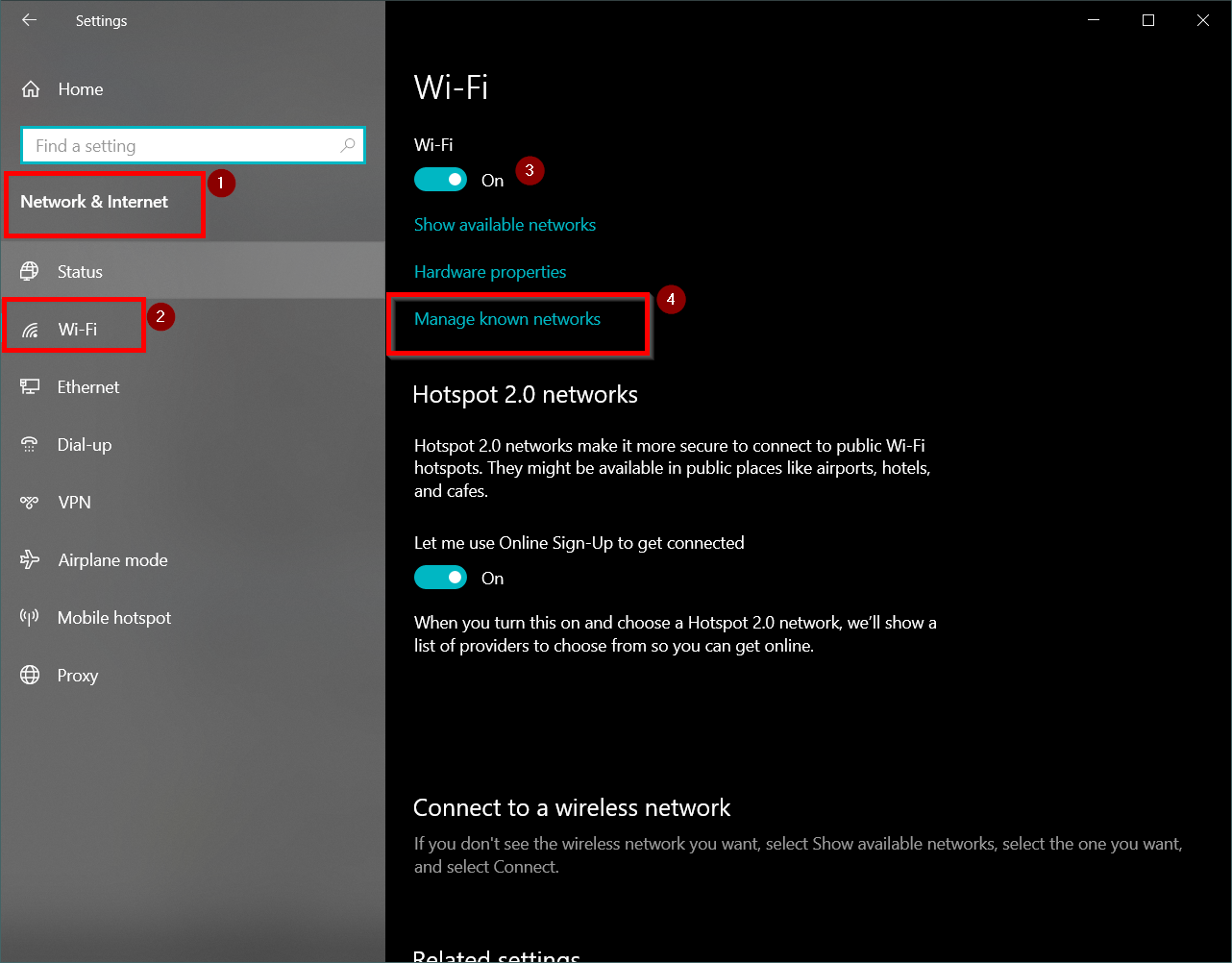人々はWindows10を操作するときにこの問題に遭遇します。ログインしたり、再起動したりするたびに、コンピューターは自動的にWiFiに接続しません。
しかし、問題は、これがログインするたびに発生するストーリーであり、少し耐え難いことです。
他の方法の前にこのソリューションを試すことをお勧めします。それで、最初にそれを共有したいと思います。
内容
Windows10の基本的な修正は自動的にWiFiに接続しません
- クリックネットワークアイコン右下ミッションボード中ウインドウズ10。
- 近くのデバイスのすべてのネットワーク接続を一覧表示します。ネットワークとインターネットの設定また、表示されます。
- 確実に無線LAN起動しました。通常は青色になります。
- WiFi接続をクリックします。パスワードを入力するのが初めての場合。
- それ以外の場合は、「自動接続 框。[接続]をクリックします。
- 再起動して、問題が解決するかどうかを確認します。
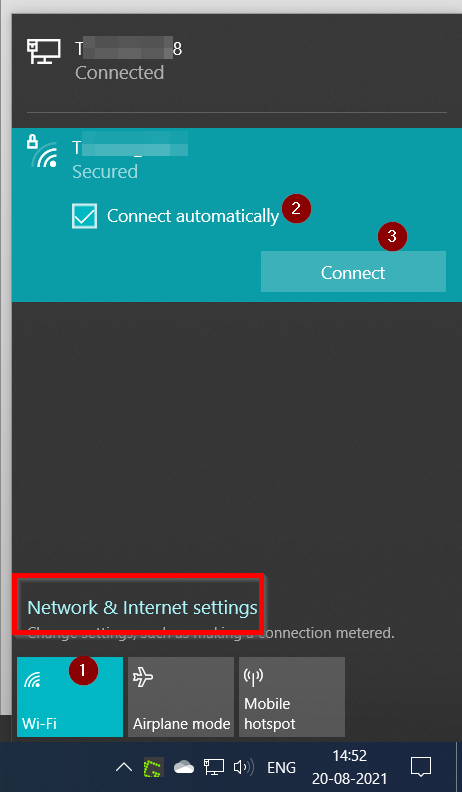
多くのユーザーは、Windows 10Wi-Fiが保存されているWi-Fiネットワークに自動的に接続できないと不満を言うことがあります。
たとえ毎回自動的に接続しますオプションは正しいとマークされています。
ワイヤレスネットワークアダプタドライバを更新します
- これは単純な障害である可能性があります。
- ユーザーがソフトウェアアップデートを実行した可能性があります。これにより、シャットダウンするたびにWi-Fiアダプターがオフになります。
- これは、一部の省電力オプションの解決策になる場合があります。
- おそらく、このため、毎回目を覚ます必要があります。
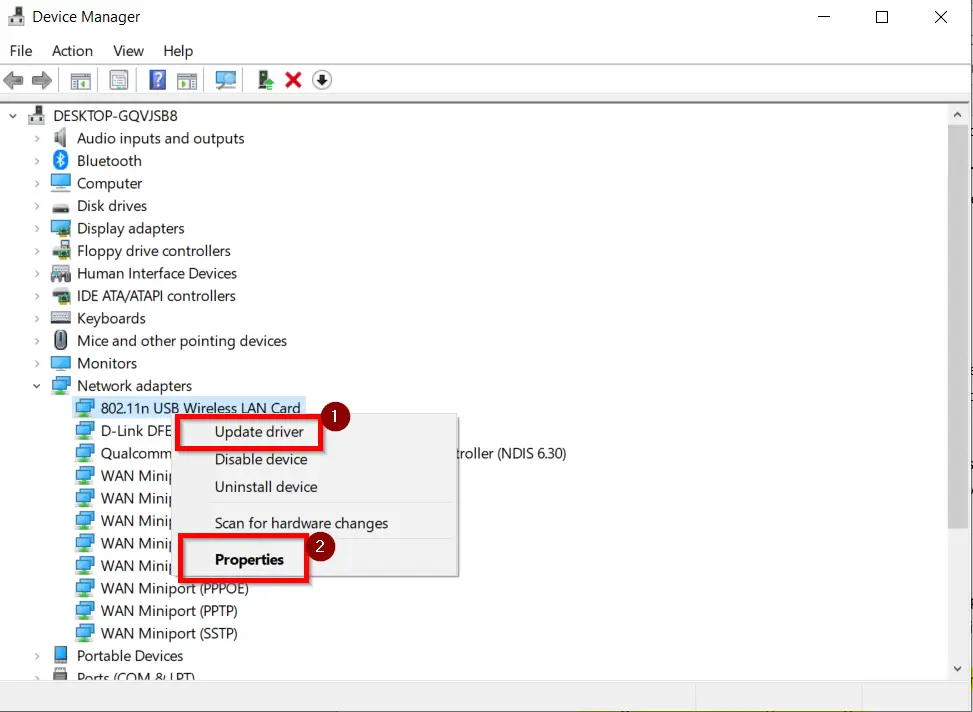
Windows10のデバイスマネージャー-Wi-Fi接続を修復します
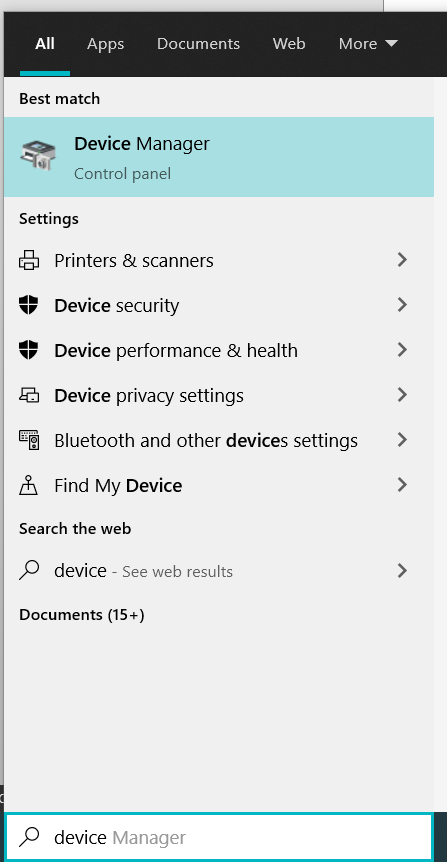
- Windows10の検索バーでデバイスマネージャーを検索します。コントロールパネルの項目を開きます。
- あなたの中で[コンピューター名]> [ネットワークアダプター]で、WiFiアダプターまたはワイヤレスネットワークカードを見つけます。
- それを右クリックして選択しますプロパティ>電力管理。
- 通常選択電力を節約するために、このコンピューターでこのデバイスの電源をオフにしてくださいオプション。
- チェックを外して再起動します。
- クリック決定する変更を保存します。
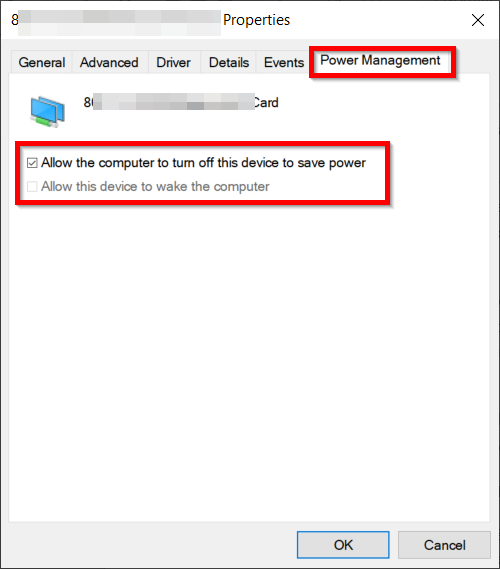
変更を保存した後、コンピュータは効果的に接続を開始し、 各シャットダウンまたは再起動後、あなたの コンピューターは自動的にWiFiに接続します。
HPラップトップがWindows10でWiFiに接続できない問題を修正
HPコンピューターWiFiネットワーク通常、中央ルーターに基づいています。
ワイヤレス接続を使用すると、接続、ハードウェア、およびソフトウェアの問題が多数発生する可能性があります。
あなたの新しいHPラップトップ14s-er0503TU接続に失敗したり、速度が低下したり、Zoom会議間で発生したりする可能性があります割り込み。
WiFiがオンになっているかどうかを確認します。デバイスだけでなく、物理的なソースからも。開いていない場合は開きます。
チェックしてくださいアクションセンターまたはWindows10の設定的 航空機 設定;閉じる必要があります。
一般的なトラブルシューティング手順
- 多くのラップトップはHPSupportAssistantを提供します。通知領域またはデスクトップ画面で利用できます。デバイス名を選択します。クリックインターネットとセキュリティ> HPネットワークチェック。ネットワーク診断を実行します。考えられる根本原因のXNUMXつを選択してください。トラブルシューティング後、[再確認]をクリックします。これでラップトップがWiFiに接続できないという問題が解決した場合は、引き続きWiFiを使用してください。それ以外の場合は、別の根本原因でこれらの手順を再試行してください。
- 使用「設定」でWindows10ネットワークとインターネットのトラブルシューティング。
- デバイスマネージャから、または設定を使用して再インストールワイヤレスネットワークアダプタードライバー。
- 使用CCleanerは更新ワイヤレスネットワークドライバー。
- 一ワイヤレスキーまたはボタンキーボードの前面または近くで使用できます。スライダーを動かすか、オンにする必要があります。ワイヤレス機能が有効になります。正常に動作している場合は青色になり、そうでない場合はオレンジ色またはある種の琥珀色になります。次に、上記または以下の手順を使用します。
- ハードウェアの問題により、hpラップトップがWiFiへの接続を自動的に停止する場合もあります。ルーターからコンピューターへのケーブルを使用している場合は、ルーターをルーターから取り外して、もう一度クリックすることができます。ルーターの電源を切り、もう一度電源を入れてみてください。
Windows10はWiFiに接続できません
パスワード、ステータス、信号強度、セキュリティタイプ、キー、ネットワーク名など、WiFiネットワークの詳細を検索します。
これはあなたのものかもしれません Windows10がWiFiネットワークに接続できない理由これらが変更された可能性があるためです。それらを慎重に変更してください。
- [設定]> [ネットワークとインターネット]> [Wi-Fi]> [既知のネットワークの管理]。Wi-Fiがオンになっていることを確認します。
- WiFiネットワークが検出された場合は、それをクリックします。
- 忘れる必要のあるネットワーク、つまり信頼できるネットワークを選択し、[忘れる。
- この後、再選択してマニュアル再WiFi Windows10をオンにします接続を更新します。
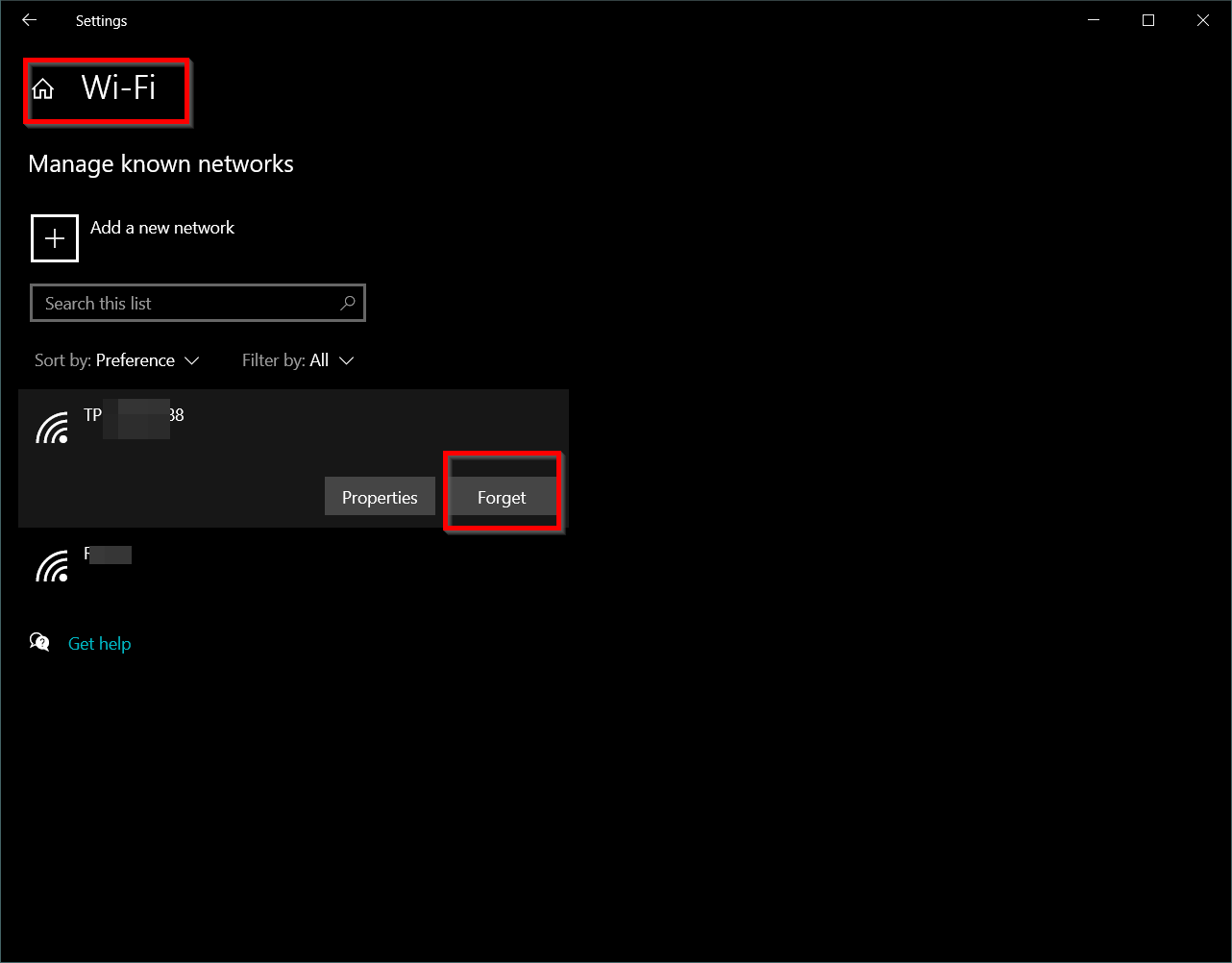
WiFiパスワードをもう一度入力する必要があります。
わかりましたWindows10は自動的にWiFiに接続しません理由、他にも多くの問題があるかもしれません 。 さあ、見てみましょう。
Wi-Fi Windows10を手動で再度開きます
グループポリシーを変更する
この方法は、多くの人々の問題を効果的に解決しました。また、グループポリシーの設定を再定義することで、運試しをすることもできます。
注: この機能はWindows10 Professionalでのみ使用できますが、機能する場合はそれに従います。
按 キーボード上Windowsキー+ R。登場 実行 ダイアログボックスに「」と入力します gpedit.msc」 そして、Enterキーを押します。
[グループポリシーエディター]ウィンドウが表示されます。
左側の列で、ルートを選択してたどります。
コンピューターの構成> 管理テンプレート>システム> インターネット通信管理 > インターネット通信設定。
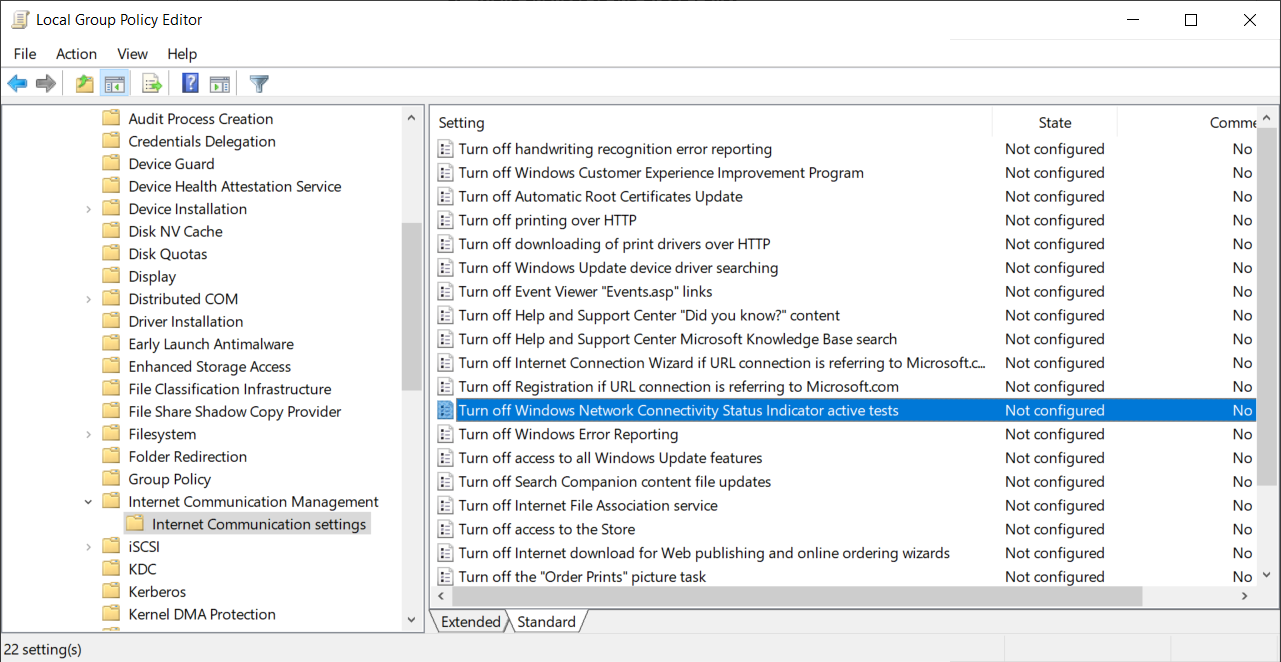
右側の[設定]をクリックします Windowsネットワーク接続ステータスインジケータアクティビティテストをオフにします。 表示されるドロップダウンメニューから、マークを付けます 構成されていません。
「」をクリックすることを忘れないでください決定"並“申し込み"変更を保存するには。
レジストリエディタの修復
Windows10の検索バーでregeditを検索します。レジストリエディタが開きます。
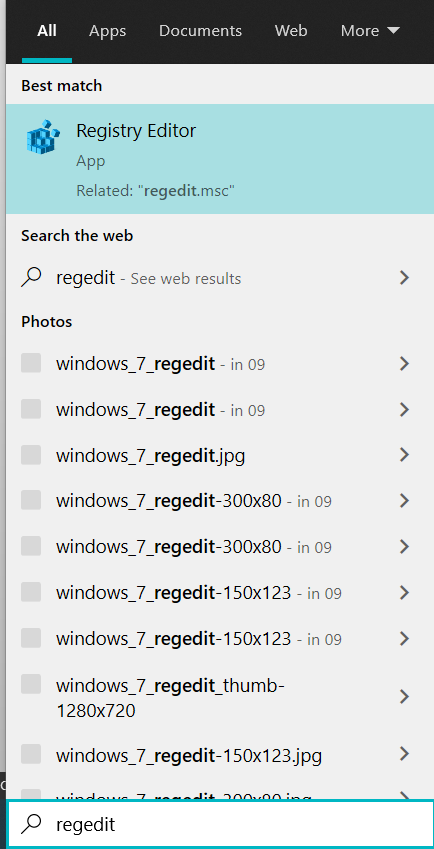
レジストリエディタで下線が引かれたパスに従います。
HKLM ソフトウェア ポリシー MicrosoftWindowsWcmSvc
グループポリシーのサブアイテムが使用可能かどうかを確認します。
存在しない場合は、手動で作成する必要があります。
- ハイライトWcmSvcそしてそれを右クリックします。
- [新規]と[キー]を選択して、名前を付けますグループポリシー。
- [グループポリシー]を選択し、右ペインのスペースを右クリックします。
- 表示されたリストで[新規]および[DWORD(32ビット)値]をクリックします。
- キーボードから新しいDWORD値を「 f最小化接続 "(引用符なし)。
次に、エディターを終了してPCを再起動します。
終了したら、再起動して確認します無線LANかどうか 自動接続。
ネットワークトラブルシューティングを実行する
それはあなたのハードウェアの問題を分析し、関連する訪問を通してあなたのインターネット接続を徹底的にチェックします。
試すWiFiアイコンを右クリックして走るネットワークのトラブルシューティング。選挙ネットワークを見つけて修復するそしてクリック下一步トラブルシューティングを実行します。
あなたのhpラップトップはWiFiに接続できませんまたは他のノートブックコンピューター時間、これはFastrackソリューションです。
結論
さて、上記の解決策はWindows10でWiFiに接続する最良の解決策;
それらを効果的に読んでフォローすることにより、あなたの黄金の投擲修理方法を見つけてください。
ただし、解決されない場合は、WiFiドライバーを再インストールしてみてください。これも役立つ場合があります。
注意するために、コントロールパネルの電源オプションでクイックスタート機能をチェックして、PCで有効にすることもできます。これは、より速く起動するのに役立ちます。
発行者を修正するために有効化および無効化を試みることができますWiFiが自動的に接続できない。
最後になりましたが、WiFi設定をチェックして、PCで入力した設定と一致させることもできます。
私は可能な解決策をうまく含めました。それでも問題が解決しない場合は、以下のコメントで私たちに書いてください。
この問題の解決を試みることができます。もしそうなら、あなたの洞察を共有してください。
![[OK]をテックマスターズ](https://oktechmasters.org/wp-content/uploads/2022/05/Ok-Tech-Masters-Logo-1.png)