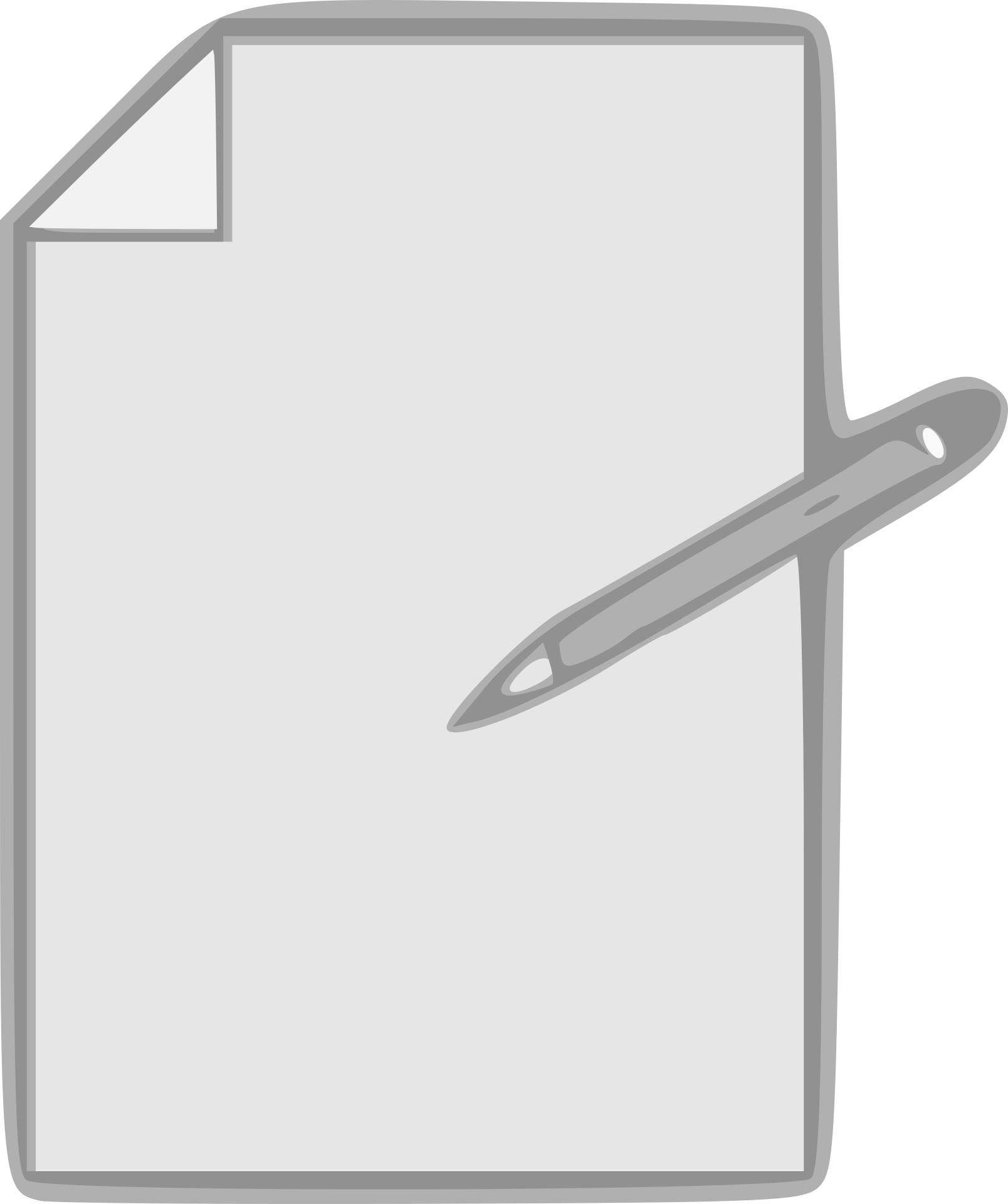MS Excelを使用するということは、Excelでシートを操作することを意味します。
ワークシートは、データの保存、数式の入力、グラフの挿入、レポートとダッシュボードの作成を行うことができるすべてのセルの領域です。
新しいExcelブックファイルを開くと、デフォルトでワークシートはXNUMXつだけになります。以前のバージョンのExcel(2013または2016にはデフォルトで3枚のシートがありました)
利用可能ないくつかの簡単なショートカットとテクニックがありますExcelの同じブックで速い新しいワークシートを挿入します。
このチュートリアルでは、同じブックに新しいシートを(一度にXNUMXつずつ)挿入するために使用できるいくつかの方法を紹介します。
また、一度に5枚、10枚、または20枚のシートを追加する場合に備えて、シートを一括挿入する簡単な方法を紹介します(単純なVBAコードを使用)。
それでは始めましょう!
内容
新しいワークシートを挿入するためのキーボードショートカット
キーボードショートカットのファンなら、これはおそらく、Excelで既に開いているブックに新しいワークシートを挿入するための最速の方法です。
以下は、新しいシートを挿入するためのキーボードショートカットです。
Shift + F11
このショートカットでは、Shiftキーを押しながらF11キーを押します。
同じ仕事をする別のキーボードショートカットはAlt+Shift+F1(AltキーとShiftキーを押しながら、F1キーを押します)
個人的には、キーボードショートカットを使用することが、Excelに新しいワークシートを挿入するための最良の方法であることがわかりました。複数のシート(たとえば3または5または10)に挿入する必要がある場合でも、これを非常に迅速に行うことができます
プラスアイコンを使用して新しいシートを挿入します
キーボードショートカットの大ファンではなく、マウスを使用したい場合は、この方法が適しています。
シートの下部(すべてのシート名のある領域)に、プラスアイコンが表示されます。
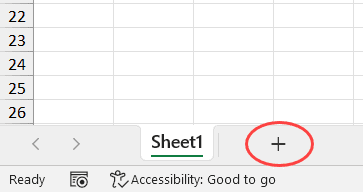
このプラスアイコンをクリックすると、すぐに新しいシートが挿入されます。
挿入ダイアログを使用して新しいシートを挿入します
Excelに新しいワークシートを挿入する別の方法は、[挿入]ダイアログを使用することです。
これを行う手順は次のとおりです。
- ワークシートを右クリックします
- [挿入]オプションをクリックします
![右クリックして[テーブルの挿入]をクリックします](https://oktechmasters.org/wp-content/uploads/2022/01/localimages/Right-click-and-then-click-on-Insert-Sheet.png)
- [挿入]ダイアログで、[ワークシート]が選択されていることを確認します(これはデフォルトのオプションでもあります)。
![[挿入]ダイアログでシートが選択されていることを確認します](https://oktechmasters.org/wp-content/uploads/2022/01/localimages/Make-Sure-Worksheet-is-Selected-in-the-Insert-dialog-box.png)
- [OK]をクリックします
これは、Excelブックに新しいシートを追加するための最速の方法ではありませんが、他のいくつかの項目にもアクセスできることを知っておくとよいでしょう。
通常のワークシートを挿入するだけでなく、[挿入]ダイアログを使用してグラフやマクロシートを挿入することもできます。
ご参考までに、チャートシートはシートのようなものですが、チャートを保存するためだけのものです。マクロシートは、VBAの時代以前に使用されていたものであり、現在は使用されていません。
ほとんどの場合、これらは必要ありませんが、知っておくとよいでしょう。
いくつかのテンプレートを含むスプレッドシートソリューションタブもあります。ここで独自のテンプレートを作成して取得することもできます。したがって、次にテンプレートをすばやく挿入する必要がある場合は、ここから挿入できます。
リボンの[挿入]タブを使用して新しいシートを追加します
最後に、Excelリボンで[新しいシートの追加]を選択することもできます。
これをする:
- [ホーム]タブをクリックします
![[ホーム]タブをクリックします](https://oktechmasters.org/wp-content/uploads/2022/01/localimages/Click-the-Home-tab-1.png)
- [セル]グループで、[オプションの挿入]をクリックします
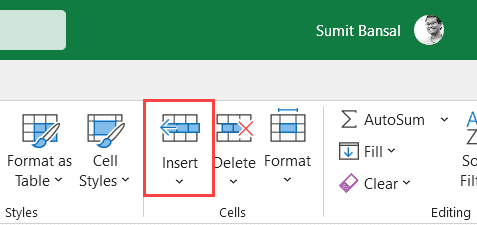
- [シートの挿入]オプションをクリックします。
![[テーブルの挿入]をクリックします](https://oktechmasters.org/wp-content/uploads/2022/01/localimages/Click-on-Insert-Sheet.png)
これにより、開いているブックに新しいシートが挿入されます。
複数のワークシートを一度に挿入する方法(XNUMX行のVBAコード)
これまでに示した方法では、一度に新しいシートを挿入します。
複数のシートを挿入する場合は、これらの方法を何度も使用する必要があります(つまり、キーボードショートカットを複数回使用するか、プラスアイコンを複数回使用します)。
これはほとんどの場合正常に機能しますが、シートをバッチで挿入する必要がある場合、たとえば一度に10、20、または30枚のシートを挿入する必要がある場合は、時間がかかり、エラーが発生しやすくなります。
それでは、一度に複数の新しいシートを挿入するためのより良い方法を紹介します。
これは、単純なXNUMX行のVBAコードで簡単に実行できます。
Sheets.Add Count:= 10
上記のコードは、それを実行するブックに10枚の新しいシートを即座に追加します(他の数のシートを追加する場合は、コードの値を変更するだけです)
このマクロコードを実行する手順は次のとおりです。
- [開発者]タブをクリックし(またはキーボードショートカットのALT + F11を使用)、[VisualBasic]をクリックします。
![[開発者]タブの[VisualBasic]アイコンをクリックします](https://oktechmasters.org/wp-content/uploads/2022/01/localimages/Click-the-Visual-Basic-icon-in-the-Developer-tab.png)
- VBエディターにイミディエイトウィンドウが表示されない場合は、[表示オプション]をクリックし、[イミディエイトウィンドウ]をクリックします。
![[表示]タブをクリックしてから、[イミディエイトウィンドウ]をクリックします](https://oktechmasters.org/wp-content/uploads/2022/01/localimages/Click-the-View-tab-and-then-click-on-Immediate-window.png)
- 上記のコードをコピーしてイミディエイトウィンドウに貼り付けます
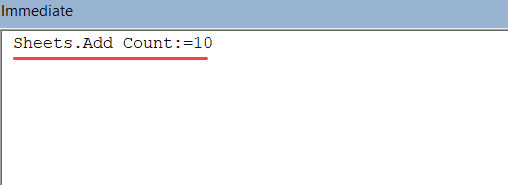
- コードのVBA行の最後にカーソルを置き、Enterキーを押します
Enterキーを押すとすぐに、ワークブックに10枚の新しいシートが挿入されます。さらに挿入したい場合(20や30など)、コードの数字を変更するだけです
このコードを使用する利点は、正しい枚数のシートを確実に挿入できることです(コードがエラーなしで実行される場合、人為的エラーは発生しません)。
これを頻繁に行う必要がある場合は、以下のコードを使用して、個人用マクロブックに貼り付けることができます。
サブAddSheets() Sheets.Add Count:= 10 End Subの
個人用マクロワークブックに入ると、クイックアクセスツールバーに追加できるため、ワークブックでいつでもアクセスできます。
このように、ワンクリックで10枚または20枚のシートを簡単に追加できます。
新しいExcelブックでデフォルトのシート数を変更する
常にブックにシートを追加する必要がある場合は、新しいExcelファイルを開いたときに取得するデフォルトのシート数を変更できます。
たとえば、新しく開いたブックごとにデフォルトで常に5枚または10枚になるように設定を変更できます。
このデフォルトを変更する手順は次のとおりです。
- Excelブックを開きます
- [ファイル]タブをクリックします
![[ファイル]タブをクリックします](https://oktechmasters.org/wp-content/uploads/2022/01/localimages/Click-the-File-tab.png)
- [オプション]をクリックします。これにより、[Excelのオプション]ダイアログが開きます
- [Excelのオプション]ダイアログで、左側のウィンドウで[一般]オプションが選択されていることを確認します
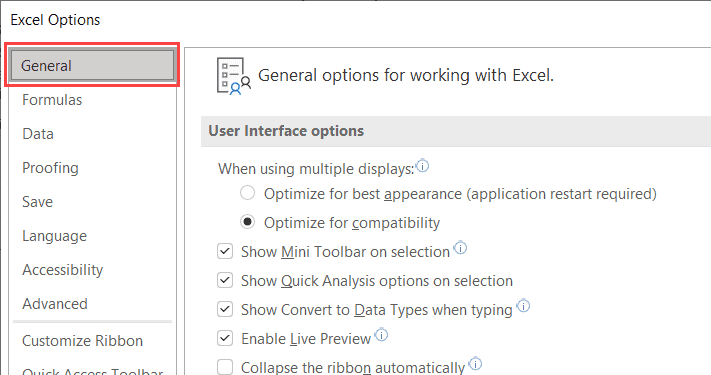
- [新しいワークブックを作成するとき]セクションに、必要なワークシートの数を入力します([このワークシートの数を含める]の値に)。
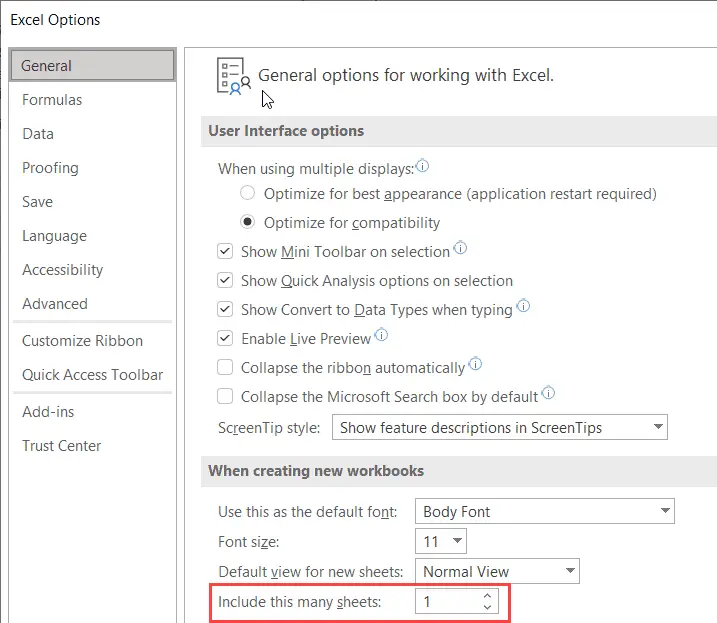
- [OK]をクリックします
これで、新しいExcelブックを開くと、指定した数のワークシートが含まれます。
Excelファイルには最大255のワークシートを含めることができることに注意してください。
これらはすべて、Excelに新しいワークシートを挿入するために使用できる方法です。ほとんどの場合、追加する必要があるのはXNUMXつまたは数枚の新しいシートだけなので、キーボードショートカットまたはシートのプラスアイコンを使用できます。
多くの新しいワークシートを一括挿入する必要がある場合は、VBAコードを使用できます。または、新しいExcelブックのデフォルトのシート数を変更することもできます。
このチュートリアルがお役に立てば幸いです。
![[OK]をテックマスターズ](https://oktechmasters.org/wp-content/uploads/2022/05/Ok-Tech-Masters-Logo-1.png)