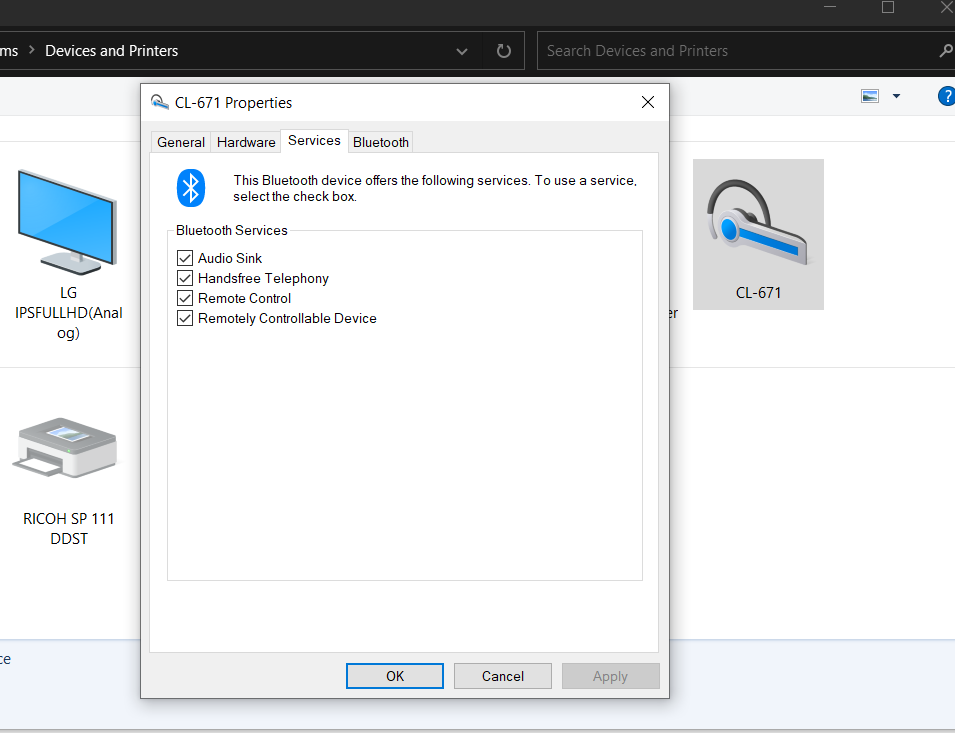Bluetoothデバイスは2022年も引き続き需要があります。Windows 10 Bluetoothが機能しない場合は、ペアリングの問題、接続の問題、ドライバー、更新、またはその他の理由が考えられます。
信号とデータをすばやくオフロードするには、ワイヤレスとWi-Fiで十分ですが、一部の古いデバイスは依然としてBluetoothに依存しています。
内容
Windows 10Bluetoothが機能しない
Windows 10は、最初のリリース以来、Bluetoothドライバーとレガシーテクノロジーをサポートしてきました。ただし、更新のたびに、接続、ドライバー、信号、電源、その他多くの問題が発生します。
Bluetoothが停止し続ける場合は、接続されているデバイスが遠すぎるか、接続に問題があります。両方のデバイスが正しい周波数範囲にあることを確認してください。
さらに、異なるブランドのラップトップとデスクトップは、Bluetoothデバイスを使用するときに問題が発生しました。
HP、DELL、LENOVO、ACER、SAMSUNG、LGなど、多くのブランドのコンピュータハードウェアが市場に出回っています。
各ノートブックブランドは、Bluetoothアダプター、ドライバー、周波数プロファイルを使用しています。
このソリューションガイドでは、Windows10のBluetoothの問題に対する一般的な回答をいくつか提供します。
Lenovo ThinkpadT430-Bluetoothオプションがオフになっている
多くの人がWindows10の更新後にこの問題に遭遇しました。
通常、Bluetoothオプションは[設定]の[デバイス]の下に表示されます。一部のユーザーの場合、この設定は表示されなくなり、このオプションのオン/オフを切り替えることはできません。
また読む– Windows10とAndroidの間でBluetooth経由でファイルを送信する方法
オペレーションセンターにも表示されません。
ほとんどの場合、この通知領域を介してWindows10からBluetoothデバイスに簡単に接続できます。
Bluetoothデバイスを追加しようとすると、エラーメッセージも表示されます。
そのため、私のBluetoothは、過去数か月間、Windows 10 PC(Lenovo T430)で正常に動作しています。それから突然、今日「設定」に行ってBluetoothを確認したところ、Bluetoothがオフになっていると表示されました。Bluetoothをオフにしてからオンにするオプションがなく、アクションセンターから消えました。私はそれを修正するためにいくつかの異なる潜在的な解決策を試しましたが、どれもうまくいきませんでした:
修正する:
電源関連の問題により、このBluetoothの問題が発生する可能性があります。ラップトップを完全にシャットダウンします。
電源コードまたはアダプタを取り外します。次に、Windows10を開きます。
可能であれば、ラップトップのバッテリーをオンにしたまま取り外します。
その後、元に戻します。次に、電源コードを接続し、通常どおりWindows10を開きます。
これで、設定にBluetoothアイコンが表示されます。ヘッドセットまたはその他のBluetoothデバイスは期待どおりに機能します。
システムからバッテリーを取り外せない場合は、電源コードを抜いてください。
ラップトップがシャットダウンするまで、電源ボタンを5〜30秒間押し続けます。30秒から1分間休ませてから、もう一度やり直してください。Bluetoothが表示され、動作を再開する必要があります。
Bluetoothがデバイスマネージャーにありません
上記の質問のように、Bluetoothオプションが設定にない場合は、デバイスマネージャを確認してください。
「有効にしても非表示のデバイスを表示する」とBluetoothデバイスも表示されません。典型的な質問はこのようなものです-
ラップトップで問題が発生していましたが、突然Bluetoothがサポートされていないと思いました。トラブルシューティングの実行、デバイスマネージャーに非表示のアイテムを表示するように指示する、ラップトップの製造元のWebサイトから最新のドライバーをダウンロードしてインストールするなど、見つけたすべてのオプションを試しました。Bluetoothをデバイスマネージャに表示できるようです
修正する:
答えはさまざまな解決策を示しています。最初に、プログラムがBluetoothデバイスを表示するシステムの復元ポイントに戻ろうとすることができます。
それが機能しない場合は、コンピュータを再起動できます。BIOSに移動し、Bluetoothオプションを有効にします。
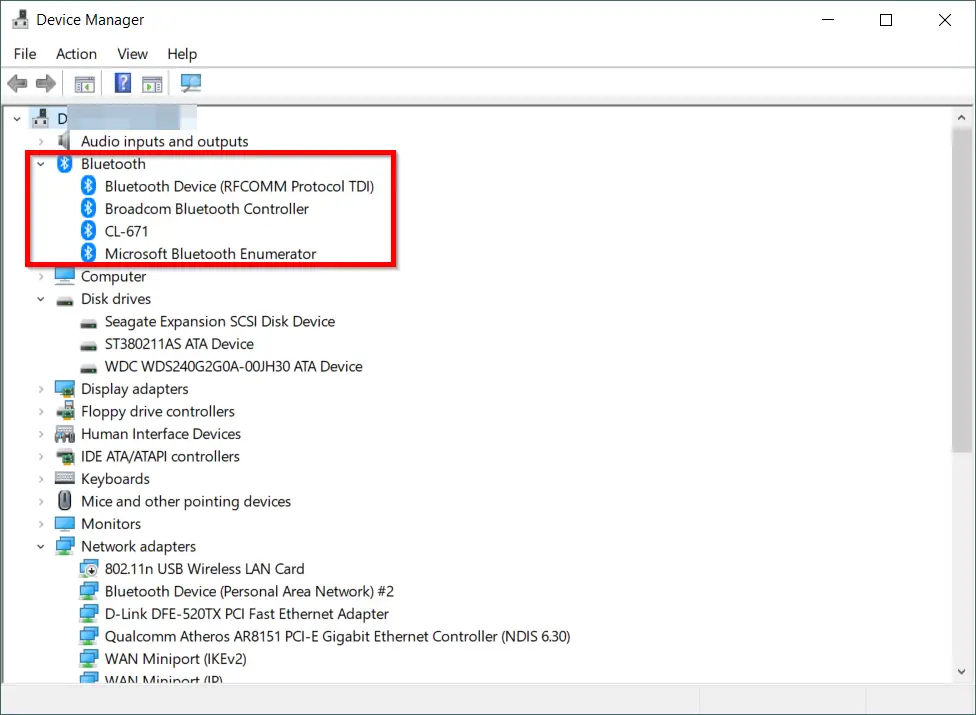
BIOSキーはブランドによって異なります。BOOTの開始時に重要なヘルプも表示されます。
起動が速すぎる場合は、製造元のWebサイトでBIOSのヘルプを確認できます。
それ以外の場合は、Bluetoothのトラブルシューティングをお勧めします。それが失敗した場合は、ハードウェアとデバイスのトラブルシューティングを試すことができます。これらのXNUMXつが役立つはずです。
Bluetoothオーディオがデルで再生されない
21354のようなインサイダービルドを使用すると、この問題が発生する可能性があります。
Windows 10とBluetoothヘッドセットまたはヘッドセットを接続しようとすると、通常、「オーディオデバイスが見つかりませんでした」というエラーメッセージがスローされます。
Windowsを新しいビルドに更新してから–ビルド21376.co_release.210503-1432
ラップトップに正常に接続されていても、Bluetoothオーディオデバイスでサウンドが再生されません。
この質問は2021年5月に登場しました。多くのDellラップトップは、接続されたBluetoothデバイスでサウンドの問題に直面しています。
一時的な解決策は、フォーカスアシストをアラートに切り替えて、IntelワイヤレスBluetoothドライバーを削除することです。
別の解決策はに行くことですコントロールパネル>デバイスとプリンター。
Bluetoothデバイスを見つけます。それを右クリックして、[サービス]タブに移動します。
「オーディオシンク」オプションのチェックを外します。音質は良くありませんが、聞こえます。
最善の解決策は、21387の最新バージョンに更新することです。Microsoftのリリースノートによると、問題を特定し、ドキュメントを更新します。
Bluetoothサービスは正常に機能し、音声が再開されます。
![[OK]をテックマスターズ](https://oktechmasters.org/wp-content/uploads/2022/05/Ok-Tech-Masters-Logo-1.png)