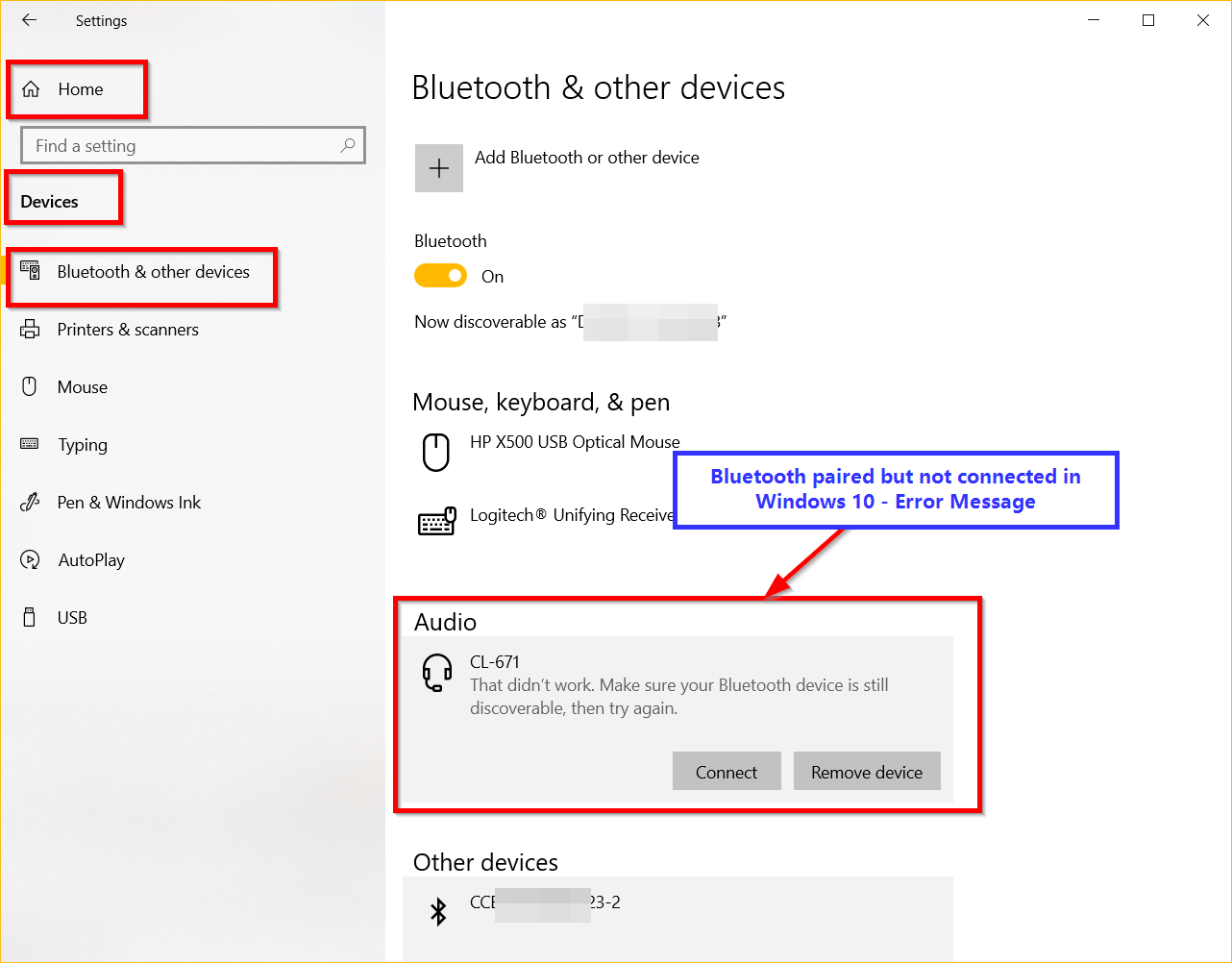Windows 10およびBluetoothデバイスは、ペアリング接続を使用します。
内容
Bluetoothヘッドセットはペアリングされていますが、Windows10に接続されていません
それらに接続するには、デバイスをクリックする必要があります。Windows 10 Bluetoothが接続できないため、音声や接続がありません。ただし、次のエラーが発生しました-
「それは無駄だ。Bluetoothデバイスがまだ検出可能であることを確認して、再試行してください。 「」
Bluetoothが接続できない場合は、ソフトウェアとハードウェアの設定を確認する必要があります。
解決策を見つけるのは簡単ではありません。Bluetoothスピーカーを接続しようとしたときに同様の問題が発生しました。Windows10をデバイスとペアリングしました。設定では、デバイスを見ることができます。
最も一般的な問題は、Bluetoothがペアリングされているが、接続されていないことです。Bluetoothヘッドセットがコンピューターに接続できない場合があります。
デバイスをクリックして接続すると、上記のエラーが発生します。
ペアリングされていますが、Bluetoothに接続されていません
通知領域の接続も試してみました。しかし、上記の問題により失敗しました。両方のデバイスがペアになっていて検出可能であるため、これはばかげた質問だと思います。しかし、つながりはありません。
デバイスがペアリングされているが接続されていないという一般的な警告が表示されます。
Bluetoothスピーカーを取り外して再ペアリングしました。次に、通知領域の設定を使用してみてくださいデバイス> Bluetoothおよび接続するその他のデバイス。どちらの解決策も失敗しました。
それから私は研究ネットワークで解決策を見つけました。デバイスマネージャによって隠されているデバイスとドライバについて何かを行う必要があります。次の解決策は私のために働いた。
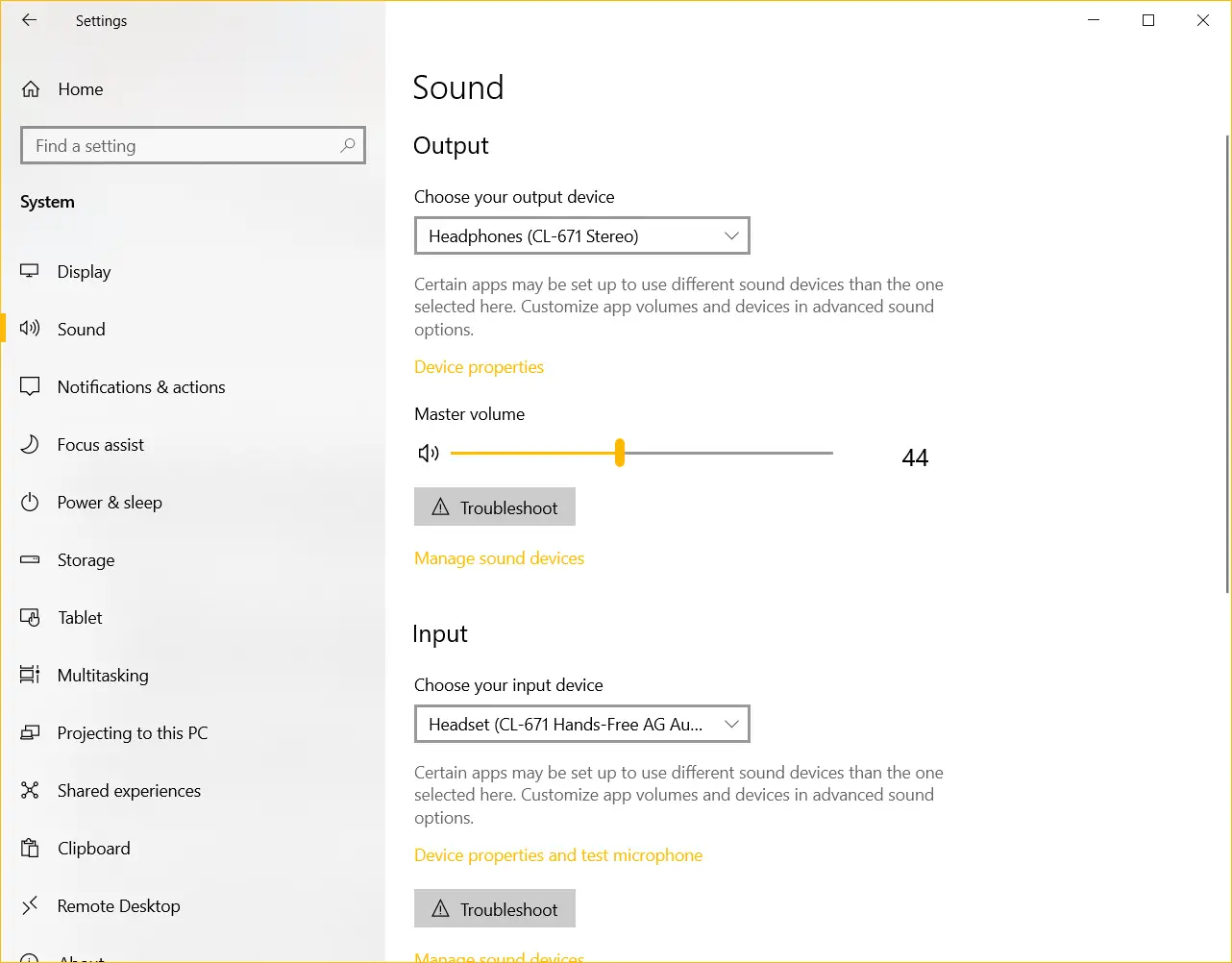
修理-それは無駄です。Bluetoothデバイスがまだ検出可能であることを確認して、再試行してください
所要時間:10分。
これは、Bluetoothのペアリングと切断の問題に対する簡単な解決策です。非表示のBluetoothデバイスを見つけて、Microsoftドライバーで更新する必要があります。
- Windowsの検索バータイプデバイスマネージャそしてそれを開きます。上部にある[表示>「非表示のデバイスを表示」。
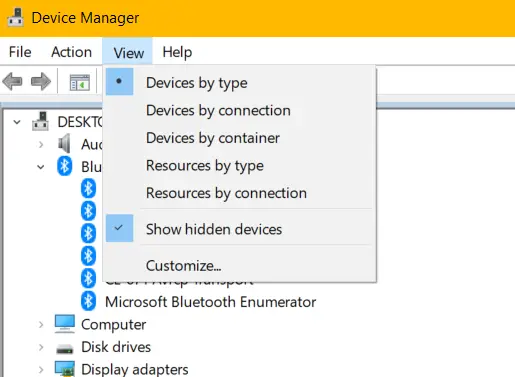
- クリックBluetoothアシストパート横の矢印。Bluetoothの非表示のデバイスとドライバーが表示されます。
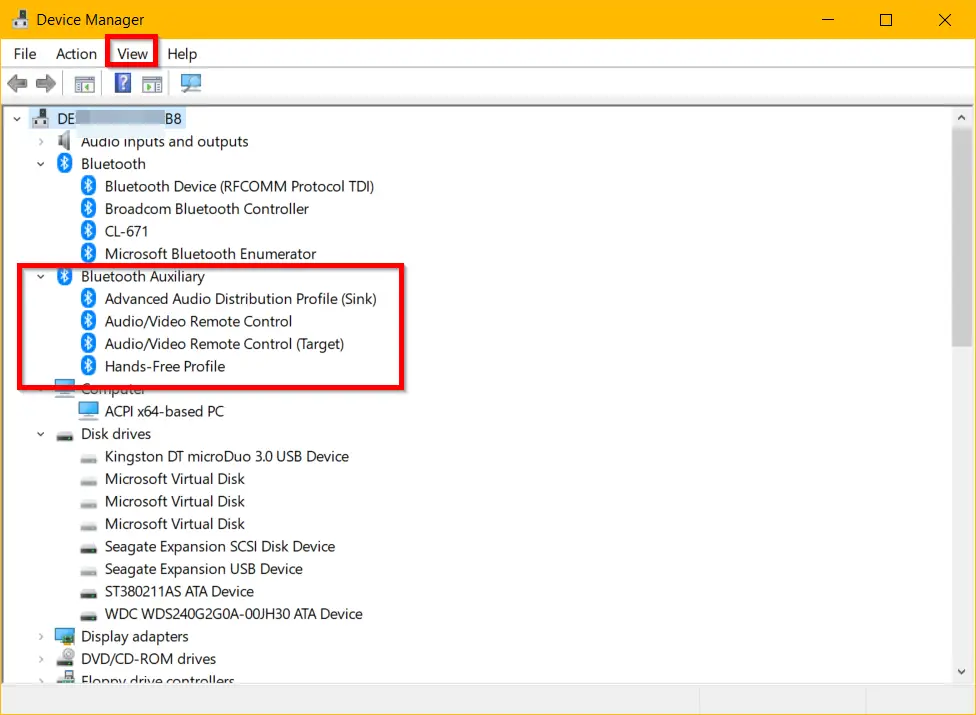
- 注:非表示のデバイスを表示する手順NS。上記のオプションが表示されない場合は、Windows10ラップトップのBluetoothスライダーをオフ/オンにしてください。
B。Bluetoothアダプターをお持ちの場合は、プラグを抜いてから再度差し込むことができます。
NS。Bluetooth設定がオンになっていることを確認します。
d. 他のすべてのBluetoothデバイスを取り外し、接続するスピーカー/ヘッドフォンのみを残します。
e. それでも上記のオプションが表示されない場合は、関連するBluetoothデバイスを取り外して、もう一度ペアリングしてください。 - 最初のオプションを右クリック– Advanced Audio Distribution Profile(シンク)そしてクリックドライバの更新。NS。コンピューターを手動で参照して、ドライバーを見つけます。ドライバーを自動的に検索しないでください。
B。コンピューターで使用可能なドライバーのリストから選択させてください。
NS。次の画面で、をクリックしますMicrosoft BluetoothA2dpソース。存在しない場合は、Microsoftに関連するものを選択してください。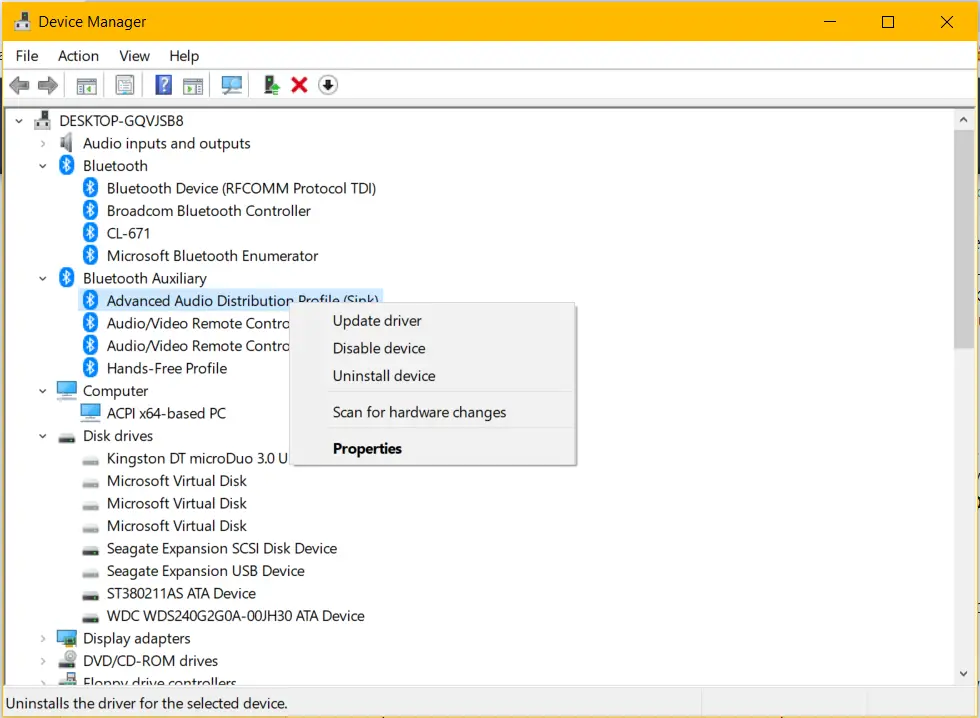
- Bluetooth補助セクションの次のデバイスリストについて、手順5〜8を繰り返します。
- 次のデバイスはこのセクションの下にリストされており、対応するMicrosoftドライバーに更新する必要があります。 高度な音声配信プロファイル(受信機)-> Microsoft BluetoothA2dpソース
オーディオ/ビデオリモコン-> Microsoft BluetoothAvrcp伝送ドライバー
オーディオ/ビデオリモコン(ターゲット)-> Microsoft BluetoothAvrcp伝送ドライバー
ハンズフリープロファイル-> MicrosoftBluetoothハンズ-無料プロファイルAudioGatewayの役割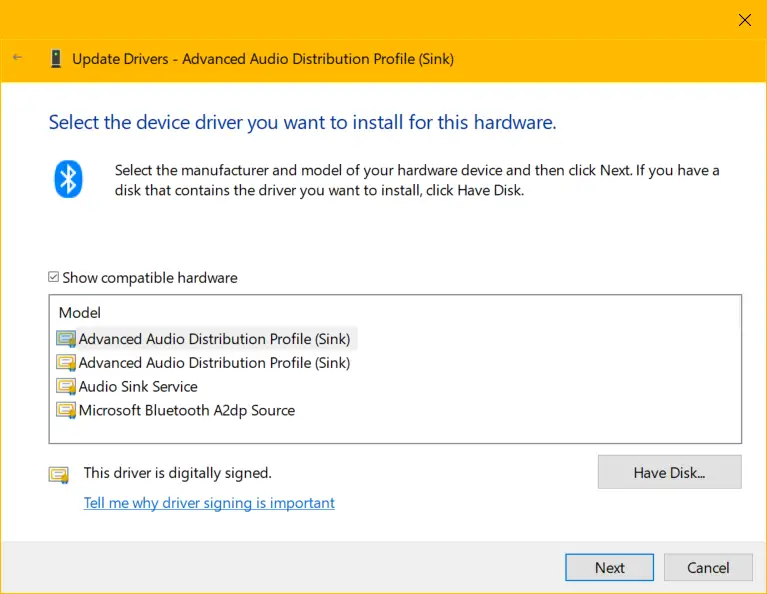
- 関連するデバイスごとにこれを行うと、Bluetooth補助セクションから消えます。 これらのデバイスは、Bluetooth、サウンド、ビデオ、ゲームコントローラー、オーディオ入力と出力とシステム機器およびその他の部品の下。
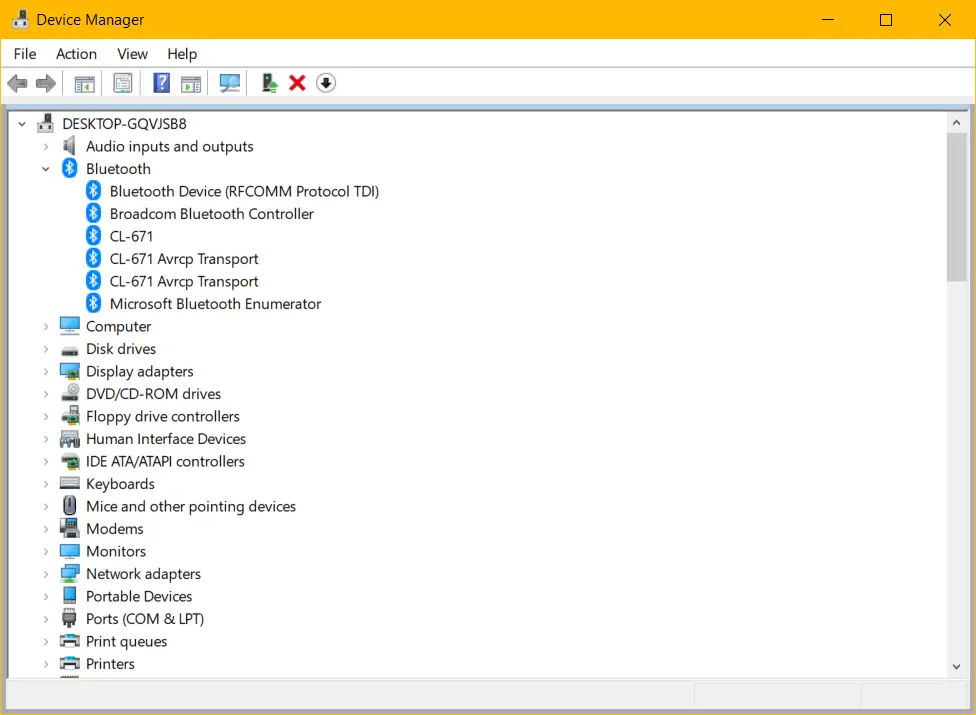
- PCを再起動し、Bluetoothデバイスを再接続します。次のエラー-「それは無駄です。Bluetoothデバイスがまだ検出可能であることを確認して、再試行してください。 「」 修正する必要があり、お気に入りのBluetoothヘッドセット、イヤホン、サウンドバーが聞こえるはずです。
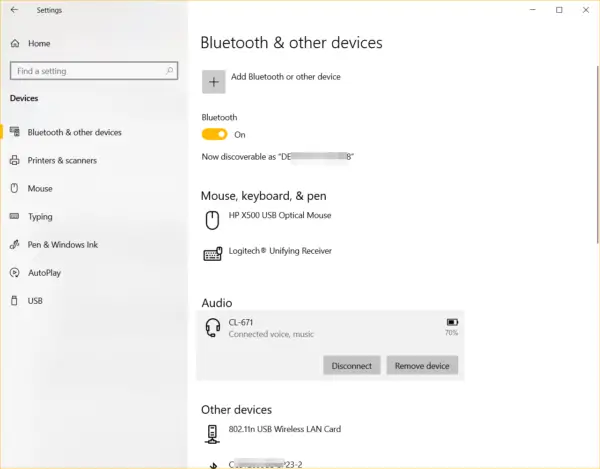
Bluetoothスピーカーが接続されているかどうかを確認するには、「設定」>「システム」>「サウンド」。表示されている場合は、[入力デバイス]と[出力デバイス]の下にデバイスが表示されているはずです。
解決策1-WindowsBluetoothサービスを再起動します
Dell XPS13ユーザーにも同様の問題があります。彼は以下の問題を抱えています。
関連項目-Windows7および10でデバイスドライバーの検索を行うWindowsUpdateを無効にする方法
Bluetoothデバイスをラップトップに接続できないようです。ペアリングは有効ですが、接続は失敗します。誰か助けてもらえますか?
このような問題については、関連するサービスを再開できます。
- 按勝利+ Rキーとタイプservices.mscと。
- 按標準查看。
- 通常、3つのBluetoothサービスがあります。
- Bluetoothオーディオゲートウェイサービス。
- ドライバー管理サービス。
- サポートサービス
- 実行されていない場合は、右クリックして開始。すでに実行されている場合は、試してください再起動。
- また、他にBluetooth関連のサービスがある場合は、同じようにしてください。
- Bluetoothスピーカー、イヤホン、イヤホンを使用する場合、チェックしてくださいWindowsオーディオサービス。
- それらを開始または再起動します。
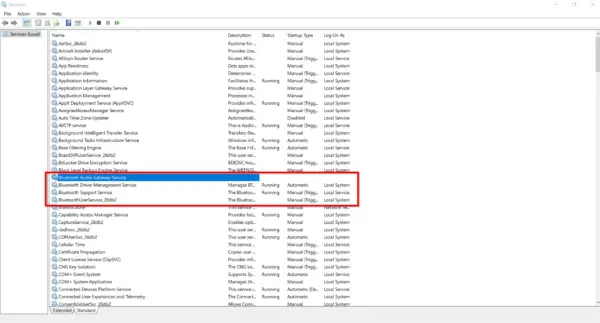
Bluetoothが接続され、正常に動作しているかどうかを確認します。
解決策#2はBluetoothでトラブルシューティングを試みます
Windows 10には、トラブルシューティングが組み込まれているという主な利点があり、上記の手順を自動的に実行します。必要な他のサービスを実行します。プロセスが完了したら、再起動が必要になる場合があります。
- Windows10の検索バーでトラブルシューティングを検索します。
- それ以外の場合は、[設定]> [更新とセキュリティ]> [トラブルシューティング]。
- クリック右側にその他のトラブルシューティング。
- [他の問題の検索と修正]で、[Bluetooth。
- トラブルシューティングを実行します。
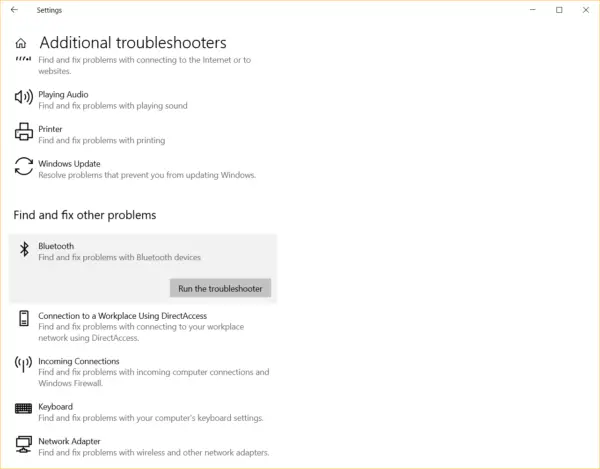
それは多くのBluetoothドライバと接続関連の問題を解決することができます。
![[OK]をテックマスターズ](https://oktechmasters.org/wp-content/uploads/2022/05/Ok-Tech-Masters-Logo-1.png)