Windows 10でサウンドが機能しない場合は、最初に再生デバイスを確認してください。現在のオーディオデバイスがデフォルトであることを確認してください。オーディオデバイスドライバーをアンインストールし、ハードウェアの変更をスキャンします。試験スピーカーとマスターボリューム特定の値よりも高いです。
Windows10アップデートそれは恐怖と恩恵でした。時々彼らは修正しますコンピューターの音が鳴らない質問。また、サウンド設定をミュートすることもできます。特にあればKBアップデートエラーが発生した場合は、削除してくださいシステムを再起動します。
Windows 10でオーディオが機能しないもうXNUMXつの愚かな理由は、ジャック、ケーブル、プラグが緩く接続されていないことです。それらを取り外して再度接続すると、エコーが聞こえます。
奇妙な質問は、Windows10で音が出ない、ブーンという音がします。このためには、ジャックを正しく調整する必要があります。場合によっては、その一部を挿入するだけで解決することもあります。
内容
オーディオなしのWindows10を修正する方法
- タスクバーの右下隅にあるスピーカーアイコンを右クリックします。
- 次のオプションが表示されます。
- サウンド設定を開く
- オープンボリュームミキサー
- 空間音(オン/オフ)
- 音
- 音の問題を解決する
見た目は似ていますが、誰もが異なる役割を果たします。
![]()
また読む–修正–更新後にWindows 10の明るさが機能しない–11のソリューション
Windows10オーディオが機能しない
- クリックしてサウンド設定を開きます。(注:[設定]> [サウンド]を開くこともできます)
- 右側で出力デバイスを選択します。
- ドロップダウンボックスに、オーディオデバイスが一覧表示されます。
- 正しいサウンドシステムが選択されていることを確認してください。
オーディオはデバイスを介して再生されます。
ノートパソコンのサウンドが機能しない-ボリュームミキサー
このウィンドウでは、システムサウンドとアプリケーションサウンドの音量レベルを選択できます。特定のアプリケーションサウンドが低く設定されている場合があります。そうすると、その特定のアプリの音声だけを聞くことができなくなります。他の音は正常に再生されます。これが解決策です。
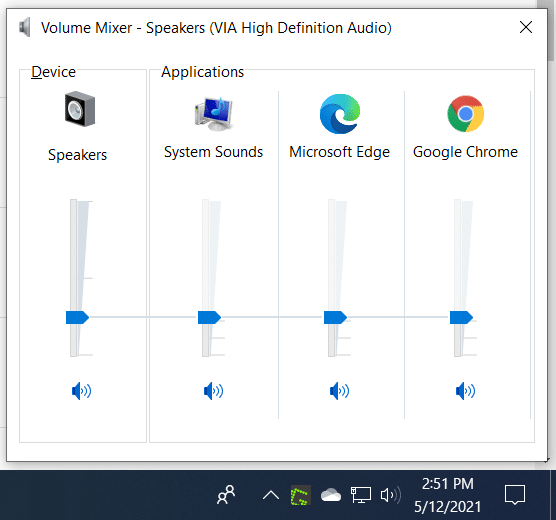
また読む– Windows10でHDMIを使用してワイヤレスでPCをテレビに接続する方法
オーディオが機能しなくなった–空間サウンド(オン/オフ)
これは、ドルビーアクセス、DTSサウンドをサポートするWindows10の新機能です。HDデジタルTV、サウンドバー、ホームシアター、デジタルメディアボックスなどのハードウェアには、5.1チャンネルサウンドがあります。他の形式の新しいデジタルテクノロジーもサポートされています。
ただし、入力デバイスと出力デバイス間の互換性を確認する必要があります。Bluetoothまたはワイヤレステクノロジーを使用している場合、信号が正しく送信されない場合があります。HDMIケーブルを使用している場合は、正しく接続されていることを確認してください。
上記のビデオでは、Windows10でサウンドが正しく機能しない場合のさまざまな問題について説明します。スピーカーアイコンが無効になったり、音楽ソフトウェアやその他の問題によってデフォルトの再生デバイスが変更されたりすることがあります。これらは、無音の問題を排除するための実用的な手順を示します。
サウンド– Windows10スピーカーが機能しない
Windowsのデフォルトサウンドのサウンドスキームは、オペレーティングシステムによって設定されます。サードパーティのシステムまたはいくつかのテーマ構成を使用していますか?次に、現在の設定を歪める可能性があります。一般的なWindowsの音は、アスタリスク、カレンダーのリマインダー、デバイスの接続、デバイスの切断、メッセージのナッジ、通知の音が異なります。音が出ない場合は、無効にしているか、正しく機能していません。
Windowsのデフォルトスキームを確認してください。それが機能し、他のアプリが良好に聞こえる場合は、テーマに問題があります。
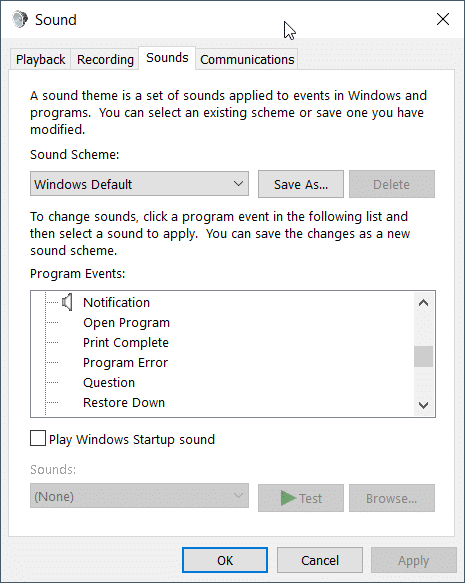
音の問題のトラブルシューティング–コンピューターのWindows10で音が出ない
これは、Windows10開発者によるすばらしいツールです。コンピュータを自動的にスキャンしてオーディオ関連の問題を検出し、必要なドライバを削除して再インストールし、必要な変更を加えます。内部処理を行うと、オーディオは正常に出力されます。
上記の解決策が機能しない場合は、次の説明を試すことができます。
ハードウェアをチェックしてサウンドを再生します– Win10ではサウンドがありません
Windows10にはおそらく問題はありません。しかし、ラップトップスピーカー、デジタルおよびドルビースピーカー、HDスピーカーは問題になる可能性があります。これは、デバイスが古すぎる場合、または電流が変動する場合に発生する可能性があります。電池があるか確認してください。
オーディオ再生デバイスを別のWindows10ラップトップまたはコンピューターに接続します。再生中の場合は、上記の修正に頼ることができます。
オーディオサービスの確認– Windows10オーディオなし
Windows 10には、オーディオの再生中に機能するサービスもいくつかあります。それらのいくつかは– Windows Audio、Windows Audio Endpoint Builder、リモートプロシージャコール(RPC)。これらのサービスを停止して再起動します。必要に応じて再起動します。次に、デフォルトのサウンドを確認します。
プライバシー設定
でWindows10の場合「設定>プライバシー下、–マイクと呼ばれる設定があります。
確実にこのデバイスのマイクへのアクセスを許可する起動しました。
このハードウェアへのアクセスが許可されているアプリケーションを一覧表示します。それらのいくつかが無効になっている場合、あなたはそのアプリと話すことができなくなります。
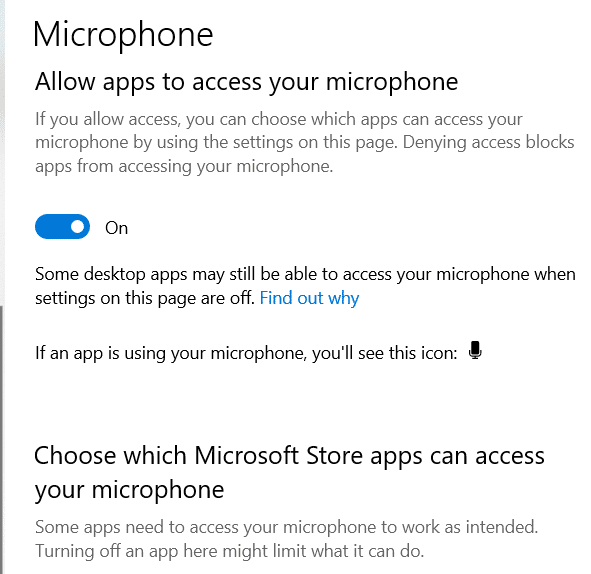
サードパーティのスピーカーの音量コントロールを確認してください。
一部のスピーカー(デジタルまたはアナログ)には、コントロールパネルが付属しています。たとえば、NVIDIA出力は接続されておらず、HDオーディオコントロールを提供します。同様に、一部のメディアプレーヤーはRealtekHDオーディオドライバーを提供します。次に、そのアプリケーションを有効または無効にする必要があります。
Windows 10の通常のサウンド設定を使用している場合は、問題ありません。それ以外の場合は、マニュアルを確認する必要があります。
オーディオエンハンスメントを確認する
いくつかのオーディオドライバをインストールした後、それらは異なる機能を持ちます。Windows 10の一部として利用可能な空間サウンドに加えて、APCを制御することもできます。スピーカーのプロパティで他の機能強化を確認できます。
それらのいくつかは見える-
- ラウドネスイコライゼーション
- サウンドイコライザー
- 環境モデリング
- 部屋の修正。
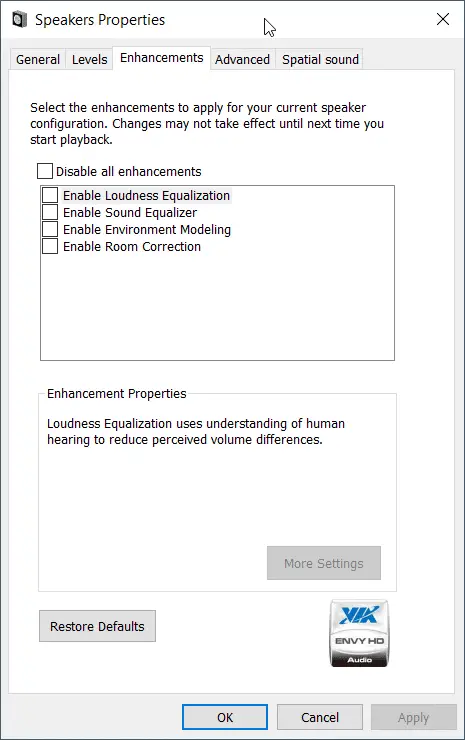
スピーカーとWindows10の構成によっては、これらの設定を使用する必要があります。それ以外の場合は、それらをすべて無効にして、サウンドが完璧かどうかを確認します。さて、あなたは行ってもいいはずです。
![[OK]をテックマスターズ](https://oktechmasters.org/wp-content/uploads/2022/05/Ok-Tech-Masters-Logo-1.png)
![Windows 10PCとラップトップで音が出ない[修正済み]](https://oktechmasters.org/wp-content/uploads/2021/11/25800-sound-output-settings-windows-10.png)
![[修正]MicrosoftStoreがアプリやゲームをダウンロードできない [修正]MicrosoftStoreがアプリやゲームをダウンロードできない](https://oktechmasters.org/wp-content/uploads/2022/03/30606-Fix-Cant-Download-from-Microsoft-Store-150x150.jpg)
![[修正済み] Microsoft Store でアプリをダウンロードしてインストールできない [修正済み] Microsoft Store でアプリをダウンロードしてインストールできない](https://oktechmasters.org/wp-content/uploads/2022/03/30555-Fix-Microsoft-Store-Not-Installing-Apps-150x150.jpg)





