WMI (Windows Management Instrumentation) או WMI Provider Host (WmiPrvSE.exe) הוא תהליך פנימי שפועל בדרך כלל ברקע ומאפשר לתוכניות במחשב האישי לבקש ולקבל מידע על תוכניות אחרות.
בדרך כלל WMI לא משתמש במשאבי CPU ניכרים, אבל לפעמים הביצועים יורדים בגלל באגים או תהליכים אחרים במערכת,אולי תשים לבמארח ספק WMIשימוש גבוה במעבד.
Windows 10מְעוּדכָּן,משתמשי Windows 10 רבים דיווחו על מארח ספק WMIבעיות עם שימוש גבוה במעבד.
האם WMI Provider Host (WmiPrvSE.exe) הוא וירוס?
沒有מארח ספק WMI (WmiPrvSE.exe) אינו וירוס,זהWindows/System3 2 תיקיותשירותי מערכת לגיטימיים ב .הוא משמש בעיקר יישומים כדי לאחזר מידע על המערכת של המשתמש, כגון לוח אם או פרטי מעבד.אם השירות ייפסק, פונקציות רבות של המערכת יהפכו לחסרות תועלת.
האם אוכל להשבית את המארח של ספק WMI?
ה-WMI Provider Host הוא שירות מערכת, כך שלא ניתן לעצור או להשבית אותו לצמיתות.במאמר זה, אנו יכולים לבצע כמה שלבי פתרון בעיות כדי להפחית את השימוש במעבד שלו
תוכן
ספק WMI מארח שימוש גבוה ב-CPU ב-Windows 10
התוכניות הנפוצות ביותר שאינן מגיבות, טמפרטורת מעבד מוגברת או קבצי מערכת פגומים גורמים לבעיית השימוש הגבוהה במעבד ב-Windows 10.אם יש לך בעיה דומה, אנא תקן אותה כאןבווינדוס 10בעיה בשימוש גבוה במעבד של ספק WMI (WmiPrvSE.exe)..
הפעל תחילה מחדש את המחשב שלך ובדוק אם אין בעיה של שימוש גבוה יותר במעבד ב-Windows 10.
שוב, וירוסים או תוכנות זדוניות יכולים להיות אלהwmiprvse.exe מעבד גבוהסיבה לחלון 10, אנא בצע סריקת מערכת מלאה עם יישום האנטי-וירוס המעודכן האחרון.
בצע אתחול נקי ובדוק אם זה עוזר לקבוע אם שירות צד שלישי באתחול גורם לבעיה.
הפעל מחדש את המארח של ספק ה-WMI
- הקש Windows + R, הקלדservices.msc, ולאחר מכן לחץ על אישור,
- פעולה זו תפתח את מסוף שירותי Windows,ברשימהמסתברשל Windows Management Instrumentationלְשָׁרֵת.
- לחץ לחיצה ימנית עליו ובחר הפעל מחדש.
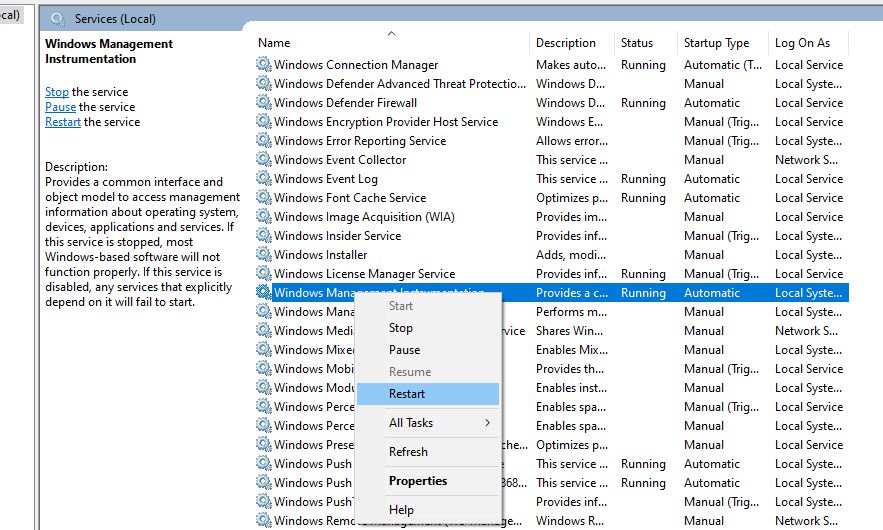
כעת, פתח שורת פקודה כמנהל מערכת ובצע את הפקודות המפורטות להלן.לאחר שתסיים, הפעל מחדש את המחשב ובדוק אם אין יותר במחשבCPU גבוה על מארח ספק WMIבְּעָיָה.
- net stop price iphlpsvc
- net stop wscsvc
- נטו סטופ לוס Winmgmt
- Net start Winmgmt
- Net start wscsvc
- Net start iphlpsvc
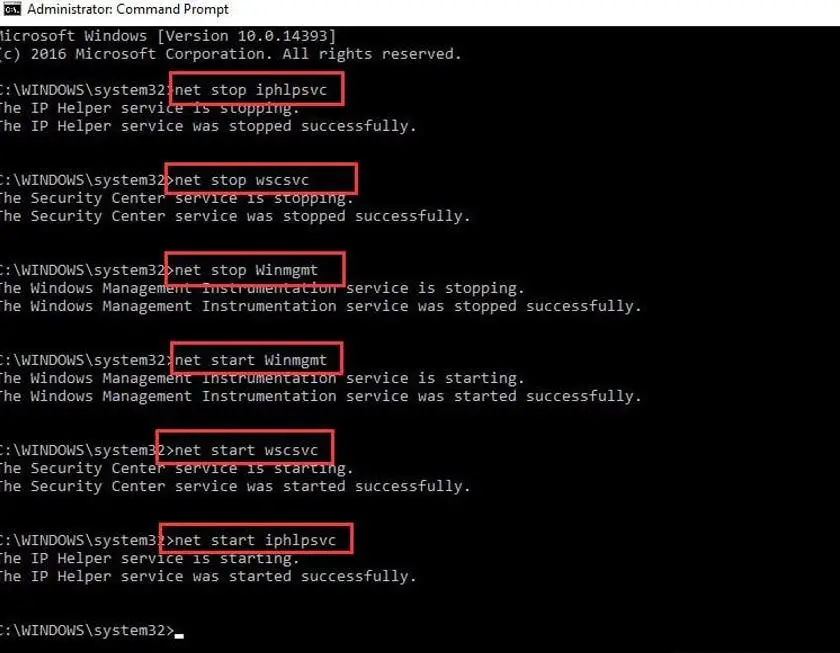
הפעל את פותר הבעיות של תחזוקת המערכת
הפעל את Windows 10 במצב בטוח עם רשת ובצע את השלבים שלהלן כדי להפעיל את פותר הבעיות של תחזוקת המערכת.
- הקש Windows + R, הקלדmsdt.exe -id תחזוקה, ולאחר מכן לחץ על אישור,
- זה יפתח את חלון תחזוקת המערכת,
- לחץ על הבא ובצע את ההוראות שעל המסך.
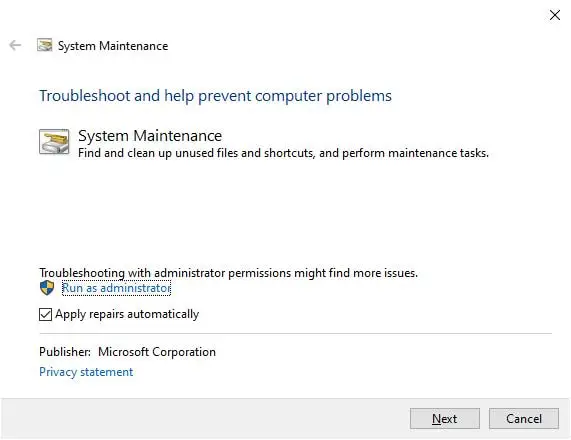
מצא את הסיבה לשימוש גבוה בדיסק WMI במציג האירועים
כפי שהוזכר קודם לכן, WMI (WmiPrvSE.exe) מקבל מידע מתוכנות ורכיבי מערכת אחרים.אם תוכנית או שירות לא מגיבים בזמן ש-WMI מנסה לקבל את המידע, הבקשה לא תעבור.זה מוביל לשימוש גבוה במעבד ב-Windows 10.בואו נפתח את מציג האירועים ונגלה מדוע WMI לא מגיב.
- לחץ לחיצה ימנית על תפריט ההתחלה של Windows 10, בחר "מציג אירועים"
- לחץ על כפתור התצוגה בחלק העליון ולאחר מכן לחץ על הצג יומני ניתוח וניפוי באגים.
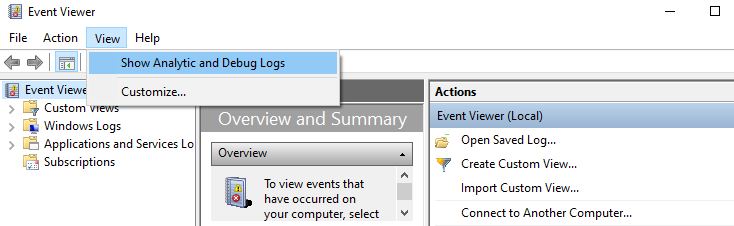
- הרחב את יומני היישומים והשירותים כאן > Microsoft > Windows > פעילות WMI > יומני תפעול.
- לחץ על השגיאה העדכנית ביותר וציין את ClientProcessld (ראה תמונה למטה)
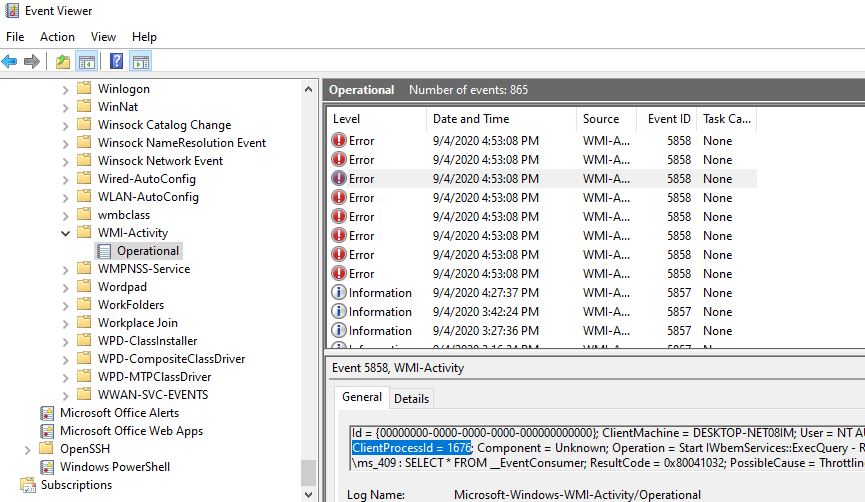
כעת פתח את מנהל המשימות > הכרטיסייה שירותים ולחץ על PID כדי לתזמן תהליכים לפי PID.
מצא את התהליך עם מזהה התהליך התואם כאן (ראה תמונה למטה), הלקוח שעבד עבורי כאן הוא 1676, וב-Taskmanager PID הוא מראה ש-1676 הוא מארח השירות Bitdefender bdservicehost.exe שגורם לבעיה.בדוק והסר את ההתקנה של האפליקציה, זה עשוי לעזור לתקןבווינדוס 10ספק WMI מארח מעבד גבוהבעיות ניצול.
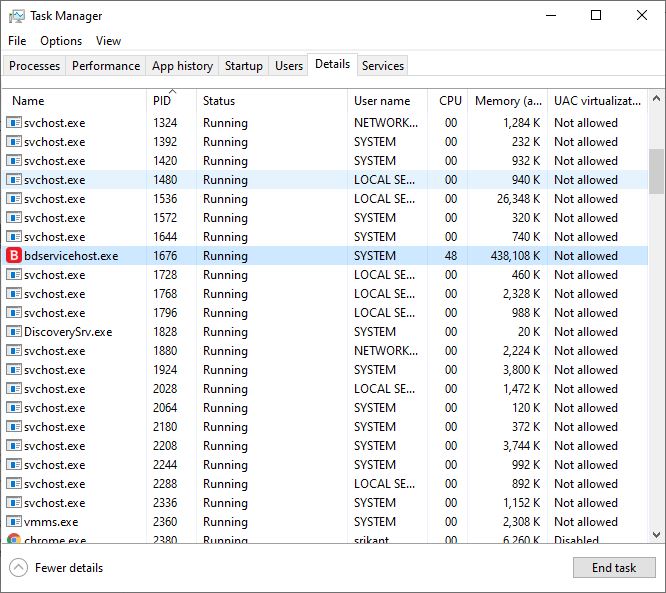
הפעל את כלי השירות System File Checker
אם קבצי מערכת Windows שלך פגומים או חסרים, אתה עלול להיתקל בהקפאה של המחשב או שימוש גבוה במעבד ב-Windows 10.הפעל את תוכנית השירות המובנית System File Checker, שעוזרת לסרוק ולשחזר קבצי מערכת עם הקבצים הנכונים.
- פתח שורת פקודה כמנהל,
- להיכנספקודהsfc /scannowוהקש אנטר,
- 在כלי SFCהתחל לסרוק לאיתור קבצי מערכת פגומים ואובדים ואם יימצא זה ישוחזר אוטומטית עם הקובץ הנכון.
- אתה רק צריך לחכות להשלמת 100% של תהליך הסריקה,
לאחר שתסיים, הפעל מחדש את המחשב ובדוק אם אין שימוש גבוה יותר במעבד ב-Windows 10.

![נפתרה: מארח ספק WMI (wmiprvse.exe) שימוש גבוה במעבד [Windows 10]](https://oktechmasters.org/wp-content/uploads/2021/01/2475-wmi-provider-host-high-CPU-usage-846x530.jpg)




![[תוקן] Microsoft Store לא יכולה להוריד אפליקציות ומשחקים](https://oktechmasters.org/wp-content/uploads/2022/03/30606-Fix-Cant-Download-from-Microsoft-Store.jpg)
![[תוקן] Microsoft Store לא יכול להוריד ולהתקין אפליקציות](https://oktechmasters.org/wp-content/uploads/2022/03/30555-Fix-Microsoft-Store-Not-Installing-Apps.jpg)

