אם אתה מוכן להתחיל לעבוד, אבל כשאתה לוחץ על לחצן ההפעלה במחשב הנייד שלך, שום דבר לא קורה.כמו כן, זה מראה שלא תוכל להשיג שום דבר היום.
עכשיו אם שלךהמחשב הנייד לא נדלק, אל תדאג כי זו בעיה נפוצה מאוד, וקל לתקן מחשב נייד שלא נדלק.
המחשב הנייד שלך לא יעבוד מכמה סיבות, אתה רק צריך לזהות את שורש הבעיה ולאחר מכן לתקן את הבעיה במחשב הנייד שלך.עם זאת, יצרנו רשימה של כמה הוראות עזרה ראשונה שתוכל לנסות לתת למחברת עזרה ראשונה מיד.
תוכן
מחשב נייד Windows 10 לא נדלק
הנה, הפתרון הסופי עבור רוב המשתמשים עם מחשבים ניידים של ווינדוס 10 שלא יפתחו לאחר לחיצה על כפתור ההפעלה?
מחשב זולל חשמל
- תחילה ודא שהמחשב הנייד כבוי לחלוטין, או השתמש בלחצן ההפעלה כדי לכבות אותו
- נתק את מתאם ה-AC והסר את הסוללה.
- לחץ והחזק את לחצן ההפעלה למשך שלושים שניות כדי לרוקן את כל הכוח שנותר במחשב הנייד.
- חבר את מתאם ה-AC חזרה למחשב הנייד מבלי להחליף את הסוללה.
- לחץ על לחצן ההפעלה כדי להפעיל את המחשב הנייד.
הפעל את המחשב ולאחר מכן כבה מיד
בסדר, אז אם המחשב הנייד שלך חווה תסמינים לאחר זמן מה לאחר הפעלתו, כבה אותו מיד.כאן, אתה עלול לשמוע את המאוורר הפנימי של המחשב הנייד פועל, ואולי תראה כמה נורות או שכל הנורות במחשב נדלקות, ואז הכל נעצר מיד.
לאחר מכן, אל דאגה, כי ברוב המקרים, לאחר שהמחשב מתקרר ונטען מחדש, ניתן לתקן זאת בקלות.כמו כן, זה לא יפגע בקבצים ויישומים המאוחסנים במחשב הנייד שלך.
בדוק את הכוח
זוהי בעיה נפוצה מאוד במחשבים ניידים שבהם הם לא מאתחלים עקב מחסור בחשמל.בסעיף אספקת החשמל עלולות להתרחש תקלות שונות, כמו שימוש במתאם מתח שגוי, מה שעלול לגרום לנתיך בתקע להתפוצץ.
לכן, עליך לוודא שהמתאם שבו אתה משתמש לטעינת המחשב הנייד שלך הוא בעל המתח והאמפר הנכונים.אתה יכול לאשר זאת על ידי בדיקת ספק הכוח והמדבקות במחשב הנייד.אם אתה משתמש במתאם ובמחשב נייד מאותו יצרן, לא תהיה לך בעיה זו.
אם אתה משתמש במטען הנכון, הדבר הבא שצריך לבדוק הוא הנתיך בתקע.תזדקק למברג כדי להסיר את הפתיל ולהחליף אותו בפתיל באיכות טובה.עם זאת, אם יש לך כבל חשמל פנוי, זה יהיה הפתרון הקל ביותר.
כדאי גם לבדוק את כל החוטים לאיתור שברים או חתכים, במיוחד אם אתה נושא את המחשב הנייד.אם אתה מבחין בשברים כלשהם בחוטים, ייתכן שזו בעיה שעליך לתקן מיד.
בדוק מסך
כדאי לנסות לנתק מסכים חיצוניים (כמו מקרנים ומסכים) המחוברים למחשב הנייד כדי לוודא שהם לא מהווים את הבעיה.
אם נורית המתח של המחשב הנייד שלך דולקת ואתה יכול לשמוע את מאוורר הכונן הקשיח פועל, אך אין תמונה על המסך, בדוק במסך בחדר חשוך תמונה מטושטשת.אם כן, הבעיה היא שהמחשב הנייד מאתחל בסדר והמסך נתקל בבעיות.
כדי לתקן את בעיית המסך הזו, תצטרך להחליף את מהפך המסך בתחליף מתאים מהיצרן המקורי, שלעולם לא יהווה מכה נמרצת בכיס שלך.אם אתה נתקל בשגיאת מסך לא עובד, מומלץ לפנות לאיש מקצוע כדי לתקן את הבעיה ולא לתקן אותה בעצמך.
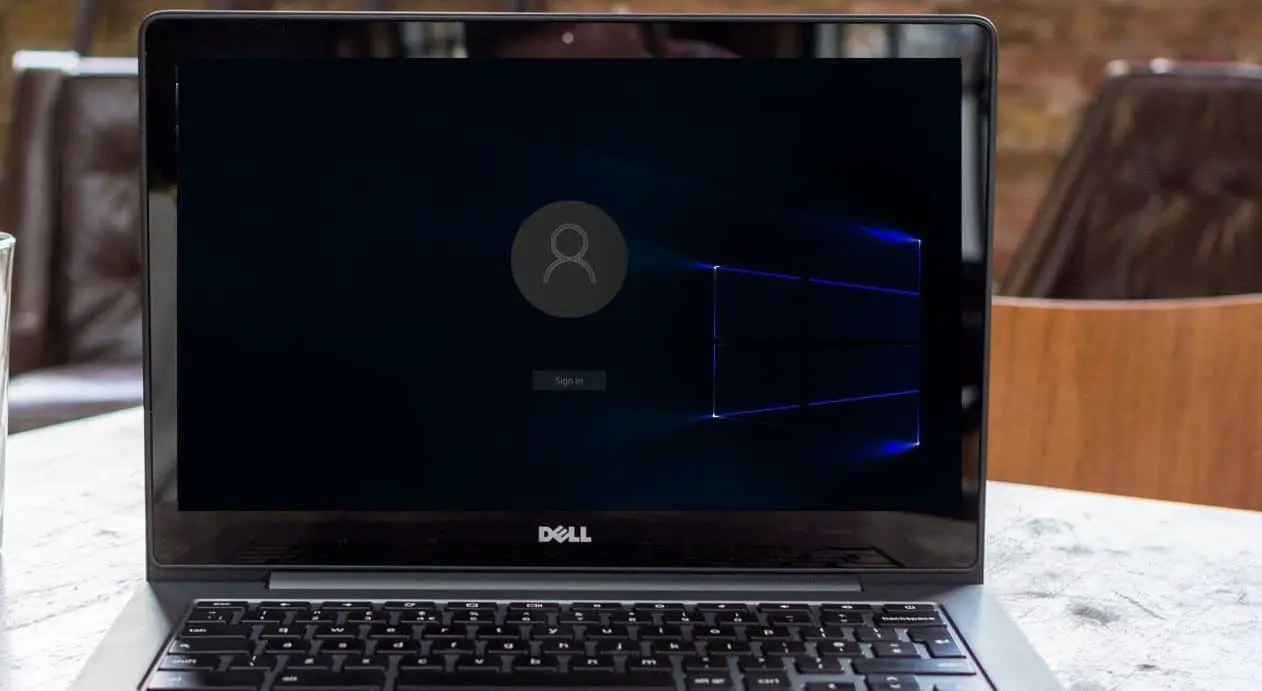
נתק ונתק מנהלי התקן USB וכרטיסי זיכרון
אם זה לא נגרם מהמסך ומספק הכוח, לרוב האשם הוא כונן USB או כרטיס זיכרון שהשארת ביציאת USB או קורא כרטיסים.
לעתים קרובות, תראה הודעת שגיאה כמו "לא נמצאה מערכת הפעלה", שעלולה לגרום לפאניקה מיותרת.ברוב המקרים, המשמעות היא שה-BIOS מוגדר לאתחל מהתקן נשלף לפני הכונן הקשיח המובנה.בעיה זו יכולה להתרחש גם אם השארת כונן CD, DVD או Blu-ray במחשב הנייד שלך, אז בדוק גם את זה.
אתחול למצב בטוח
אם אינך יכול להפעיל את Windows, אתה עדיין יכול לנסות ללחוץ על F8 כדי להזין "מצב בטוח" ותראה את התפריט המציע מצב בטוח.עם זאת, זה לא עובד ב-Windows 10, אז אתה יכול לבחור לאתחל מכונן ההתקנה.
לאחר האתחול לתוכנית ההתקנה של Windows, תוכל ללחוץ על תקן את המחשב שלך.לחץ על פתרון בעיות -> אפשרויות מתקדמות.
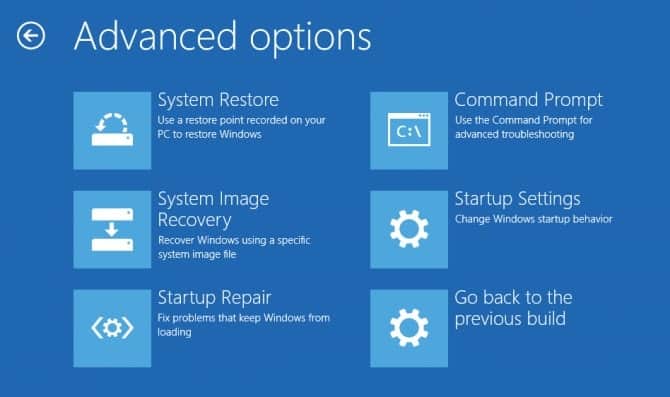
לחץ על הגדרות אתחול, ולאחר מכן הפעל מחדש, ולאחר מכן הקש F4 במקלדת כדי להפעיל את Windows במצב בטוח.
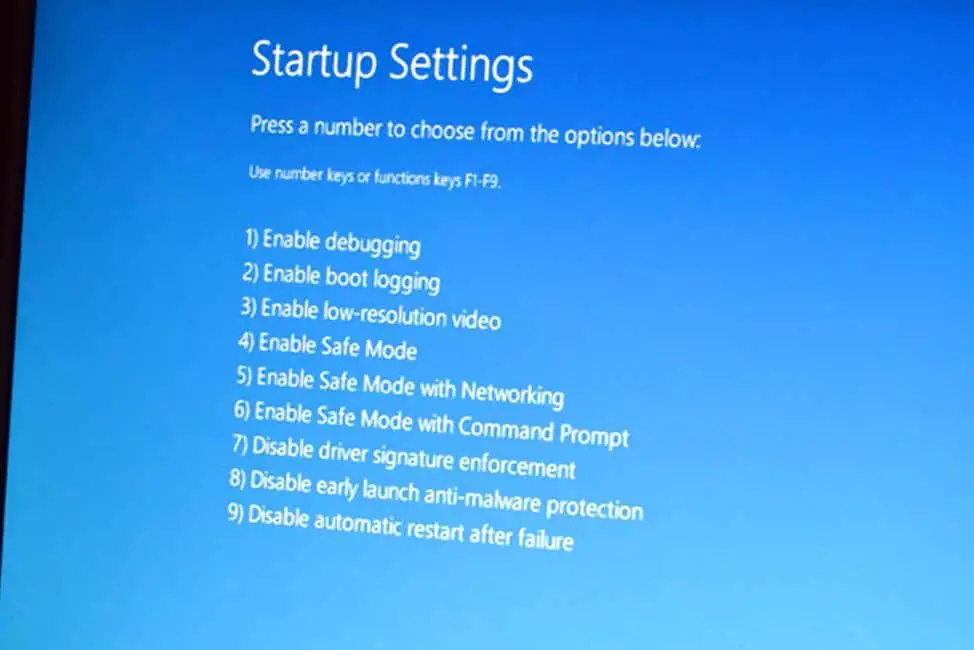
במצב בטוח, ייתכן שתוכל לבטל את השינויים שגרמו למחשב הנייד להפעיל בעיות.אתה יכול להתחיל עם כל תוכנית חדשה שהתקנת לאחרונה במחשב שלך.
ווינדוס 10 לא יופעל
ובכן, אם אתה מגלה שהמחשב הנייד שלך מאתחל אבל Windows 10 לא מאתחל כראוי, מה שמוביל אותך לתקן שגיאות של Windows Boot Record, זה עשוי לעזור לאתחל את Windows 10 כראוי.
כדי לעשות זאת שוב, אתחל את Windows מדיית ההתקנה ובצע את השלבים שלמעלה כדי לגשת למסך האפשרויות המתקדמות.לחץ הפעם על שורת הפקודה.
לאחר מכן הקלד את שורת הפקודה הבאה כדי לתקן את הבעיה של המחשב לא יידלק.זכור, לאחר הקלדת כל שורת פקודה, הקש Enter כדי לבצע את הפקודה.
- bootrec / fixMBR
- bootrec / fixboot
- bootrec/rebuildBCD
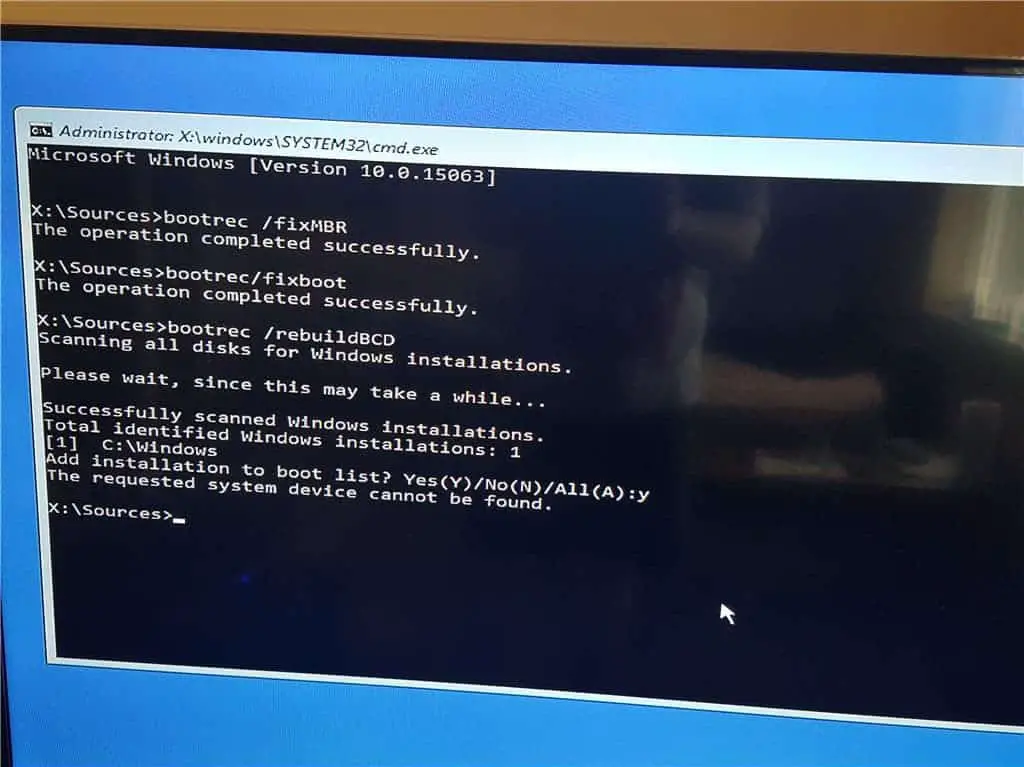
סגור את חלון שורת הפקודה והפעל מחדש את המחשב כדי לבדוק אם חלון הזמן הזה מתחיל כרגיל.
טיפ מקצוען:-
אם יש לך שולחן עבודה חדש ומגלה שהוא לא יתחיל ללחוץ על כפתור ההפעלה, זה מוביל אותך לבדוק כמה דברים בסיסיים.
כבל החשמל אינו מחובר כהלכה ללוח האם.אם ללוח האם שלך יש שקע נוסף של 12V ליד המעבד, ודא שיש לך את כבל החשמל הנכון מחובר בנוסף למחבר ה-ATX הגדול בעל 24 פינים.
הרכיבים אינם מותקנים או מונחים כראוי.הסר והתקן מחדש את הזיכרון, הכרטיס הגרפי והמעבד, בדוק אם יש פינים מכופפים בשקעי המעבד והמעבד.
חוט לחצן ההפעלה מחובר לפין הלא נכון בלוח האם.
כבל החשמל אינו מחובר לכרטיס המסך.הקפד לחבר את כבל החשמל PCI-E כראוי אם נדרש על ידי ה-GPU.
הכונן הקשיח מחובר ליציאת SATA שגויה.ודא שהכונן הראשי מחובר ליציאת SATA המונעת על ידי ערכת השבבים של לוח האם, ולא בקר נפרד.
על ידי מעקב אחר כל הנקודות הדינמיות הללו, תוכל לתקן את המחשב הנייד בצורה שלא תפתח בקלות את הבעיה.עם זאת, אם אינך יכול להפעיל את המחשב הנייד גם לאחר שניסית הכל, עליך לפנות ליצרן המחשב הנייד, או לתקן אותו בעצמך, מכיוון שאינך יכול לעשות דבר אחר.
שאלות נפוצות: לא ניתן להפעיל את Win10/11 לאחר העדכון
ייתכן שהדבר נובע מבעיות מסוימות במהלך תהליך העדכון, כגון בעיות תאימות למנהלי התקנים, קבצי מערכת פגומים או בעיות חומרה.
אם מצב בטוח לא יכול לפתור את הבעיה, עליך לנסות להשתמש בפונקציה "שחזור מערכת" כדי לשחזר את המערכת למצב שלפני העדכון.
לפני קבלת כל עדכון גדול, מומלץ לגבות את כל הנתונים והקבצים החשובים. בנוסף, חשוב גם להגן על הדרייבר לפני העדכון.






![[תוקן] Microsoft Store לא יכולה להוריד אפליקציות ומשחקים](https://oktechmasters.org/wp-content/uploads/2022/03/30606-Fix-Cant-Download-from-Microsoft-Store.jpg)
![[תוקן] Microsoft Store לא יכול להוריד ולהתקין אפליקציות](https://oktechmasters.org/wp-content/uploads/2022/03/30555-Fix-Microsoft-Store-Not-Installing-Apps.jpg)
