Windows Spotlight ממשיך להיתקע על תמונה אוWindows 10 Spotlight לא עובד לאחר העדכון האחרון?
בחרת בתכונה של Windows 10 Spotlight עבור מסך הנעילה שלך, אבל היא לא משנה את התמונה מעת לעת, היא רק מציגה תמונה בודדת?תן לנו לראותכיצד לתקן את Windows Spotlight לא עובד ב-Windows 10.
תוכן
מה זה Windows Spotlight?
Windows Spotlight הוא תכונה הכלולה ב-Windows 10 המשתמשת ב-Bing כדי להוריד ולהגדיר אוטומטית תמונת רקע חדשה במסך הנעילה כדי לתת לך חוויה רעננה בכל פעם שאתה מתחבר.אבל לפעמים במיוחד לאחר שדרוגי Windows 10 האחרונים המשתמשים חווים את Windows Spotlight, עבדו, אחרת תשימו לב שהוא תקוע על אותה תמונה.לרוע המזל, Windows 10 אינו כולל אפשרות לאפס תכונה זו.אבל יש דרכים פשוטות לעקיפת הבעיה כדי לתקן את Windows 10 Spotlight.
תקן את הבעיה שבה המיקוד של Windows תמיד תקוע בתמונה
הערה: תכונת Spotlight זמינה רק כאשר המחשב שלך מחובר לאינטרנט.אם אתה מחובר לאינטרנט, התמונה במסך הנעילה משתנה אוטומטית מדי יום.
כדי לסגור חיבורים מדורגים: כאשר המחשב שלך מחובר לרשת מדורגת, ייתכן שהוא לא יוריד תמונות מיקוד כדי להפחית את השימוש בנתונים.מומלץ להפעיל ולבדוק אם חיבורים מדורגים מופעלים.כדי לעשות זאת, פתח את הגדרות -> רשת ואינטרנט -> סטטוס -> שנה מאפייני חיבור -> גלול מטה וכבה את הכפתור שהוגדר לחיבור מדורג.
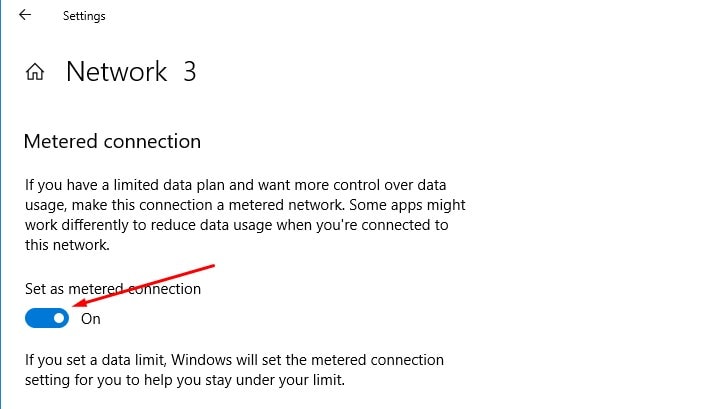
כמו כן, לפני שתנסה פתרונות כלשהם, אנו ממליצים לכבות את Windows Spotlight ואז להפעיל שוב.
- השתמש במקש Windows + Iלִפְתוֹחַלהכין,
- 點擊להתאים אישית,לאחר מכן點擊מסך נעילה,
- בחרתמונהאפשרות כרקע (זה יכבה את התכונה), ולאחר מכן בחרWindows זרקור.
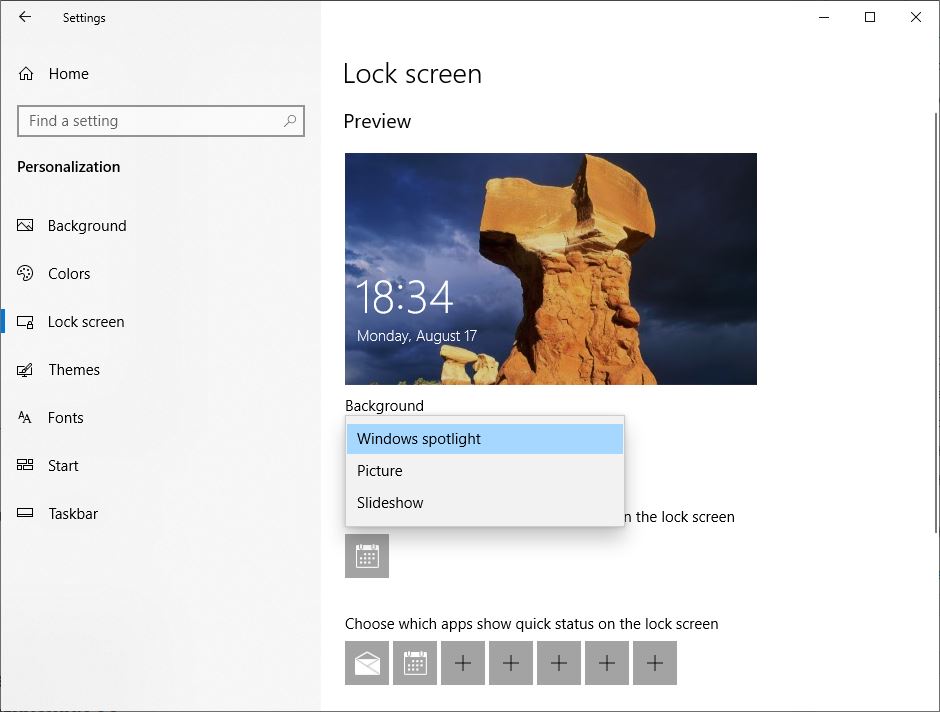
התאם דרך סייר הקבצים
פתח את סייר הקבצים (Windows + E), עבור אל "נוף"לשונית, סמן "פריטים מוסתרים" ונווט אל
C:\Users\UserName\AppData\Local\Packages\ Microsoft.Windows.ContentDeliveryManager_cw5n1h2txyewy\LocalState\Assets
בנתיב הנ"ל, שים " C "החלףהיא אות הכונן של הכונן שבו מותקן Windows 10, והכנס את " שם משתמש "החלףעבור שם המשתמש האמיתי שלך.
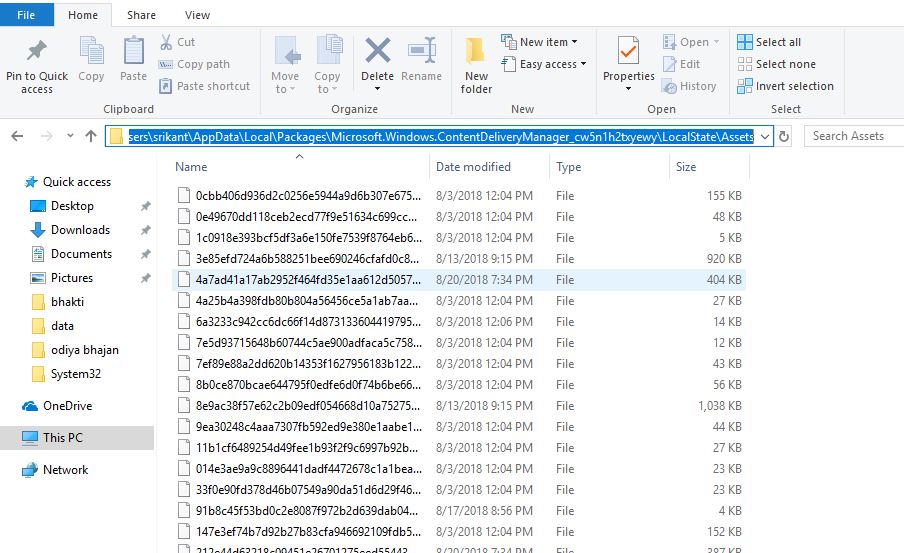
כאן הקש Ctrl+A כדי לבחור את כל הקבצים, ואז הקשמחקמַפְתֵחַ.לאחר מכן, נווט לתיקיה הבאה:
C:\Users\UserName\AppData\Local\Packages\ Microsoft.Windows.ContentDeliveryManager_cw5n1h2txyewy\Settings
שוב, תחת תיקיית ההגדרות, אתה אמור למצוא שני קבצים: roaming.lock ו- settings.dat.בחר את שני הקבצים ומחק אותם.הפעל מחדש את המחשב כעת והתכונה של Windows Spotlight אמורה להתחיל לעבוד שוב מיד.
רשום מחדש את אפליקציית Spotlight
לחץ לחיצה ימנית על תפריט התחל של Windows 10 ובחר PowerShell (Admin).בחלון PowerShell, העתק והדבק את הפקודה הבאה והקש Enter:
Get-AppxPackage Microsoft.Windows.ContentDeliveryManager -allusers | foreach {Add-AppxPackage -register "$($_.InstallLocation)\appxmanifest.xml" -DisableDevelopmentMode}
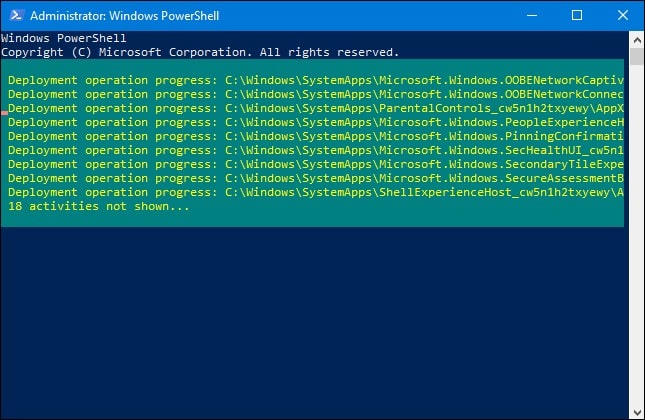
לאחר ביצוע הפקודה במלואה, הפעל מחדש את המחשב.Windows Spotlight היה צריך להתחיל לעבוד מיד על ידי הצגת תמונה חדשה על מסך הנעילה.
הפעל את בודק קבצי המערכת
אם הבעיה נמשכת, נסה לבדוק את קבצי המערכת שלך עם כלי השירות SFC, אשר סורק את כל קבצי המערכת המוגנים ומחליף את הגרסה השגויה בגרסת Microsoft הנכונה.
- בתור מנהללִפְתוֹחַ שורת פקודה
- בשורת הפקודה, הקלד sfc / scannow והקש אנטר.
- נשר שורת פקודה.
המתן עד שתהליך הסריקה יסתיים ב-100%, ואז הפעל מחדש את Windows ובדוק אם זה עוזר.
האם פתרונות אלה עוזרים לתקן את בעיית מיקוד Windows לא עובד לאחר עדכון Windows 10?ספר לנו בתגובות למטה.
שאלות נפוצות: מיקוד Windows לא יתעדכן
אנא אשר תחילה אם המערכת שלך היא הגרסה העדכנית ביותר. אם לא, אנא עדכן את מערכת Windows.כמו כן, בדוק את שלךחיבור לאינטרנטהאם זה נורמלי כי עדכוני מיקוד דורשים חיבור רשת יציב.
נווט אל לוח הבקרה > מערכת ואבטחה > מערכת > הגנת מערכת > שחזור מערכת ובחר נקודת זמן קודמת לשחזור.

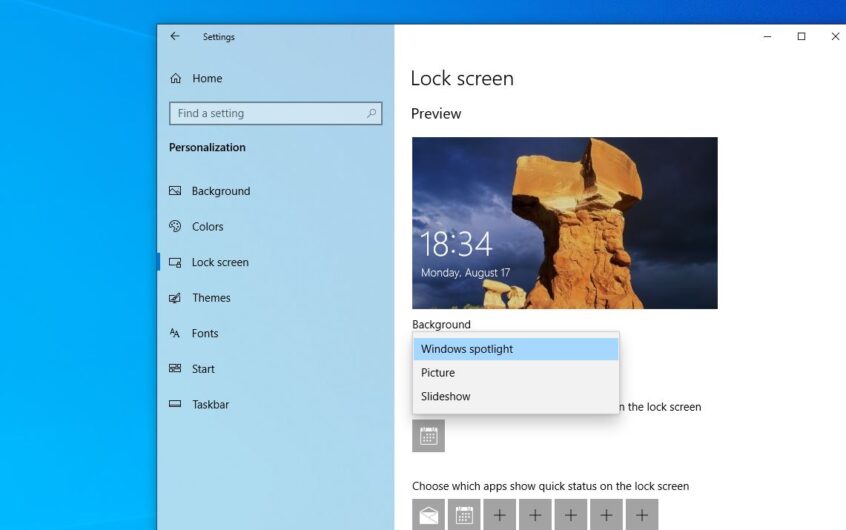




![[תוקן] Microsoft Store לא יכולה להוריד אפליקציות ומשחקים](https://oktechmasters.org/wp-content/uploads/2022/03/30606-Fix-Cant-Download-from-Microsoft-Store.jpg)
![[תוקן] Microsoft Store לא יכול להוריד ולהתקין אפליקציות](https://oktechmasters.org/wp-content/uploads/2022/03/30555-Fix-Microsoft-Store-Not-Installing-Apps.jpg)

