לפעמים כשאתה מנסה לכבות או להפעיל מחדש את Windows 10, אתה יכול להיתקע לנצח במחשב עם סמל ה"כיבוי" או "הפעל מחדש" שפשוט ממשיך להסתובב.
לא רק משתמשים בודדים דיווחו על כךWindows 10 לא ייכבה לאחר העדכון, אפילו הצג הולך שחור, אבל מאוורר המעבד עדיין פועל והנורית מהבהבת.
יכולות להיות הרבה סיבות אפשריות.
אבלWindows 10כאשר מושבתתָקוּעַ的סיבה מרכזיתהיא תכונת הכיבוי ההיברידית (הידועה גם בשם הפעלה מהירה).באופן דומה, תצורת חשמל שגויה, קבצי מערכת פגומים, עדכוני Windows ממתינים יגרמו גם הם למחשב להיכשל בכיבוי או הפעלה מחדש.
המחשב לא יכבה את Windows 10
ובכן, Windows 10 לא יכבה מיד לאחר הפעלה מחדש אם גם לך יש בעיה דומה.להלן התיקונים הטובים ביותר שיעזרו לך לפתור את הבעיה בקלות.
השבת את ההפעלה המהירה של Windows 10
כפי שצוין קודם לכן, הסיבה העיקרית מאחורי בעיה זו היא כיבוי היברידי, הידוע גם בתור תכונת ההפעלה המהירה, שמפחיתה את זמן האתחול והכיבוי של המחשב שלך על ידי מצב שינה של הפעלת הליבה, מה שאומר שהמחשב שלך לא יכול להיסגר לחלוטין.עם זאת, בנוסף לחיסכון בזמן בעת הפעלה או כיבוי של המחשב, זה יכול גם לגרום לשגיאות בהתקן ולמנוע את כיבוי המחשב.בואו נבצע את השלבים שלהלן כדי להשבית את תכונת ההפעלה המהירה.
- לחץ לחיצה ימנית על תפריט התחל של Windows 10, בחר אפשרויות צריכת חשמל.
- בחלון החדש, לחץ על "הגדרות כוח נוספות" בצד ימין.
- כאן, באפשרויות ההפעלה, לחץ על "בחר מה עושים כפתורי ההפעלה" בצד שמאל של החלון.
- כעת, לחץ על "שנה הגדרות זמינות כעת" כדי לשנות את הגדרות הכיבוי של המערכת.
- בטל את הסימון של "הפעל אתחול מהיר (מומלץ)" ולחץ על "שמור שינויים".
- לאחר השלמת שלב זה, הפעל מחדש את המחשב ובדוק אם הבעיה נפתרה.
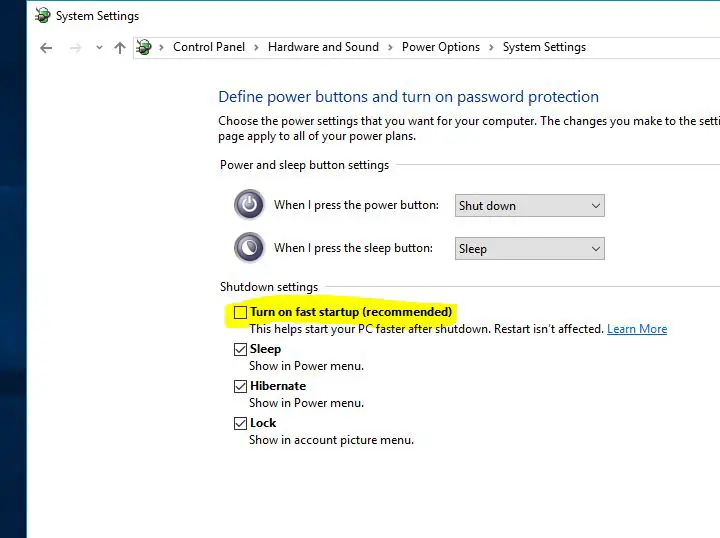
התקן את העדכונים האחרונים של Windows
מיקרוסופט משחררת באופן קבוע עדכונים מצטברים עם תיקוני באגים ושיפורי אבטחה שונים.והתקנת העדכונים האחרונים של Windows יכולה גם לתקן בעיות קודמות.לכן, אנו ממליצים לבדוק ולהתקין את העדכונים האחרונים של Windows לפני החלת פתרונות אחרים.
- חפש הגדרות ובחר את התוצאה הראשונה,
- לחץ על עדכון ואבטחה מעל Windows Update,
- לחץ על הלחצן בדוק עדכונים בצד ימין כדי לאפשר הורדה והתקנה של Windows העדכניים ביותר משרתי Microsoft.
- לאחר הכיבוי, הפעל מחדש את המחשב כדי להחיל אותם.
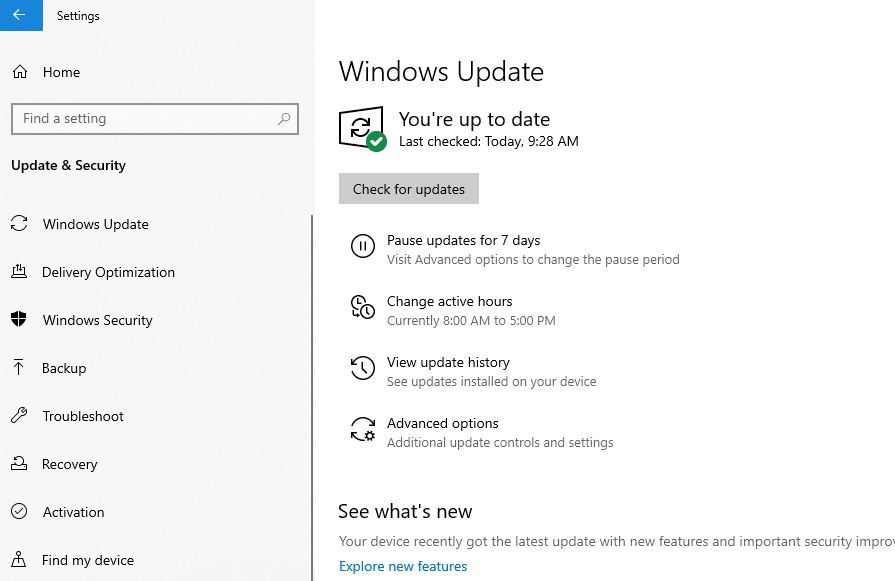
אפס את ברירת המחדל של תוכנית צריכת החשמל
לפעמים, הסיבה לבעיה זו יכולה להיות הגדרות תוכנית החשמל שלך.במיוחד אם יש לך מחשב נייד של Windows 10 שלא יכבה, תצטרך לאפס את הגדרות תוכנית החשמל לברירת המחדל על ידי ביצוע הפעולות הבאות:
- פתח את לוח הבקרה,
- חפש ובחר אפשרויות צריכת חשמל,
- מצא את תוכנית החשמל הנוכחית שלך ולחץ סָמוּך"שנה את הגדרות התוכנית"
- לחץ על שנה הגדרות צריכת חשמל מתקדמות.
- לבסוף, לחץ על הלחצן "שחזר ברירות מחדל של תוכנית".
- לחץ על "החל" ולאחר מכן על "אישור" כדי לשמור את השינויים.
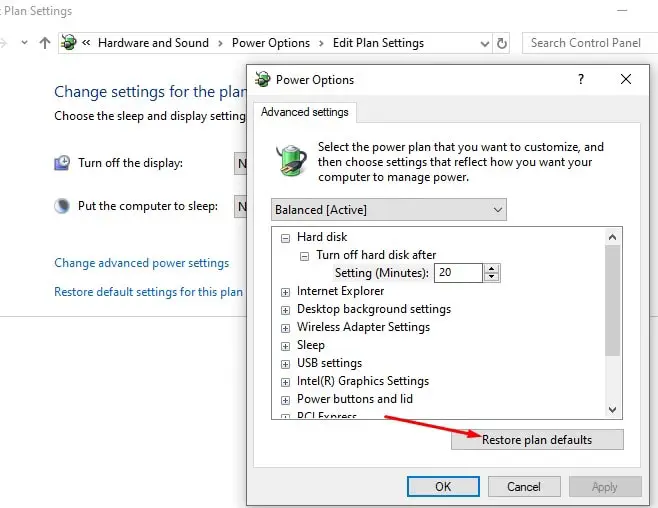
הפעל את פותר הבעיות המובנה
הפעל את פותר בעיות צריכת החשמל המובנה המייעל את הגדרות תוכנית צריכת החשמל, והפעל את פותר הבעיות של Windows Update כדי לאבחן את הבעיה אם עדכוני Windows ממתינים כלשהם מונעים מ-Windows 10 כיבוי מוחלט.
- חפש הגדרות פתרון בעיות בתפריט ההתחלה ובחר את התוצאה הראשונה,
- ראשית, מצא את ספק הכוח בצד ימין, בחר אותו ולחץ על הפעל את פותר הבעיות,
- תן ל-Windows לאבחן ולפתור בעיות הקשורות לתצורת חשמל,
- לאחר שתסיים, מצא ובחר את Windows Update, ולאחר מכן הפעל את פותר הבעיות,
- פעולה זו בודקת אם ישנם עדכוני Windows שמחכים להתקנה שעלולים למנוע מ-Windows כיבוי.
- הפעל מחדש את Windows 10 לאחר שהפעלת גם את פותר הבעיות ובדקת שכיבוי או הפעלה מחדש של המחשב כבר לא מהווה בעיה.
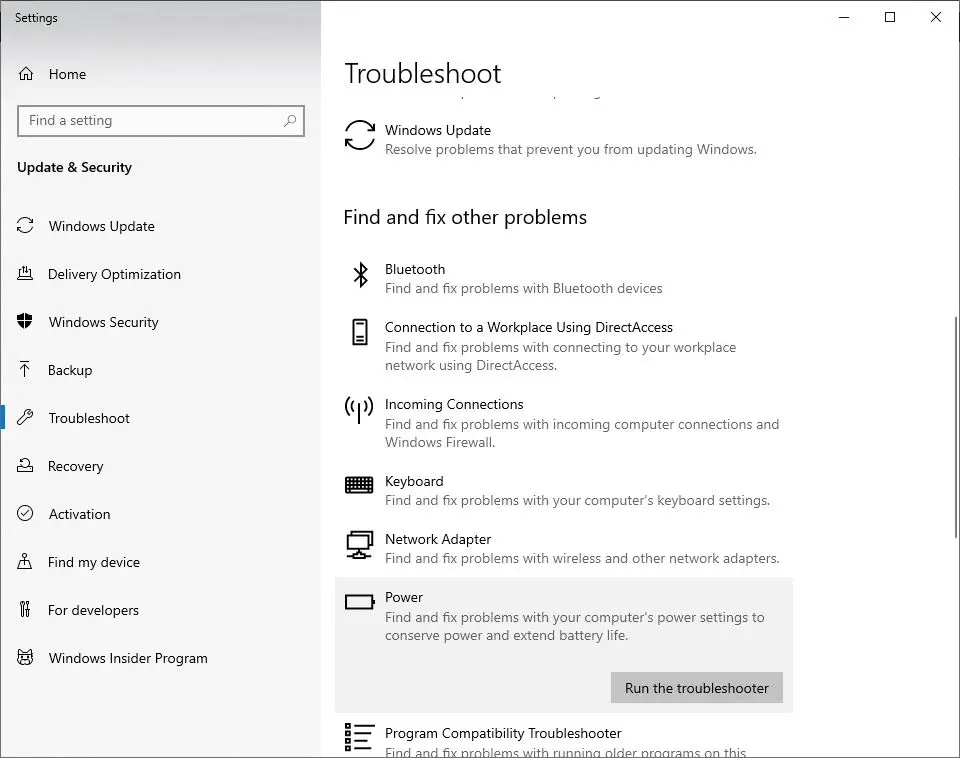
בצע את פקודת SFC
שוב, קבצי מערכת פגומים עלולים למנוע מ-Windows 10 כיבוי מוחלט.הפעל את בודק קבצי המערכת או את כלי השירות sfc.exe, שיכול לשחזר קבצי מערכת פגומים.ואולי יעזור לפתור את הבעיה.
- חפש CMD בחיפוש Cortana והפעל כמנהל.
- בשורת הפקודה, הקלדsfc /scannow והקש Enter
- תהליך זה ייקח זמן מה מכיוון שהוא יחפש ויזהה קבצים פגומים ב- Windows 10.
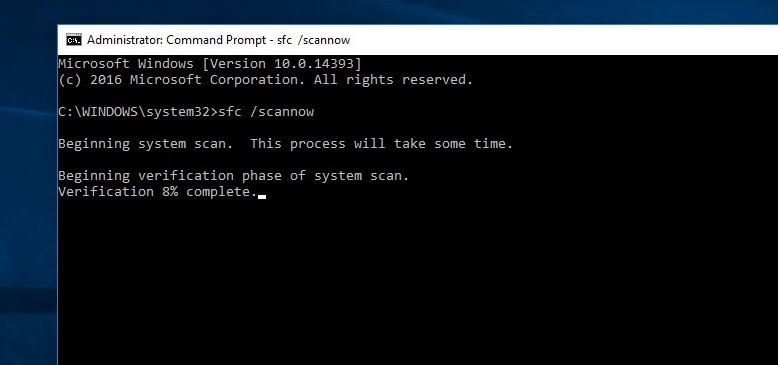
אם אתה מוצא כלי עזר כלשהו של sfc, נסה לשחזר אותו עם כלי השירות הנכון.לאחר ביצוע האימות, הפעל מחדש את המחשב ובדוק אם אתה עדיין מתמודד עם הבעיה של המחשב לא יכבה לאחר כיבוי.
שנה את סדר האתחול של ה-BIOS ב-Windows 10
- הפעל את הגדרות Windows על ידי לחיצה על מקש Windows ועל קיצור המקשים I,
- כאן, נווט אל "עדכון ואבטחה".לחץ על שחזור בחלונית השמאלית.
- כפי שניתן לראות באתחול מתקדם, ישנה אפשרות להפעיל מחדש כעת.
- כאן לחץ על פתרון בעיות ולאחר מכן על אפשרויות מתקדמות > הגדרות קושחה של UEFI.
כעת, לחץ על הפעל מחדש. - תועברו לדף הפתיחה.
- בכרטיסייה אתחול, בחר "ברירת מחדל" או HDD
- כדי לשמור שינויים, הקש F10 וצא מהגדרת ה-BIOS.
- לאחר השלמת שיטות אלה, בדוק אם יש בעיות הקשורות להפעלה מחדש של Windows 10 שלא נפתרו גם לאחר פתרון בעיית הכיבוי.
בצע תהליך כיבוי נקי באמצעות CMD
עדיין צריך עזרה?בואו נאלץ את Windows 10 לכבות לחלוטין באמצעות שורת הפקודה
- חפש CMD בחיפוש Cortana והפעל כמנהל.
- הזן את הפקודה "shutdown /s /f /t 0" כאן
תיקון זה יכבה את המערכת שלך לחלוטין.כמו כן, תכונת ההפעלה המהירה אינה יכולה לכבות את המחשב שלך לחלוטין.במקום זאת הוא שינה את סשן הקרנל.לאחר שביצעת את השלב הזה, בדוק אם יש בעיות שבהן המחשב עדיין לא נכבה לאחר הכיבוי.






![[תוקן] Microsoft Store לא יכולה להוריד אפליקציות ומשחקים](https://oktechmasters.org/wp-content/uploads/2022/03/30606-Fix-Cant-Download-from-Microsoft-Store.jpg)
![[תוקן] Microsoft Store לא יכול להוריד ולהתקין אפליקציות](https://oktechmasters.org/wp-content/uploads/2022/03/30555-Fix-Microsoft-Store-Not-Installing-Apps.jpg)

