Windows Driver Foundation (WUDFHost.exe), המכונה רשמית Windows Driver Framework, היא קבוצה של ספריות וכלים של Microsoft המסייעים להפחית את המורכבות של כתיבת מנהלי התקנים של Windows.
זה דוחף את הנהג למצב משתמש, שחשוב ליציבות המערכת.אבל מספר משתמשים דיווחו שהשימוש במעבד במנהל המשימות הגיע ל-99%-100%," Windows Driver Foundation " בראש הרשימה.
עבורך, Windows Driver Foundation עשוי להופיע תחת שם אחר במנהל המשימות, למשל.wudfhost.exeאו User-Mode Driver Framework (UMDF).
אם Windows Driver Foundation תופס את החלק העיקרי של המעבד, לפעמים מרוקן את הסוללה של המחשב הנייד או גורם ל-Windows 10 להקפיא, הנה איךכיצד לפתור בעיות של Windows Driver Foundation ב-Windows 10 אוWUDFHost.exe שימוש גבוה במעבדבְּעָיָה.
תוכן
WUDFHost.exe שימוש גבוה במעבד
ראשית, בואו ננתק ציוד היקפי מיותר כמו התקני USB או כוננים קשיחים חיצוניים ונבדוק את מצב הבעיה.
התחל מצב אתחול נקי של Windows 10, שיכול לעזור לקבוע אם שירות של צד שלישי גורם לWUDFHost.exe שימוש גבוה במעבדבְּעָיָה.
עדכן את Windows 10
מיקרוסופט משחררת באופן קבוע עדכוני Windows עם שיפורי אבטחה ותיקוני באגים.התקנת העדכונים האחרונים של Windows יכולה גם לתקן בעיות קודמות.אז ודא שבמחשב שלך מותקנים העדכונים האחרונים של Windows ושהוא מעודכן.
- הקש על מקש Windows + I כדי לפתוח את ההגדרות,
- לחץ על עדכון ואבטחה ולאחר מכן בדוק אם קיימים עדכונים
- פעולה זו תבדוק ותוריד ותתקין את עדכוני Windows האחרונים משרתי Microsoft,
- לאחר שתסיים, הפעל מחדש את המחשב כדי להחיל אותם ולבדוק את המצב של wudfhost.בעיה בשימוש במעבד גבוה ב-Windows Driver exe.
הפעל את פותר הבעיות של תחזוקת המערכת
הפעל את פותר הבעיות של תחזוקת המערכת כדי לאבחן ולתקן אוטומטית את Windows Driver Foundation עם בעיות CPU במחשב שלך.
הדרך הקלה ביותר להפעיל את פותר הבעיות של תחזוקת המערכת היא ללחוץ על מקש Windows + R, הקלדmsdt.exe -id תחזוקה, לאחר מכן לחץ על אישור ובצע את ההוראות שעל המסך.
לחלופין, אתה יכול להפעיל את פותר הבעיות של תחזוקת המערכת מרשימת פותרי הבעיות המובנים למטה.
- פתח את לוח הבקרה, הגדר את תצוגת לוח הבקרה עם סמלים גדולים ולחץ על פתרון בעיות.
- בצד שמאל, לחץ על הקישור הצג הכל, גלול למטה ומצא את תחזוקת המערכת.
- הפעל את פותר הבעיות ופעל לפי ההוראות שעל המסך כדי להשלים את התהליך.
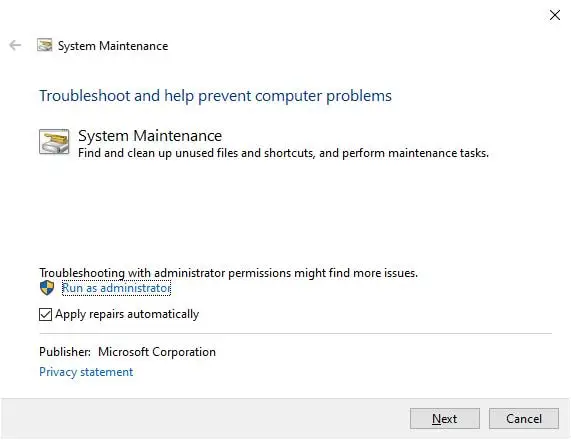
הפעל את כלי בודק קבצי המערכת
כאשר קבצי המערכת של המחשב שלך פגומים או חסרים, אתה עלול להיתקל בבעיות בשימוש גבוה ב-CPU של Windows 10 אובעיה בשימוש במעבד wudfhost.exe 100.הפעל את כלי השירות המובנה של System File Checker כדי לאבחן ולשחזר קבצי מערכת פגומים שאבדו עם הקבצים הנכונים.
- פתח שורת פקודה כמנהל,
- ראשית, רוץמועיל כדי לבדוק את מצב התמונה של Windows 10פקודת שחזור תקינות DISMDISM / Online / Clean-Image / RestoreHealth,
- ואז הפעל את הפקודהsfc / scannow,פעולה זו תסרוק לאיתור קבצי מערכת פגומים ואם יימצאו, שחזר אותם עם הקבצים הנכונים.
- לאחר השלמת תהליך הסריקה, הפעל מחדש את המחשב ב-100% ובדוק את מצב הבעיה.
השבת את שירות Windows Driver Foundation
- לחץ בו-זמניתמפתח Windowsו -R鍵סוּגservices.mscוקלציק,
- פעולה זו תפתח את מסוף שירותי Windows,
- גלול מטה ומצא את Windows Driver Foundation - מסגרת מנהל התקן במצב משתמש, לחץ לחיצה ימנית עליו ובחר מאפיינים
- כאן, שנה את סוג האתחול ל'מושבת' או ידני ולחץ על עצור שירות לצד מצב שירות.
- לחץ על "החל" ולאחר מכן על "אישור", כעת בדוק את מצב הבעיה של שימוש גבוה ב-CPU בבסיס מנהלי ההתקן של Windows.
התקן מחדש את מנהל ההתקן של מתאם הרשת
מנהלי התקנים ישנים מיושנים או פגומים יכולים גם לגרום לבעיות בשימוש גבוה ב-CPU של Windows 10.לדברי מספר משתמשים שהסירו את מנהל ההתקן של מתאם הרשת והתקינו אותו מחדש כדי לעזור להם לתקן אותו, מנהל ההתקן של Windows גורם לבעיות שימוש גבוהות במעבד ב-Windows 10.
הערה: חל על מנהלי התקנים של מתאם רשת אלחוטית או Ethernet.
- הקש על מקש Windows + R, הקלדncpa.cpl, ולאחר מכן לחץ על אישור,
- זה יפתח את חלון חיבורי הרשת, מצא את מתאם הרשת הפעיל שלך כאן ותציין את שם הדרייבר שלו (בשבילי זה היה הבקר מסדרת Realtek PCIe GbE)
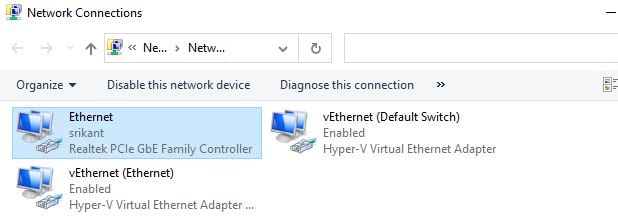
- כעת, הקש על מקש Windows + X ובחר במנהל ההתקנים,
- פעולה זו תציג רשימה של כל מנהלי ההתקנים המותקנים,
- מצא והרחיב את הקטע "מתאמי רשת".
- לחץ לחיצה ימנית על המתאם הבעייתי ולחץ על הסר התקן
- לחץ על הסר שוב כשתתבקש לאשר, ולאחר מכן הפעל מחדש את המחשב.
לאחר הפעלת המחשב, מנהל ההתקן של הרשת יותקן מחדש.אם אינך יכול לראות את מנהלי ההתקן המותקנים במחשב שלך גם לאחר הפעלה מחדש של המערכת:
- פתח את מנהל ההתקנים עם devmgmt.msc
- לחץ על פעולות ולאחר מכן לחץ על סרוק לאיתור שינויים בחומרה.
או בקר באתר יצרן המכשיר שלך כדי להוריד ולהתקין את מנהל ההתקן העדכני ביותר עבור מתאם הרשת שלך.
צור חשבון משתמש חדש
כמו כן, פרופילי משתמש עלולים להיפגם ולגרום לשימוש של 10 CPU ב- Windows 100.צור חשבון משתמש חדש, התחבר עם חשבון המשתמש החדש שנוצר, ובדוק את המצב של שימוש ב-10 CPU ב-Windows 100.
נא לקרוא גם:
- כיצד לתקן בעיות חיבור לאינטרנט של Windows 10
- מהי תכונת התחזוקה האוטומטית של Windows 10?איך לבטל את זה
- האם מדפסות Windows 10 נשארות במצב לא מקוון?בואו נעבור לאינטרנט
- תקן שגיאת תמונה במצב רע 10xc0f ב-Windows 000012
- נפתרה: שימוש גבוה במעבד לאחר עדכון Windows 10!

![נפתרה: Windows Driver Foundation (wudfhost.exe) שימוש גבוה במעבד [Windows 10]](https://oktechmasters.org/wp-content/uploads/2021/01/2049-windows-driver-foundation-high-cpu-usage-846x530.jpg)




![[תוקן] Microsoft Store לא יכולה להוריד אפליקציות ומשחקים](https://oktechmasters.org/wp-content/uploads/2022/03/30606-Fix-Cant-Download-from-Microsoft-Store.jpg)
![[תוקן] Microsoft Store לא יכול להוריד ולהתקין אפליקציות](https://oktechmasters.org/wp-content/uploads/2022/03/30555-Fix-Microsoft-Store-Not-Installing-Apps.jpg)

