זיכרון RAM (זיכרון גישה אקראית) הוא החלק בחומרת המחשב שלעתים קרובות הוא הגורם לבעיות מערכת רבות.
אם אתה נתקל בשגיאות מסך כחול של מוות (BSOD), המחשב נתקע לעתים קרובות ומופעל מחדש לעתים קרובות במצבים עתירי זיכרון (במשחקים, יישומי תלת מימד, עורכי וידאו וגרפיקה).כל הבעיות הללו יכולות להיות סימפטומים של בעיות חומרה.פָּגוּםכרטיס זכרוןיכול לגרום לבעיות שונות במחשב שלך.
ל-Windows יש כלי נהדר שנקראכלי אבחון זיכרון של Windows, שבו ניתן להשתמש כדי לבדוק בעיות זיכרון אפשריות, כולל בדיקת זיכרון גישה אקראית (RAM) במחשב שלך.
כשלב ראשון בתהליך פתרון הבעיות, יהיה טוב להפעיל אבחון זיכרון.
זה יכול לעזור לך לזהות בעיות זיכרון במחשב שלך.זה יגלה רק בעיות RAM.כלי אבחון הזיכרון של Windows יפעיל בדיקה מקיפה ויציג את תוצאות הבדיקה כדי שתוכל לנקוט בפעולה מיידית.
Windows 10 מריץ את כלי אבחון הזיכרון
- פתח את כלי אבחון הזיכרון פתח את לוח הבקרה והקלד "זיכרון" בשורת החיפוש.לאחר מכן לחץ על " אבחון זיכרון של Windows"הפעל אותו.
- לחלופין, אתה יכול להקליד ""אבחון זיכרון"התחל חיפוש בתפריט. תראה את אפליקציית Windows Memory Diagnostic כהצעה.לחץ עליו, זה יפתח את כלי אבחון הזיכרון של Windows,
- לחלופין, אתה יכול ללחוץ על מקש Windows + R ולאחר מכן להקלידmdsched.exeוהקש אנטרהפעל אותו.
כעת עליך לבחור בין שתי אפשרויות: "הפעל מחדש עכשיו ובדוק אם יש בעיות" או "בדוק אם יש בעיות בפעם הבאה שאפעיל מחדש את המחשב".
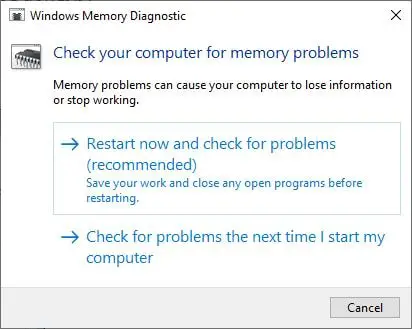
אם תבחר להפעיל מחדש ולבדוק אם יש בעיות, הקפד לשמור את כל העבודה שלך ולסגור את כל התוכניות הפועלות במחשב Windows 10 שלך, או לעשות זאת בפעם הבאה שתפעיל את המחשב.
כאשר אתה מפעיל מחדש את Windows, כלי אבחון הזיכרון יתחיל להריץ בדיקות באופן אוטומטי בזיכרון המחשב שלך.אנא התאזר בסבלנות מכיוון שעשוי לקחת זמן עד שבדיקות האבחון יסתיימו לרוץ.במהלך תהליך זה, המערכת תציג גם סרגל התקדמות והודעות סטטוס.
אפשרויות מתקדמות להפעלת כלי אבחון זיכרון
כאן תוכל ללחוץ על F1 כדי לגשת לאפשרויות המתקדמות כדי להתאים את הגדרות הכלי כאשר הכלי אבחון זיכרון מופעל.
אתה יכול להתאים את ההגדרות הבאות:
- שילוב בדיקה: בחר את סוג הבדיקה להפעלה: בסיסי, סטנדרטי או מורחב.האפשרויות מתוארות בכלי.
- מטמון: בחר את הגדרת המטמון הרצויה עבור כל בדיקה: ברירת מחדל, מופעל או כבוי.
- מספר מעברים: הזן את מספר הפעמים שברצונך לחזור על המבחן.
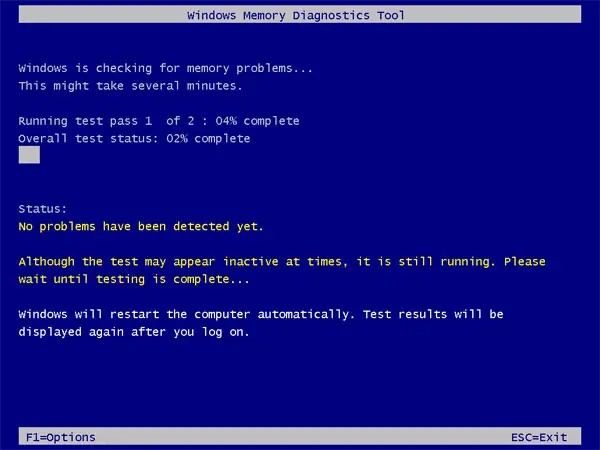
כעת, לאחר ביצוע שינויים באפשרויות המתקדמות, הקש F10 כדי להחיל את השינויים ולהתחיל בבדיקה.הכלי עשוי לקחת מספר דקות כדי להשלים את תהליך בדיקת הזיכרון של המחשב שלך.לאחר השלמת התהליך, המחשב שלך יופעל מחדש ויחזור לשולחן העבודה של Windows.
עכשיו כשתתחבר זה יציג את התוצאה.אבל לפעמים, ייתכן שלא תראה את התוצאות באופן אוטומטי.במקרה זה, עליך למצוא אותו באופן ידני.את התוצאות ניתן למצוא במציג האירועים של Windows.
מצא את תוצאות הבדיקה של Windows Memory Diagnostic Tool
כדי לבדוק את תוצאות בדיקת אבחון הזיכרון:
- בתיבת הדו-שיח של הפעלההקש Win + R כדי להיכנס ' eventvwr.msc ' והקש Enter
- פעולה זו תפתח את מסך מציג האירועים של Windows.
- כעת, מצא את "יומני Windows" בצד ימין ופתח אותו, ולאחר מכן לחץ על "מערכת".
- תראה רשימה של כל ה-syslogs באמצע החלון, (הרשימה יכולה להיות די גדולה)
- קשה למצוא מזה תוצאות.אז אתה צריך לסנן את התוצאות כדי שתוכל למצוא אותן בקלות.לחץ על מצא בחלונית הימנית.
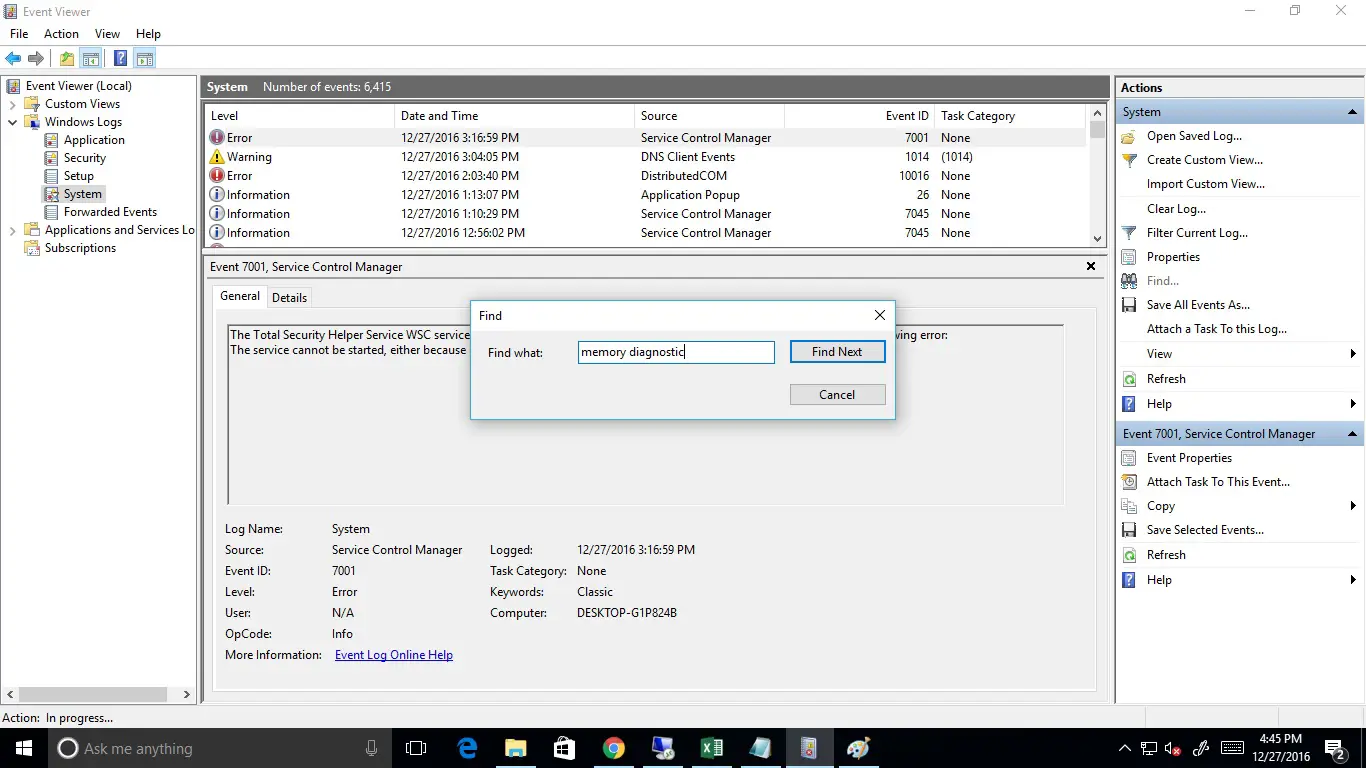
- בתיבה שצצה, הקלד "MemoryDiagnostic" ולחץ על Find Next.
- תוצאות הבדיקה ייפתחו בתחתית אותו חלון.
- לחץ פעמיים על ערך יומן אירועים כדי להציג פרטים אם זוהו שגיאות כלשהן.
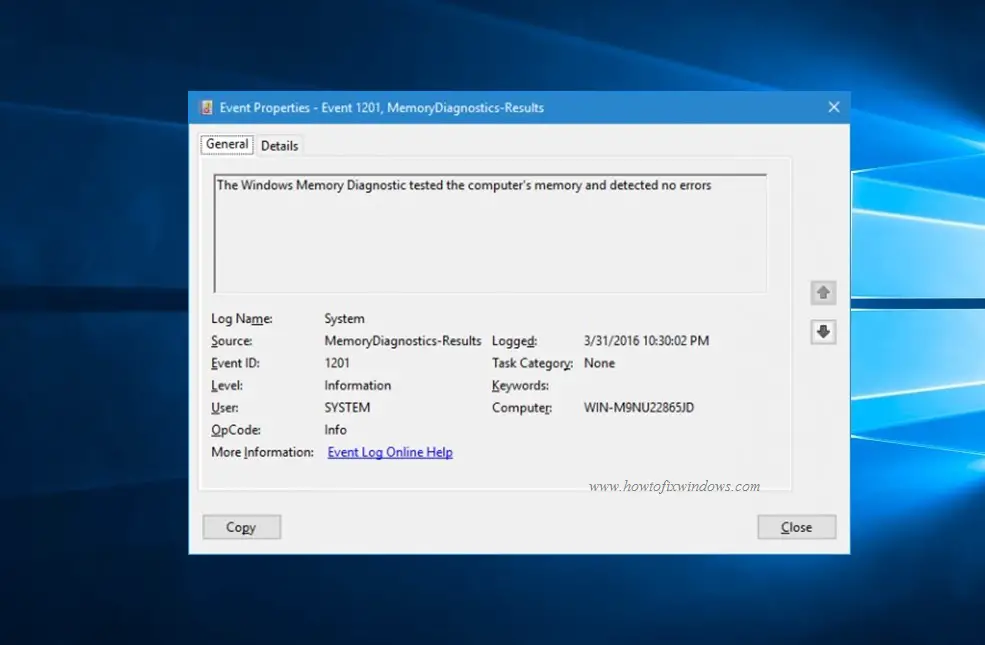

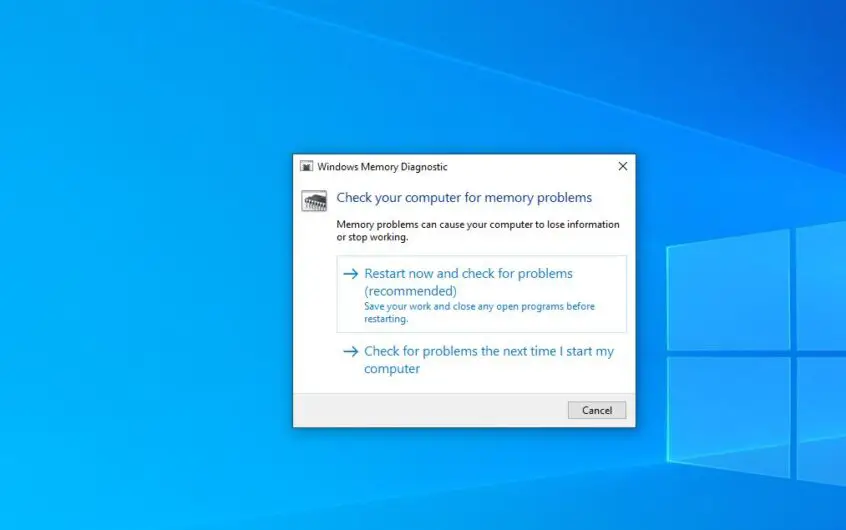
![[תוקן] Microsoft Store לא יכולה להוריד אפליקציות ומשחקים](https://oktechmasters.org/wp-content/uploads/2022/03/30606-Fix-Cant-Download-from-Microsoft-Store.jpg)
![[תוקן] Microsoft Store לא יכול להוריד ולהתקין אפליקציות](https://oktechmasters.org/wp-content/uploads/2022/03/30555-Fix-Microsoft-Store-Not-Installing-Apps.jpg)

