אפילו בלי להסיר פיזית את ה-USB,האם ה-USB עדיין מתנתק ומתחבר מחדש לבד?
זו יכולה להיות בעיית חומרה או מנהל התקן, הדבר הראשון שעליך לעשות הוא לוודא שהתקן ה-USB יפעל במחשב השני.
ובכן, אם התקן ה-USB עצמו תקין, זה יכול להיות יציאת USB פגומה, בעיה במנהל ההתקן של ה-USB, קבצי מערכת פגומים או אפשרויות החשמל של המחשב שלך שגורמות לבעיה.
הגש בקשה הרשומה למטהפתרונות שיעזרו לך לתקן את ה-USB ממשיכים לקפוץ, הבעיה של ניתוק וחיבור מחדש תמיד נמשכת ב-Windows 10/11.
תוכן
USB נשאר מנותק ומחובר מחדש
נתק את התקן ה-USB וחבר אותו ליציאת USB אחרת.
כמו כן, חבר USB אחר למחשב זה ובדוק אם ה-USB עצמו פגום.
התקן מחדש את מנהל ההתקן של הבקר Universal Serial Bus
לרוב, בעיות מנהלי ההתקן מונעות מהתקן USB לפעול כראוי, והתקנה מחדש של מנהל ההתקן של ה-USB או Universal Serial Bus תעזור לרוב המשתמשים לפתור את הבעיה.
- הקש על מקש Windows + R, הקלדdevmgmt.msc, ולאחר מכן לחץ על אישור.
- זה יפתח את מנהל ההתקנים ויציג רשימה של כל מנהלי ההתקנים המותקנים,
- גלול מטה והרחב את "בקרי אוטובוס טוריים אוניברסליים" כדי למצוא את הרשימה הקשורה למנהל התקן ה-USB שלך.
- אם זה היה כונן USB רגיל, הוא היה רשום כהתקן אחסון USB בנפח גדול.
- אם יש לך התקן USB 3.0, חפש בקר מארח USB 3.0 eXtensible.
מצא את כונן ה-USB שאתה מתקשה איתו, לחץ עליו באמצעות לחצן העכבר הימני ובחר Unmount.
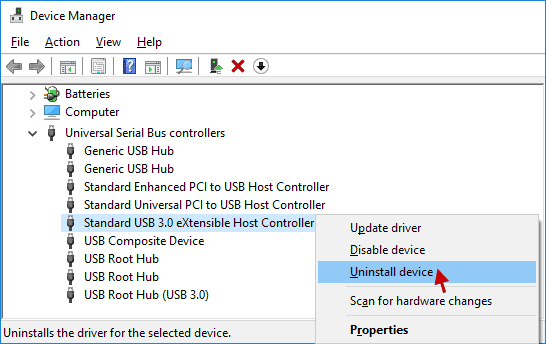
- כעת נתק את התקן ה-USB הפיזי מהמחשב והפעל מחדש את המערכת.
- בואו נחבר מחדש את התקן ה-USB, הפעם כדי לבדוק אם הוא פועל כראוי.
כבה את אפשרות החיסכון בחשמל של מנהל ההתקן USB
- הקש על מקש Windows + X ולאחר מכן לחץ על מנהל ההתקנים.
- הרחב את קטגוריית בקרי אפיק טורי אוניברסלי.
- לחץ פעמיים על התקן האחסון המוני USB שלך.
- עבור ללשונית "ניהול צריכת חשמל" ובטל את הסימון בתיבה "אפשר למחשב לכבות את המכשיר כדי לחסוך בחשמל".
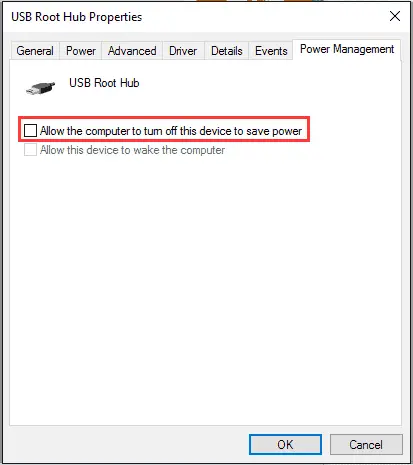
הגדר את השעיית USB בחירת למצב מושבת
- הקש על מקש Windows + R, הקלדpowercfg.cpl,לאחר מכן לחץ על אישור.
- פעולה זו תפתח את חלון אפשרויות צריכת החשמל,
- לחץ על הקישור שנה הגדרות תוכנית בתוכנית החשמל שנבחרה,
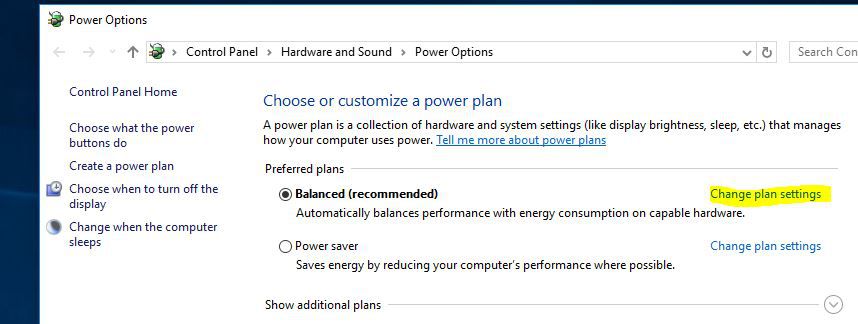
- לחץ על שנה הגדרות צריכת חשמל מתקדמות בעריכת הגדרות תוכנית.
- מצא את הגדרת ה-USB, הרחב אותה ובחר בהגדרת השעיה סלקטיבית USB, ולאחר מכן בחר באפשרות השבת בשדה הגדרות.
- לחץ על החל ולאחר מכן על אישור כדי לשמור את השינויים.
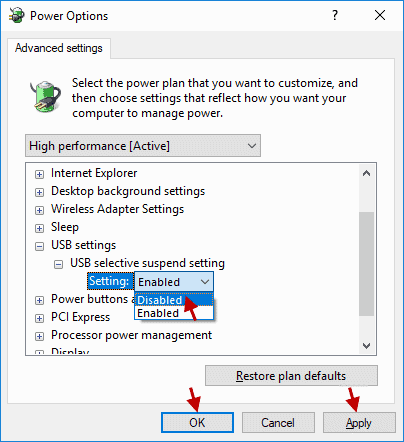
הפעל את כלי השירות CHKDSK
לָרוּץדיסק בדיקה מובנה (chkdsk)כלי עזר המסייע באיתור ותיקון שגיאות בכונני USB או בכל כונני אחסון אחרים.
- פתח שורת פקודה כמנהל,
- מפתח בchkdsk X: /r/f, והקש Enter, כאשר X היא האות של כונן ה-USB ו-/r, /f הם הפרמטרים chkdsk.
- בואו נבדוק את כלי הדיסק, נבדוק ונתקן שגיאות, ובסיום נסיר את כונן ה-USB וננסה לחבר אותו מחדש.
בנוסף, הפעל את כלי השירות System File Checker, שיכול לסייע באיתור ותיקון קבצי מערכת פגומים שיכולים למנוע מהתקני USB לפעול כראוי.
האם אחד מהפתרונות הללו עוזר בניתוק ה-USB וחיבורו מחדש בעצמו?ספר לנו בתגובות למטה.
שאלות נפוצות: אודות USB ממשיך לקפוץ
ייתכן שהדבר נובע מבעיה בכבל ה-USB או בחריץ, או מבעיה בחומרה או בתוכנה של המחשב.בעיות אפשריות כוללות כבל פגום, חריץ מלוכלך או פגום, או בעיה במנהל התקן ה-USB של המחשב שלך.
כן, יש כמה תוכנות לזיהוי יציאות USB בשוק שיכולות לעזור לך לאשר אם יש בעיית חומרה או תוכנה.לדוגמה, אתה יכול להשתמש בכלי המובנה של Windows "מנהל התקנים" כדי לבדוק את המצב של יציאות USB.
כדי למנוע מעידה של USB, יש לנקות ולתחזק את חריץ ה-USB באופן קבוע, ולהבטיח שימוש בכבלי USB באיכות גבוהה.בנוסף, חשוב גם לעדכן את מנהל ההתקן USB של המחשב באופן קבוע.


![[תוקן] Microsoft Store לא יכולה להוריד אפליקציות ומשחקים](https://oktechmasters.org/wp-content/uploads/2022/03/30606-Fix-Cant-Download-from-Microsoft-Store.jpg)
![[תוקן] Microsoft Store לא יכול להוריד ולהתקין אפליקציות](https://oktechmasters.org/wp-content/uploads/2022/03/30555-Fix-Microsoft-Store-Not-Installing-Apps.jpg)

