אם אתה משתמש ב-Windows 10, קרוב לוודאיRealtek כמנהל התקן שמע.
זהו הסוג הנפוץ ביותר של כרטיס קול המשמש את היצרנים בכל מערכת מחשב משולבת.
ייתכן שיש לך בעיות נפוצות עם מנהלי התקנים אודיו, במיוחד אם זה מנהל התקן של Realtek.
עם זאת, אם אתה רוצה סאונד טוב יותר, אתה יכול להתקין את הדרייברים הרלוונטיים.אתה יכול להשיג אחד מהעמוד של יצרן לוח האם או מאתר Realtek.
ברוב המקרים,מיקרוסופט מספקתברירת המחדלציוד אודיו בחדות גבוהההנהג יכול解決חלונות 10的בעיה של מנהל התקן שמע של Realtek.כדי להגדיר אותו כברירת מחדל, אתה יכול לעשות את הפעולות הבאות.
- הקלד "התקן..." בתיבת החיפוש של Windows 10.לחץ על הפריט מנהל ההתקנים.
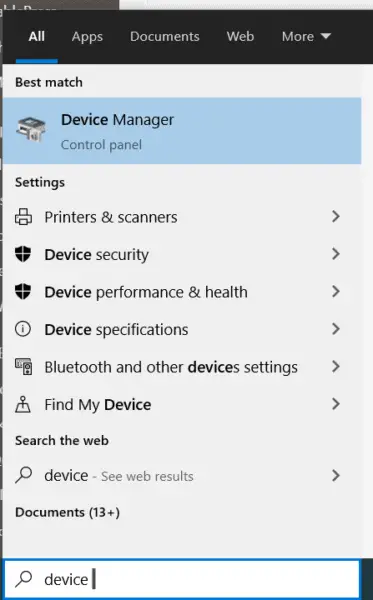 עבור אל <שם המחשב> >>בקרי סאונד, וידאו ומשחקים.
עבור אל <שם המחשב> >>בקרי סאונד, וידאו ומשחקים.- מנהל התקן שמע של Realtek פועל的סמל אזהרה צהובמעיד על בעיה.
- לחץ לחיצה ימנית עליו ולחץעדכן דרייבר.
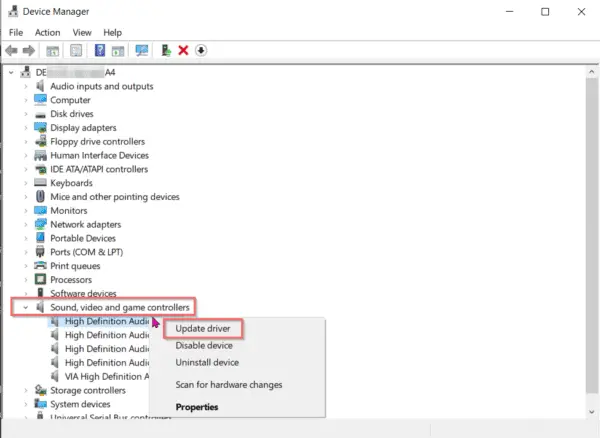
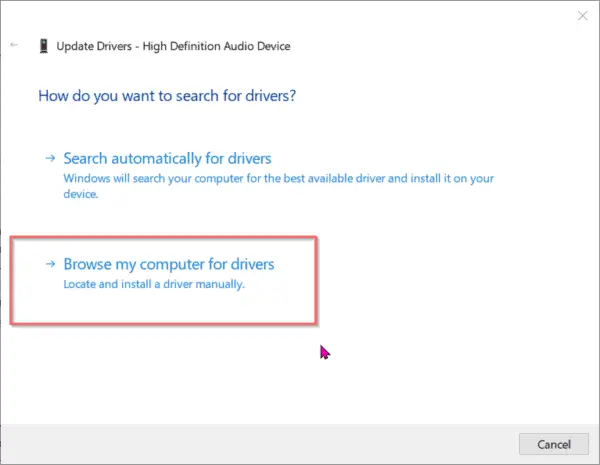
- מרשימת מנהלי ההתקן במחשב שלך, בחרהתקן ציוד שמע בחדות גבוהה".
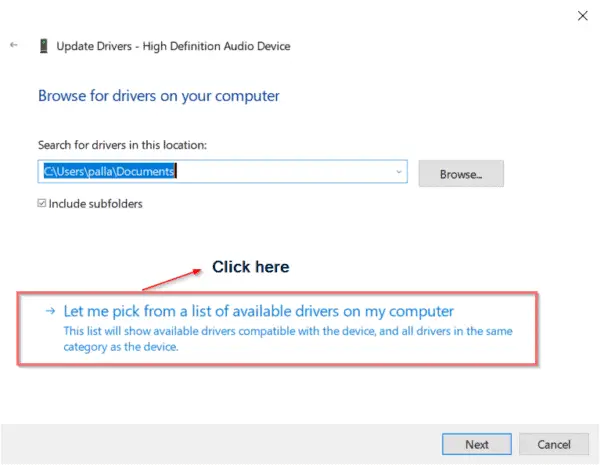
- שם מנהל ההתקן שלך יקרא כעת " התקן שמע בחדות גבוהה ".
- התקן את מנהל ההתקן של Realtek מהתקליטור או מהיצרן או מהאתר שלו.
- כעת חזור על שלבים 1-4.
- אבל הפעם, בחר את שלךמנהל התקן של Realtek.
בעיית Realtek Audio שלך אמורה להיעלם ב- Windows 10.
אבל יש בעיה!
תוכן
- 1 בעיה של מנהל התקן שמע של Realtek
- 2 פעולה בסיסית
- 3 קוד שגיאה 1: 0x000000FF HD Audio Driver כשל
- 4 באג 2: בעיה "התקן פלט אודיו אינו מותקן" שגיאה ב-Windows 10 - FIX 2020
- 5 קוד שגיאה 3: "התקנת שמע Realtek HD נכשלה/פגומה/לא תואם" -
- 6 קוד שגיאה 4: רמקולים או אוזניות DTS לא פועלים ב-Windows 10
- 7 קוד שגיאה 5: פתרון בעיות שמע לא עובד
- 8 קוד שגיאה 6: בעיה במנהל ההתקן של Realtek Audio ב-Windows 10 1903
- 9 אה היי, נעים להכיר.
בעיה של מנהל התקן שמע של Realtek
אינך יכול להתקין מנהלי התקנים של Realtek עבור כל המחשבים האישיים, המחשבים הניידים והמחשבים השולחניים של All-in-One.יש מצבים שונים -
מצב 1: אם לוח האם שלך הוא לוח אם טיפוסי מדור קודם כמו Gigabyte G41MT-s2P, אין לך מזל.זה תומך רק ב-Codec שמע VIA.אז גם אם מותקנים לך מנהלי התקנים לאודיו של Realtek, לא תרוויח מזה.
מצב 2: יש לך כרטיס מסך ישן של Nvidia כמו GeForce210.כאשר אתה מתקין את מנהל ההתקן שלו, הוא מתקין מנהל התקן שמע משלו Nvidia בחדות גבוהה, שעובד רק עם התקני HDMI.אין רמקולים אנלוגיים זמינים.אז גם אם מותקנים לך מנהלי התקנים של Realtek, הם לא יעבדו.
פעולה בסיסית
מציאת פתרון דורשת תחילה הכרה בבעיה.נכון?
אולם לפני שתעשה משהו, אתה צריך לישון טוב בלילה, כפי שהיית עושה עם רוב המחלות.מקווה שזה יפתר ושהפאניקה שלך תפחת.השלבים הנפוצים הם כדלקמן:
- מתפריט ההתחלהלִפְתוֹחַמנהל התקן, לאחר מכן הקלדDEVMGMTוהקש אנטר.
- חלון מנהל ההתקנים שלך ייפתח, וכאשר תגלול למעלה, תבחין בכל כניסות השמע והיציאות, עם החלק הפגום שקל למצוא.
- בשלב הבא, תמצאו את התקן השמע במיוחד עבורו יש לבדוק מנהלי התקנים.
- כדי לגלות איזה דרייבר מעצבן, לחץעדכן דרייברים",לאחר מכן הוא יבצע חיפוש יפה במסד הנתונים של Microsoft כדי למצוא דרישות תואמות.
- אם הפופאפ "עכשיו יש לך את המעודכן ביותרנהג", אבל למערכת יש מנהל התקן ישן, זה עשוי לפתור את הבעיה.
- אם אין,
- הסר את התקנת מנהל ההתקן מבלי לעדכן,
- לאחר מכן, הבא את זה באופן ידני.
- אופציה 1: בדרך כלל אתה יכול להיכנס לאתר Realtek ולמצוא אותו, אבל זה לא מבטיח פתרון.היזהר לא להיתקל בתוכנות זדוניות או וירוסים, אבל לא במנהל ההתקן.
- אופציה 2: יש לכלול את התקליטור כדי להתקין את מנהל ההתקן, אבל כנראה שהוא לא מעודכן.
- אופציה 3: זה בטוח יותר ומונע ממך להיכשל בכל פעם, כלומר עם Driver Support, תוכנה אוטומטית שבודקת מנהלי התקנים מיושנים או מנהלי התקנים חסרים עבור כל מכשיר בשולחן העבודה שלך.כל המכשירים שלך מוכנים ומותאמים בכמה לחיצות בלבד.
אז זהו התהליך הבסיסי למחקר ופתרון בעיות של מנהלי התקנים של Realtek.
אבל במקרים חמורים מסוימים, בואו נעמיק בכמה שגיאות ספציפיות שנתקל בהן.
קוד שגיאה 1: 0x000000FF HD Audio Driver כשל
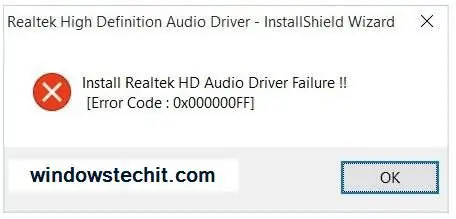
בנוסף להפרעות כלליות של mp3 ו-mp4, כשל במנהלי התקנים לאודיו הוא תופעה שכיחה.אם העלית את הקוד למעלה, אל דאגה, לבעיה זו יש את אותו פתרון כמו המהות שלה.
- התקנה מחדש של מנהל התקן השמע בגרסת מערכת ההפעלה הנוכחית שלך תפתור את הבעיה.תראה, יש לנו פתרון כל כך מהיר בשבילך.
- אבל לפני נקיטת פעולה, תחילה בדוקבדוק אם זו בעיית דרייבר.
- שנית,שדרג את מנהלי ההתקן של האודיו שלך.
- "תוכנית פעולה בסיסיתהשלבים הללו הובהרו.
באג 2: בעיה "התקן פלט אודיו אינו מותקן" שגיאה ב-Windows 10 - FIX 2020
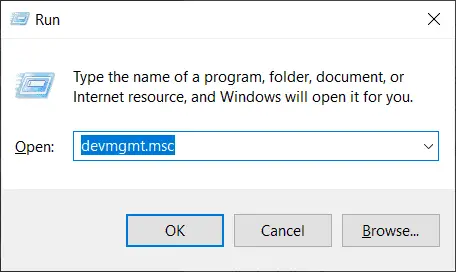
לפעמים, תראה סמל אזהרה על סמל הצליל בפינה הימנית התחתונה של מסך שולחן העבודה.
יופיע חלון תחת השם "השמע אודיו" שיבדוק אלזהה את הבעיה ולאחר מכן "סרוק לאיתור שינויים בחומרה".לאחר שבילה כמה דקות, זה עשוי לומר, "פתרון בעיות" אינו יכול לזהות את הבעיה.
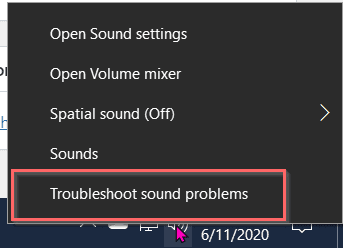
פִּתָרוֹן:
- 使用Windows + Rצירוף מקשים לפתיחת תיבת הדו-שיח הפעלה.
- במקום המיועד לכךסוּגdevmgmt.msc, אתה תיכנס "חלון מנהל ההתקנים".
- לאחר מכן לחץבשורת התפריטים"לְהַפְעִיל"כרטיסייה,לאחר מכן לחץ"הוסף מנהל התקן מדור קודם".
- לחץ על "השלב הבא",לאחר מכן בחר את האפשרות השנייה על זה,מתקין את החומרה שלי מהרבה פריטים שנבחרו באופן ידני ("פרימיום"),לאחר מכן
- מצא והרחיבבקרי סאונד, וידאו ומשחקים.
- מצא את מכשיר Realtek או משהו עם משולש צהוב עם סימן קריאה בחלון הימני שנפתח.
- לחץ על מכשיר כדי לבחור את אותו מכשיר.
- תן להתקנה להסתיים ואז הפעל מחדש את המערכת.
- זה יכול לפתור את הבעיה.
- לחץ שוב על כפתור הקול במסך הבית כדי לאשר את אותו הדבר.
קוד שגיאה 3: "התקנת שמע Realtek HD נכשלה/פגומה/לא תואם" -
בעת תיקון כרטיס הקול, אנא עדכן לאחר ניקוי הקובץ הישן, ולאחר מכן החלף בקובץ החדש.יכול להיות שאין קול.בסופו של דבר תקבל שגיאה כמו זו למטה.
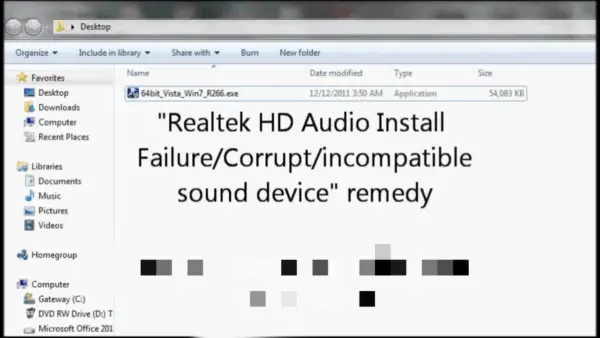
לְתַקֵן
בעת שימוש ב-Windows HD Audio רגיל, ייתכן שלא תוכל להקליט סאונד, ישירות מסרטון או מכל סרטון אחר, עקב היעדר אפשרויות ערבוב אודיו סטריאו.
- כאן אתה יכול לראות את זה מופיעכרטיס RealtekRealtek HD Audio Codec的גרסת 64 סיביות של Windows 7.
- כפי שאתה יכול לראות, זהו קובץ zip דחוס עם קובץ .exe.השתמש ב-WinRAR וחלץ תיקיה משלו.
- היכנס אליו ותדע שהקובץ כבר מכיל את מנהל התקן השמע.
- לך ללוח בקרהואז לך למנהל התקן.
- גלול מטה אל בקרי סאונד, וידאו ומשחקים.
- לחץ עלמוצג שםאפשרויות שמע Realtek High Definition.
- לך לנהג>עדכן את הדרייבר.
- לאחר מכן בחר "עיין במחשב שלי עבור תוכנת מנהל התקן"אפשרויות.
- זה יופנה אוטומטית לקובץ הדחוס שחולץ קודם לכן.
- במקום לבקש ממך לבחור אחד, Windows ישתמש במנהלי התקנים אלה כדי לעדכן את מנהלי ההתקן הנדרשים.
- לאחר מכן, תוכל להפעיל מחדש את המחשב.
- לחץ על סמל הצליל כדי לאשר כינוספה תערובת סטריאולכרטיס הקול שלך.
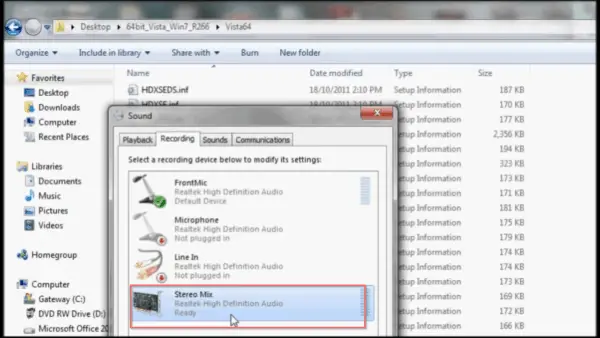
קוד שגיאה 4: רמקולים או אוזניות DTS לא פועלים ב-Windows 10
אם אתה משתמש בגרסה העדכנית ביותרASUSמחשב נייד למשחקים, סביר יותר שתשתמש באוזניות.זה דורש מנהל התקן שמע מבוסס דגמים.עם זאת, אם אתה צריך חווית סראונד טובה יותר, אתה צריך אוזניות גיימינג טובות.
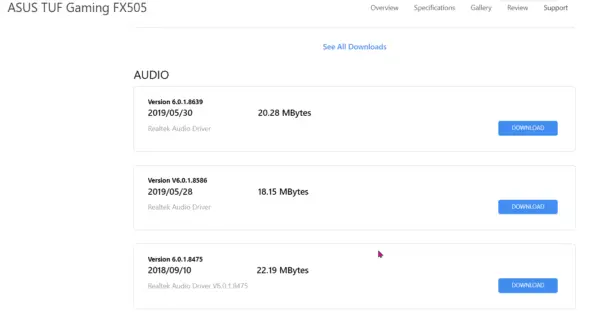
אם האוזנייה הזו משתמשת במנהל ההתקן של Realtek Audio שלך לסאונד, עשויות להיות בעיות לפעמים.כדי לתקן בעיה זו, בצע את השלבים הבאים.
- הסר את התקנת DTS Headphone:X 10 ב-Windows 1.1.
- לך למנהל ההתקנים > בקרי סאונד, וידאו ומשחקים.
- לחץ לחיצה ימנית על Realtek Audio ועדכון מנהל התקן.
- הורד את מנהל ההתקן העדכני ביותר של DTS מדף היצרן של ASUS.
- לאחר מכן התקן את מנהל ההתקן של רכיב DTS לפי ההוראות בדף ההורדה.
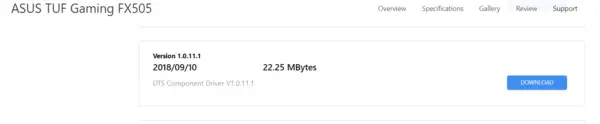
קוד שגיאה 5: פתרון בעיות שמע לא עובד
במקרים רבים, ערכות שבבים של אינטל מספקות גם רכיבי קוד אודיו.
אז גם אם אתה משתמש בכרטיס קול של Realtek או מנהלי התקנים קשורים, זו לא בעיה.
אתה יכול לנסות את פותר בעיות השמע ב-Windows 10 כאשר אתה נתקל בבעיות בפלט הרמקולים שלך.
לפעמים זה פותר את הבעיה.במקום זאת, זו יכולה להיות הקלה זמנית בלבד והבעיה תתעורר מחדש.פותר הבעיות של Windows Audio אינו מציע את הסיבה האמיתית מאחוריו.
אתה יכול לנסות להסיר את מנהל ההתקן של Realtek Audio ולאחר מכן להתקין מחדש.
אבל אם זה לא פותר את הבעיה, אז זו בעיה בערכת השבבים המהירה של לוח האם.
לדוגמה, אתה צריךהתקן מחדש את Intel® High Definition Audio (Intel® HD Audio) Codec או Intel(R) Display Audio, כדי לפתור טוב יותר את הבעיה.
אם אתה משתמש בערכת שבבים אחרת של לוח אם, התקן את ה-codec האודיו המתאים.
קוד שגיאה 6: בעיה במנהל ההתקן של Realtek Audio ב-Windows 10 1903
אם אתה משתמש באוזניות וברמקולים, אתה יכול להתמודד עם המעבר הדינמי של מנהל ההתקן של Realtek Audio בין רמקולים למחשב לאוזניות.Windows 10 גרסה 1903 מתמודדת עם בעיה זו.
ב-Windows 10, אתה יכול להאזין רק להתקן קול אחד בכל פעם.
עם זאת, אם אתה צריך להחליף התקני שמע מרובים, תצטרך לחבר אותם לחשמל.אחרת, אתה יכול לשנות את ברירת המחדל של התקן השמעה.
גם אם תרצו להאזין דרך אוזניות, הצליל יתנגן דרך הרמקולים של המחשב האישי.
כאשר אתה מנתק את האוזניות ומחבר אותה בחזרה, הצליל עדיין מושמע רק דרך הרמקולים של המחשב.עליך להפעיל מחדש את המחשב או להגדיר את האוזניות כהתקן ההפעלה המוגדר כברירת מחדל.
ב-Windows 10 גרסה 1903, מנהל התקן האודיו של Realtek יתקין קובץ בשם " Realtek Audio Universal שירות 'RtkAudUService64.exe'לְשָׁרֵת.זה יכול להוביל לבעיות במעבר דינמי בין אוזניות ורמקולים.
- הרוג את התהליך הקשור לכך במנהל המשימות.
- השבת את פריט האתחול בשם "Realtek HD Audio Universal Service".
- השבת את השירות הרלוונטי בכלי ניהול מחשבים.
- פתח את עורך הרישום ונווט אל הנתיב הבא.HKEY_LOCAL_MACHINESOFTWAREMicrosoft Windows חלונות הנוכחי גירסה הפעלה
- לאחר מכן מחק את הערכים הבאים - RtkAudUService
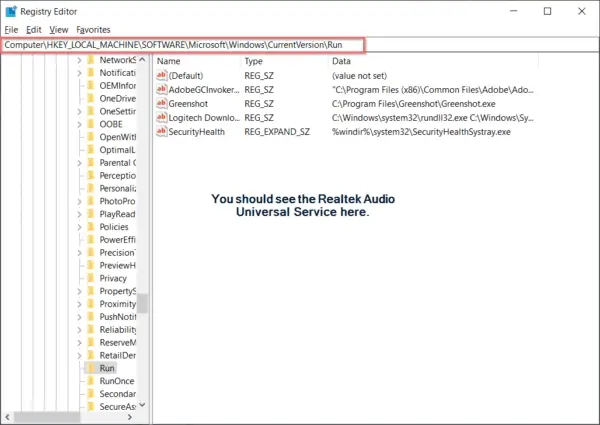
שלבים אלה יפעלו רק בעת מעבר בין רמקולים למחשב ואוזניות ב-Windows 10 גרסה 1903תקן בעיות קול.
מנהל התקן זה מותקן במחשבים ניידים רבים של DELL ו-HP.
ייתכן שזה תוקן בגירסאות חדשות יותר של Windows 10 כגון גרסה 1909 או 2004.
אם לשירות האתחול קוראים " Realtek HD מנהל אודיו ",אז הבעיה הזו לא תתרחש.אז אנא בדוק את שם שירות מנהל התקן הקול שלך לפני החלת פתרון זה.





![[תוקן] Microsoft Store לא יכולה להוריד אפליקציות ומשחקים](https://oktechmasters.org/wp-content/uploads/2022/03/30606-Fix-Cant-Download-from-Microsoft-Store.jpg)
![[תוקן] Microsoft Store לא יכול להוריד ולהתקין אפליקציות](https://oktechmasters.org/wp-content/uploads/2022/03/30555-Fix-Microsoft-Store-Not-Installing-Apps.jpg)

