האם שמת לב שדפדפן Microsoft Edge מסרב להפעיל סרטוני YouTube במחשב Windows 10?
עם גוגל, Chrome YouTube עובד מצוין, אבל Microsoft Edge לא.משתמשים רבים דיווחוסרטוני YouTube לא ייטענו ב-Microsoft Edgeבְּעָיָה, בעוד שמשתמשים אחרים דיווחו שראו מסך שחור, ללא קול או ללא סרטון בעת ניסיון להפעיל סרטוני YouTube בדפדפן Microsoft Edge.
אם Edge לא מנגן סרטוני YouTube, לא משמיע קול, לא טוען סרטוני YouTube, או לא עובד בדפדפן Microsoft Edge, או שאתה פשוט רואה מסך שחור או שחור שבו נגן הווידאו צריך להיות ב-YouTube דף, אבל זה לא מופיע בכלל סרטון, מה שמוביל אותך לבדוק את הגדרות הפלאש,השבת את ה-GPU, נקה את המטמון, הגדר את דגל ResetEdge לברירת מחדל, זה עשוי לעזור עם זה.בוא נראה מה לעשות.
Microsoft Edge לא יכול להפעיל סרטוני YouTube
- ראשית, הקלד אפשרויות אינטרנט בחיפוש בתפריט והקש על Enter.
- בכרטיסייה מתקדם, דפדף למקטע גרפיקה מואצת.
- אפשרות: השתמש בעיבוד תוכנה במקום בעיבוד GPU.
- לחץ על החל ואישור.
- הפעל מחדש את המחשב ובדוק.
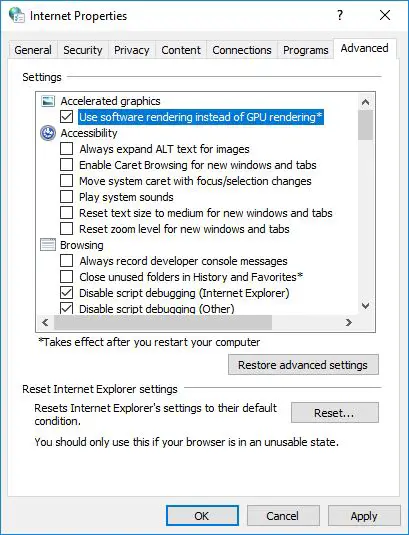
בתנאים מסויימים,כאשר מנסים להפעיל סרטון YouTube בדפדפן Microsoft Edge, ייתכן שתראה הודעת שגיאה "התרחשה שגיאה".וסמן את תיבת הסימון "השתמש בעיבוד תוכנה במקום בעיבוד GPU לא יעזור".אנא נסה את הפתרונות למטה.
נקה מטמון קצה
- בפינה הימנית העליונה, לחץ על (...) כדי להיכנס לתפריט.
- בחר הגדרות
- גלול מטה אל הקטע נקה נתוני גלישה ולחץ על בחר מה לנקות.
- מתויג "עוגיות ונתוני אתר שמורים"
- מתויג "נתונים וקבצים שנלכדו"
- לחץ על כפתור "נקה".
- לאחר ניקוי המטמון, הפעל מחדש את דפדפן Microsoft Edge ובדוק אם אתה יכול להפעיל את סרטון YouTube.
אפס את דגלי הקצה לברירת המחדל
רוב הבעיות עם YouTube בדפדפן Microsoft Edge קשורות להגדרה "אודות: דגלים" בדפדפן Microsoft Edge.כדי לתקן זאת, פתח את Edge כדי לגלושדפדפן, ולאחר מכן בשורת הכתובת של דפדפן Edgeסוּגעל: לוגו, ולאחר מכן הקש על מקש Enter במקלדת המחשב שלך.לאחר מכן, לחץ על האפשרות אפס את כל הדגלים לברירת המחדל, שתגדיר את הדגלים להגדרות ברירת המחדל שלהם.
השבת את Flash בדפדפן Edge
פתח את דפדפן Microsoft Edge, לחץ על סמל תפריט 3 הנקודות ולאחר מכן לחץ על הגדרות בתפריט הנפתח.במסך ההגדרות, גלול מטה ולחץ על הצג הגדרות מתקדמות.במסך ההגדרות המתקדמות, גלול מטה וכבה את האפשרות השתמש ב-Adobe Flash Player.הפעל מחדש את דפדפן Edge ובדוק אם הבעיה עם Microsoft Edge לא הפעלת סרטוני YouTube במחשב שלך נפתרה.
הערה:אם השבתת את האפשרות "השתמש ב-Adobe Flash Player", נסה להפעיל אותה, וסימון אפשרות זו עשוי לפתור את הבעיה, מכיוון ש-YouTube מסתמך על Flash כדי להפעיל את הסרטונים שלו.אם תשבית אותו, נגן הווידאו יראה חלל ריק במקום בו הוא אמור להיות ב-YouTube.com.
השבת את תכונת SmartScreen של Microsoft Edge
מסנן SmartScreen ב-Windows Defender נועד להגן על משתמשים מפני אתרים זדוניים על ידי סריקת כתובות URL לפני פתיחתם.זו תכונה שימושית, אבל לפעמים היא יכולה להפריע ל-Edge ולגרום לשגיאות YouTube.כדי למנוע בעיה זו, אתה יכול פשוט להשבית את SmartScreen על ידי ביצוע השלבים הבאים:
פתח את Microsoft Edge, לחץ על סמל תפריט 3 הנקודות > הגדרות > הצג הגדרות מתקדמות.במסך ההגדרות המתקדמות, גלול מטה וכבה את האפשרות "השתמש ב-Windows Defender SmartScreen כדי להגן עליי מפני אתרים זדוניים והורדות".
התקן את חבילת תכונות המדיה
אם אף אחד מהפתרונות שלמעלה לא עובד, ייתכן שהבעיה עם Microsoft Edge שלא מפעיל סרטוני YouTube קשורה לכך ש-Media Feature Pack לא מותקנת במחשב שלך.
משתמשים באירופה דיווחו על בעיה זו עם 10 גרסאות N ו-KN של מערכת ההפעלה Windows.לגרסאות Windows אלה אין יכולות מדיה כברירת מחדל.מיקרוסופט מציעה את חבילת Media Feature Pack עבור Windows 10 N ו-KN מהדורות באתר האינטרנט שלה, אתה יכול להוריד אותה מכאןאתר התמיכה של מיקרוסופטהורד את חבילת תכונות המדיה הנכונה עבור גרסת Windows שלך .
הגדר את התקן השמע המתאים כברירת מחדל
אם אינך יכול לשמוע צליל שמע בעת הפעלת סרטוני YouTube ב-Microsoft Edge, ייתכן שהבעיה היא שהתקן השמע אינו מוגדר כהלכה למעבד השמע הראשי שעלול להיתקל בבעיות.
רוצהבחיפוש בתפריט התחללבודד סוגי בעיותנשמע, ולאחר מכן הקש Enter.תחת התקני השמעה בחר את הרמקולים או האוזניות שלך ברשימה, לחץ עליהם באמצעות לחצן העכבר הימני ו מתוך התפריטבחר"מוגדר כהתקן ברירת מחדל".כעת לחץ על "יישום" , לאחר מכן לחץ על " בטוח" שמור שינויים.
השבת תוספי דפדפן Edge
אם אתה משתמש במספר הרחבות לדפדפן Edge, השבת אותן באופן זמני.אבחן אם התוספים שלך משפיעים על הסרטון המושמע על ידי הדפדפן.לך על זה-
- לִפְתוֹחַ תפריט הגדרות, אז לך ל סיומת.
- כעת, לחץ על ו לְהַרְחִיב , יהיו לך כל ההגדרות הרלוונטיות.
- כבה את ההרחבה על ידי החלפת לחצן המתג המתאים.
אפס את Microsoft Edge
איפוס הגדרות הדפדפן של Microsoft Edge לברירת המחדל הוא פתרון יעיל נוסף עבור רוב הבעיות הקשורות לדפדפן הקצה כולל סרטוני YouTube שאינם פועלים.
- פתח את אפליקציית ההגדרות
- נווט אל " יישום" >" אפליקציות ותכונות",
- לחץ על מיקרוסופט אדג,תראה את הקישור אפשרויות מתקדמות, לחץ על On.
- חלון חדש ייפתח, כאן לחצו על האפשרות "איפוס דפדפן Edge", שתאפס את דפדפן ה-Edge להגדרות ברירת המחדל שלו ותתקן את כל ההגדרות השגויות שגורמות לבעיה.
אם אף אחת מהאפשרויות לעיל לא פותרת את הבעיה, התקן מחדש את Edge כדי לראות אם זה עובד.פתח את התחל, הקלד: PowerShell לחץ באמצעות לחצן העכבר הימני על PowerShell ולחץ על הפעל כמנהל.בהנחיה, הקלד את הדברים הבאים והקש Enter.צא והפעל מחדש, ולאחר מכן נסה לצפות שוב בסרטון ב-YouTube:
Get-AppXPackage -AllUsers-Name Microsoft.MicrosoftEdge | לפני {add-AppxPackage-DisableDevelopmentMode-register "$($_.InstallLocation)AppXManifest.xml"-detail}
הפעל מחדש את Windows לאחר ביצוע הפקודה ופתח את דפדפן הקצה כדי לבדוק אם זה עוזר.ספר לנו איזו אפשרות מתאימה לך.
אתה יכול גם להשתמש בזה ידידותי למשתמשהורדת סרטוני YouTube להורדת סרטוני YouTubeלמחשב או אייפון, אייפד ואייפוד,ותהנה מהם במצב לא מקוון.

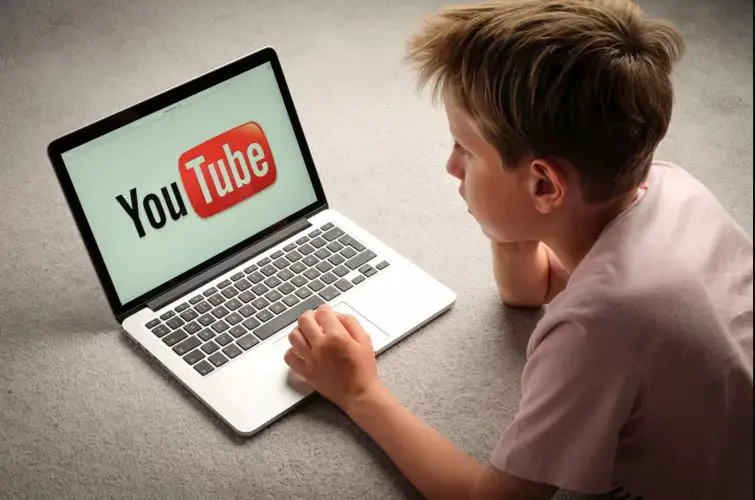



![[תוקן] Microsoft Store לא יכולה להוריד אפליקציות ומשחקים [תוקן] Microsoft Store לא יכולה להוריד אפליקציות ומשחקים](https://oktechmasters.org/wp-content/uploads/2022/03/30606-Fix-Cant-Download-from-Microsoft-Store-150x150.jpg)
![[תוקן] Microsoft Store לא יכולה להוריד אפליקציות ומשחקים](https://oktechmasters.org/wp-content/uploads/2022/03/30606-Fix-Cant-Download-from-Microsoft-Store.jpg)
![[תוקן] Microsoft Store לא יכול להוריד ולהתקין אפליקציות](https://oktechmasters.org/wp-content/uploads/2022/03/30555-Fix-Microsoft-Store-Not-Installing-Apps.jpg)

