עדכון Windows 10 אוקטובר 2020 מגיע עם הרבה תכונות חדשות ושיפורים, אך משתמשים מדווחים שהעדכון האחרון מביא באגים שונים, כגון מסך שחור לאחר התקנת Windows 10 גרסת 10H20 קריסות כרום, מסך שחור, מיקום לא זמין וכו'.
כמה משתמשים אחרים הזכירופחית ב-Windows 10, בבקשה אלהתאם את רזולוציית המסך.המסך קופא ברזולוציית בסיס כלשהי והגדרת רזולוציית המסך אפורה ולא ניתנת לשינוי.
כפי שדיווחו משתמשים בפורומים של מיקרוסופט,לפני התקנת Windows 10 גרסה 20H2" Windows 10 לא נותן לי לשנות רזולוציהמכיוון שזה עובד מצוין, אין בעיה ברזולוציית מסך שולחן העבודה.
אבל זה נראה מטושטש עכשיו, אנילא ניתן לשנות את רזולוציית המסך חלון 10筆記本 電腦.אפילו ניסיתי לשנות את רזולוציית המסך מהגדרות Windows אבל זה אפור ולא יכול לשנות הגדרות.
תוכן
Windows 10 לא נותן לי להתאים את רזולוציית המסך
ישנן סיבות שונות לבעיה זו, אך הנפוצה ביותר היאמנהלי התקנים של Windows אינם תואמים או מיושנים.במיוחד מנהל התצוגה (אולי קשור לכרטיס המסך).תהליך השדרוג של Windows מראה כרגע שמנהל ההתקן פגום או לא תואם לגרסת Windows 10 הנוכחית.מכל סיבה שהיא, ייתכן שיש לך כמה פתרונות לתקן"לא ניתן לשנות את רזולוציית המסך חלון 10".
ראשית, הפעל מחדש את Windows כדימצב אתחול נקי, כלומר Windows מופעל ללא תוספות של צד שלישי.לאחר מכן הקש על Windows + I כדי לפתוח את ההגדרות, בחר מערכת ולאחר מכן בחר בכרטיסייה תצוגה.לחלופין, תוכל גם ללחוץ לחיצה ימנית על הגדרות תצוגה בשולחן העבודה.כאן תוכל לשנות את גודל הטקסט, אפליקציות ופריטים אחרים על ידי החלקת פס הגלילה.כמו כן, לשנות כיוון ו התאם את רמת הבהירות.אם זה גורם לבעיות"אין באפשרות בחלונות 10התאם את רזולוציית המסך" עבור כל אפליקציות או ערכות נושא של צד שלישי, זהו פתרון שימושי מאוד.
עדכון מנהל התקן תצוגה
מכיוון שהבעיה חייבת להיות קשורה למנהל ההתקן של התצוגה, אנו ממליצים לבצע את השלבים הבאים כדי לעדכן או להתקין מחדש את מנהל ההתקן של התצוגה (גרפיקה).
- הקש Windows + R כדי לפתוח הפעלה > הקלד " devmgmt.msc ” > Enter כדי לפתוח את מנהל ההתקנים.
- הרחב את מתאמי התצוגה > לחץ לחיצה ימנית על Intel HD Graphics > בחר עדכן תוכנת מנהל התקן.
הערה: במקרה שלך, מנהל ההתקן של התצוגה עשוי להיות מנהל התקן AMD, Intel, NVIDIA או Basic Display.
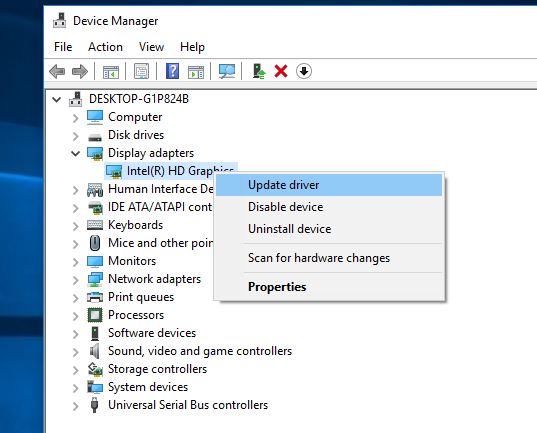
לחץ על חפש אוטומטית תוכנת מנהל התקן מעודכנת, ולאחר מכן עקוב אחר ההוראות שעל המסך ואפשר ל-Windows להוריד ולהתקין את מנהל ההתקן העדכני ביותר עבורך.
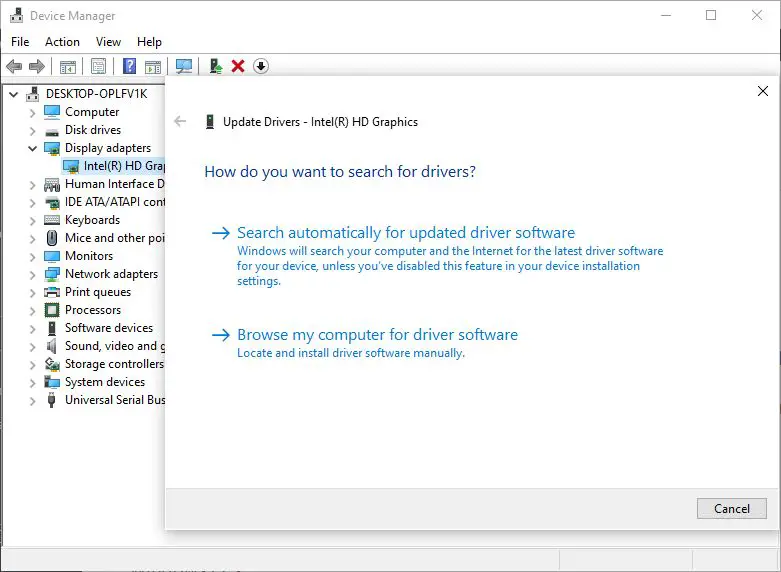
לחלופין, אתה יכול לבחור באפשרות השנייה "עיין במחשב שלי עבור תוכנת מנהל התקן".בחר אפשרות תן לי לבחור מתוך רשימה.בחר מנהלי התקנים תואמים > הבא זה יתקין עבורך מנהל התקן תצוגה תואם באופן אוטומטי.לאחר הפעלה מחדש של Windows ובדיקת אם אתה יכול לשנות את רזולוציית המסך ב-Windows 10מחשב נייד?
התקן מנהלי התקנים גרפיים במצב תאימות
אם מנהל התקן תצוגה מעודכן אינו פותר את הבעיה, אל תדאג, בקר באתר האינטרנט של יצרן הכרטיסים הגרפיים.לדוגמה, אני משתמש בכרטיס גרפי של NVIDIA במערכת שלי, אז אתה צריך לגשתדף האינטרנט של NVIDIAוהורד את הדרייבר העדכני ביותר הזמין.
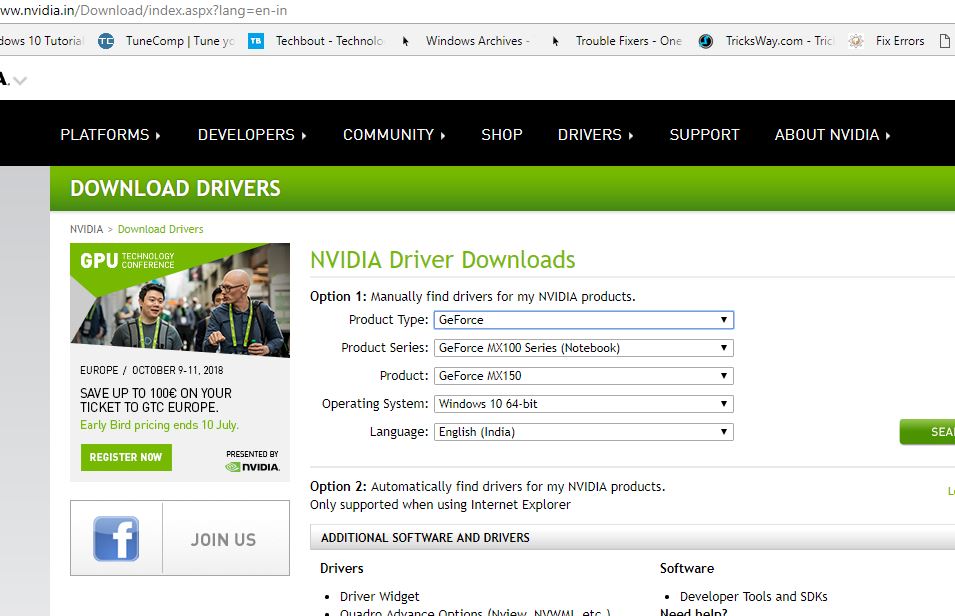
כעת, לחץ באמצעות לחצן העכבר הימני על קובץ הגדרות מנהל ההתקן של הכרטיס הגרפי > מאפיינים.עבור אל תאימות > הפעל תוכנית זו במצב תאימות.בחר Windows 7 או Windows 8 כפי שמוצג בתמונה למטה.החל > אישור.
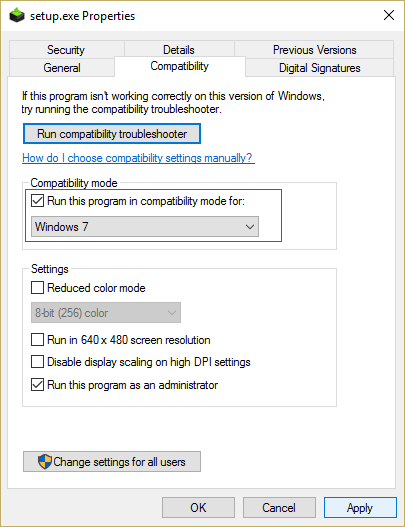
לחץ לחיצה ימנית שוב על קובץ ההתקנה > הפעל כמנהל בצע את ההוראות שעל המסך כדי להתקין את מנהל ההתקן הגרפי ולאחר מכן לאחר הפעלה מחדש של המחשב.בכניסה הבאה, פתח את הגדרות > מערכת.לחץ על הגדרות תצוגה מתקדמות.לחץ על ערכים מומלצים.
האם הפתרונות האלה עוזרים לפתור"אין באפשרותבחלונות 10התאם את רזולוציית המסך"הבעיה?ספר לנו בתגובות למטה.

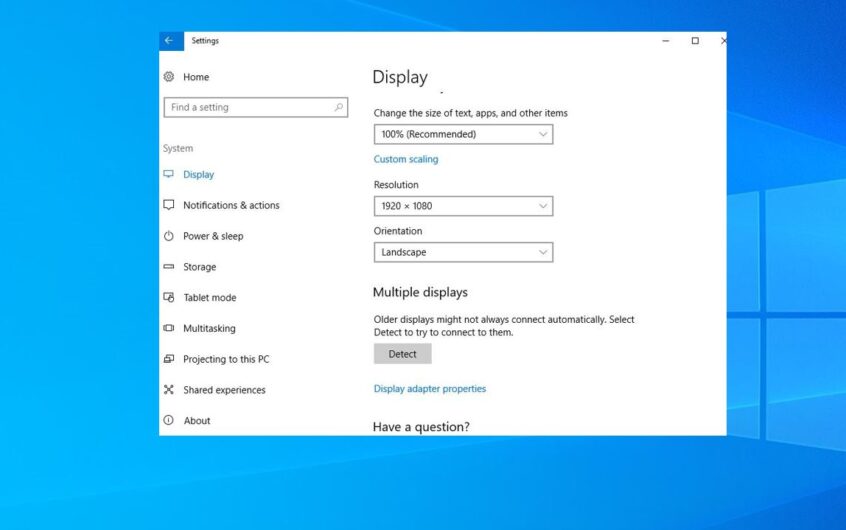
![[תוקן] Microsoft Store לא יכולה להוריד אפליקציות ומשחקים](https://oktechmasters.org/wp-content/uploads/2022/03/30606-Fix-Cant-Download-from-Microsoft-Store.jpg)
![[תוקן] Microsoft Store לא יכול להוריד ולהתקין אפליקציות](https://oktechmasters.org/wp-content/uploads/2022/03/30555-Fix-Microsoft-Store-Not-Installing-Apps.jpg)

