שחזור מערכת של Windows 10 點היא תכונת Windows שיוצרת צילומי מצב של קבצים ומידע מסוימים לפני שמתרחשות פעולות קריטיות כגון עדכונים או התקנות תוכנה.
שחזור מערכתמאפשר למשתמשי Windows לחזור למצב עבודה קודם שבו Windows יכול לפעול בצורה חלקה מבלי להשפיע על מסמכים כלשהם.
זהו צעד ראשון מצוין כשאתה מנסה לתקן בעיות עיקריות ב-Windows.במאמר זה אנו מציגיםשלבים ליצירה וביצוע של שחזור מערכת ב-Windows 10, 8.1 ו-7.
תוכן
שחזור מערכת ב-Windows 10
תכונה זו היא כמו גיבוי, אבל לא בדיוק זהה, כי השימוש בתכונה זו חוזר אחורה מבלי להשפיע על מסמכים או הגדרות לפני יצירת נקודת שחזור מסוימת.עם זאת, ברגע שנקודת השחזור תושלם, היא תסיר יישומים, מנהלי התקנים, עדכוני מערכת ושינויי רישום.כמו מכונת זמן.
במילים פשוטות, שחזור מערכת עוקב ויוצר תמונות של שינויים מסוימים (כגון התקנות תוכנה, התקנות עדכוני Windows, שינויים במנהלי התקנים ועדכוני תוכנה), ומאפשר למשתמשי Windows לשחזר את המחשב שלו שוחזר למצבו הקודם. .
מדוע נקודות שחזור מערכת חשובות?
在ב-Windows 10, מיקרוסופט דוחפת את Windows Update מדי יום כדי לספק למשתמשים תיקוני אבטחה, תיקוני באגים ותכונות חדשות.ורוב המשתמשים מוזמנים מאוד לקבל את העדכונים כשהם הופכים לזמינים.עם זאת, מספר ניכר ממשתמשי Windows לא הצליחו לעדכן בזמן, כך שמיקרוסופט לא יכלה לעשות דבר כדי לאלץ משתמשים אלו לשדרג.במקרה זה, שחזור מערכת יהיה פתרון טוב.
כיצד ליצור נקודת שחזור מערכת של Windows 10
עכשיו אולי תצטרך לפתוחWindows 10 כלי לשחזור מערכת.בדרך כלל, במחשבים עם Windows מותקן מראש, התכונה כבויה כברירת מחדל;במקרה זה, הספק השתמש בגרסה משלו של תוכנת הגיבוי.כאשר תכונה זו מופעלת ומוגדרת כהלכה.Windows מייצר נקודות שחזור בעת התקנת יישומים חדשים, מנהלי התקנים או עדכוני Windows.ואתה יכול להשתמש בו כדי לתקן בעיות של Windows מאוחר יותר.עם זאת, תחילה עליך להפעיל תכונה זו במערכת Windows שלך.
כאן תוכל להפעיל את תכונת שחזור המערכת ב-Windows 10 על ידי ביצוע השלבים שלהלן.
- ראשית, חפש ובחר מהתפריט צור נקודת שחזור,
- תחת מאפייני מערכת, עבור ללשונית הגנת מערכת,
- כאן אתה צריך לבחור את הכונן שבו Windows מותקן וללחוץ על הגדר.
- זה ישרת את הדיק המקומי Cהפעל את הגנת המערכת:
- בחירה בלחצן הבחירה מופעלת תחת הגנת מערכת כדי לשחזר את ההגדרה.
- לחץ על החל ולאחר מכן על אישור כדי לשמור שינויים,
- כעת, חלונות עתידיים יוצרים מעת לעת נקודות שחזור.
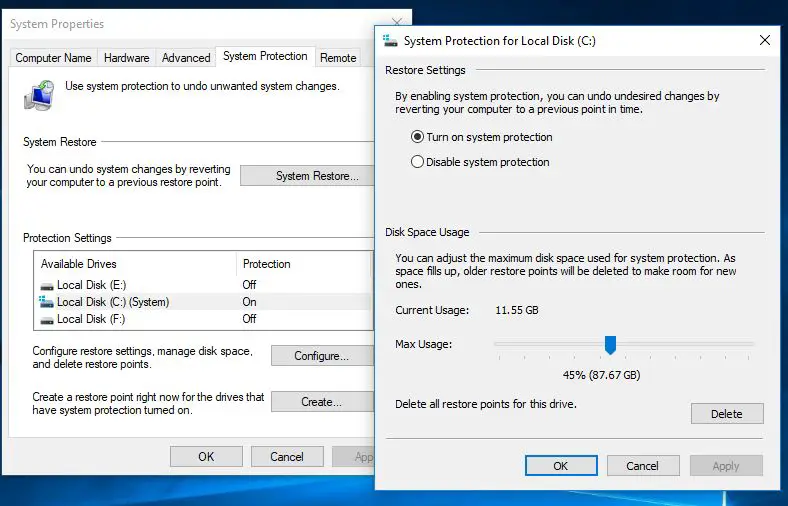
הגדר את שחזור המערכת ב-Windows 10
כעת, לאחר הפעלת הגנת המערכת, עליך להתאים את שטח הדיסק כדי לנהל ולאחסן נקודות שחזור מערכת.שחזור מערכת הוא חסר תועלת אם אין לך שטח כונן לאחסון נקודות שחזור.לשם כך, עליך לאפשר שטח דיסק.תחת שימוש בשטח דיסק, תוכל להתאים את הכמות המקסימלית של שטח האחסון המוקדש לאחסון נקודות שחזור.
כברירת מחדל, Windows משתמש רק בחלק מנפח האחסון הזמין הכולל בכונן מסוים, וכשהשטח השמור מתמלא, נקודות שחזור ישנות נמחקות כדי לפנות מקום לנקודות שחזור עתידיות.אתה יכול לאפשר ידנית שימוש בשטח דיסק.
תבחין גם בלחצן 'מחק', שימחק את כל נקודות השחזור שנשמרו כעת.ייתכן שתרצה להשתמש באפשרות זו כאשר אתה צריך ליצור נקודת שחזור ידנית ואינך יכול להקצות שטח נוסף.
לאחר ביצוע השינויים, לחץ על החל ולאחר מכן על אישור כדי לשמור את התצורה החדשה ולסגור את החלון.שחזור מערכת יופעל כעת עבור הכונן הנבחר, ותוכל לתת לו לפעול אוטומטית ברקע או ליצור נקודת שחזור ידנית במידת הצורך.
צור באופן ידני נקודת שחזור מערכת
כעת, לאחר שהפעלת נקודות שחזור במערכת שלך, מערכת ההפעלה תיצור אוטומטית נקודת שחזור בכל פעם שנעשה שינוי גדול.עם זאת, לפעמים ייתכן שתרצה ליצור באופן ידני נקודת שחזור מערכת לפני שתשנה כל דבר שעלול לגרום לבעיה.
כדי להגדיר באופן ידני נקודת שחזור כאן, זה מתואר להלן.
- במאפייני המערכת, פשוט לחץ על כפתור היצירה,
- הזן תיאור שיעזור לך לזהות את נקודת השחזור (לדוגמה, נקודת שחזור מערכת לפני התקנת תוכנת אנטי-וירוס).
- לאחר מכן לחץ על כפתור צור כדי להשלים את התהליך.(נקודות שחזור נוצרות במהירות ולא אמורות להימשך יותר מדקה.
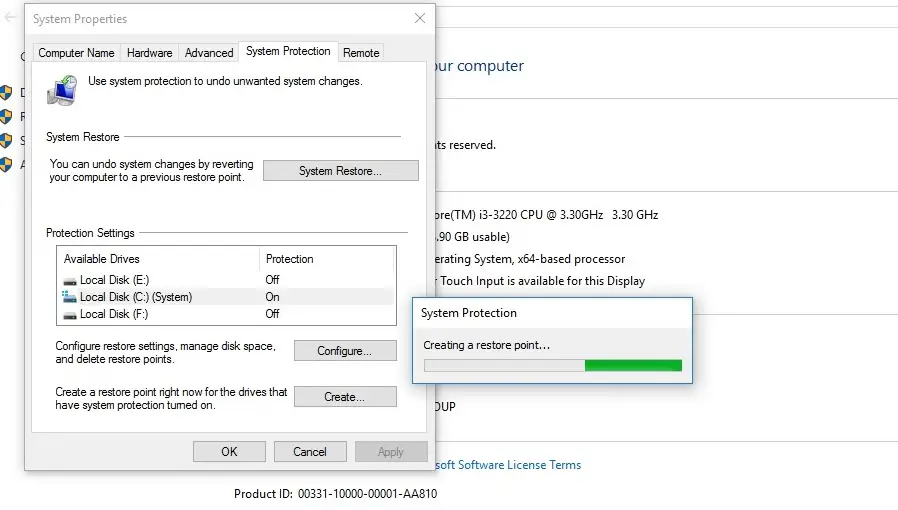 אם אתה נתקל בבעיות, עליך לבצע שחזור מערכת.פשוט חזור לאותו חלון ולחץ על "שחזור מערכת" כדי להפעיל את ממשק השחזור.
אם אתה נתקל בבעיות, עליך לבצע שחזור מערכת.פשוט חזור לאותו חלון ולחץ על "שחזור מערכת" כדי להפעיל את ממשק השחזור.
כיצד לבצע שחזור מערכת של Windows 10
אם בכל נקודת זמן יש לך בעיות לפני השימוש בגיבוי או בתכונת "אפס את המחשב הזה" ב-Windows 10, אתה יכול להשתמש בנקודת שחזור מערכת, שתהיה דרך מהירה וקלה יותר לשחזר את המערכת שלך למצב העבודה הקודם .
כאן תוכל לבצע שחזור מערכת במערכת Windows שלך.
- פתח את לוח הבקרה
- בחר שחזור עבור כל פריטי לוח הבקרה.
- כעת, לחץ על "שחזור מערכת פתוח".
- פעולה זו תפתח את חלון שחזור קבצי מערכת והגדרות.
- כעת, לחץ על "הבא" כדי לבצע שחזור מערכת.
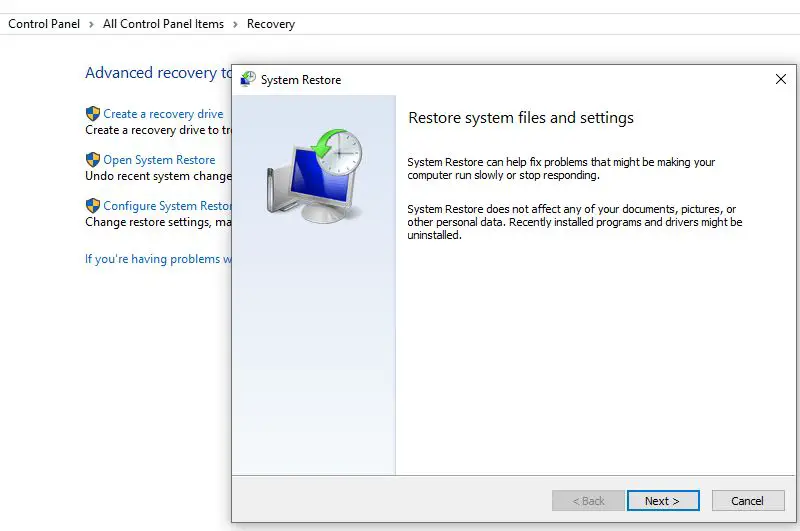
כל נקודות השחזור הזמינות יוצגו יחד עם התאריך, התיאור, וחשוב מכך, הסוג, המפרט אם הוא נוצר באופן ידני או על ידי המערכת.
- כאשר אתה בוחר נקודת שחזור, אתה יכול ללחוץ על סרוק תוכניות מושפעות כדי להציג יישומים מותקנים.
- הוא יימחק במהלך תהליך השחזור מאז נקודת השחזור האחרונה.
- לאחר מכן לחץ על ביטול כדי לחזור לאשף.
- כעת לחץ על הבא ותראה אשר נקודת שחזור.
- בדוק את זה ולחץ על סיום כדי להתחיל בתהליך השחזור.
כאשר תלחץ על סיום, תתבקש:
לאחר ההפעלה, לא ניתן להפריע לשחזור המערכת.האם אתה רוצה להמשיך?
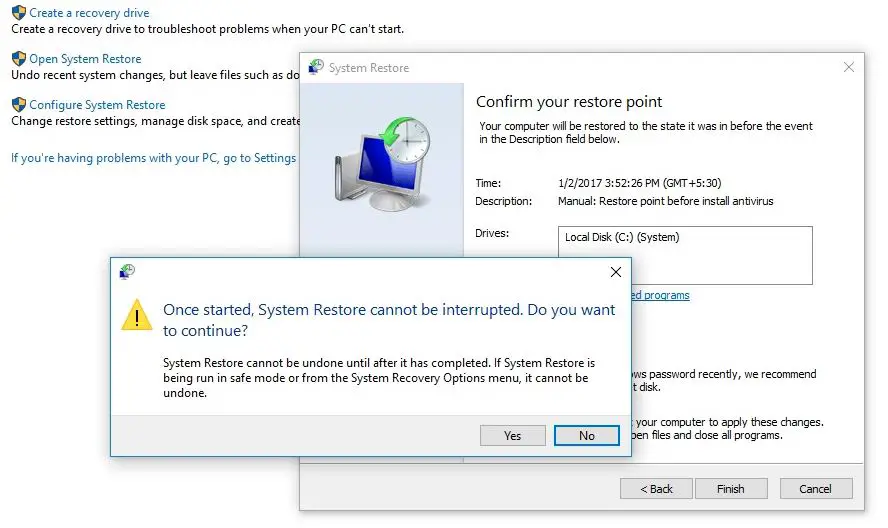
לחץ על כן כדי להתחיל בתהליך שחזור המערכת.
במהלך תהליך השחזור, תבחין, אנא המתן, קבצי Windows והגדרות משוחזרים.שחזור מערכת מאתחל, משלים וכו'.ייקח קצת זמן להשלים את התהליך.
במהלך תהליך זה, המערכת תאתחל מחדש וכל ההגדרות הנדרשות על ידי המערכת יוחלו מחדש.לאחר השלמת שחזור המערכת, ההודעה תופיע, "חלון שחזור המערכת הושלם בהצלחה".
לאחר השלמת התהליך, תחזור בנקודת זמן שבה המערכת פעלה כרגיל.
האם פוסט זה עזר להפעיל ולבצע שחזור מערכת ב-Windows 10?ספר לנו על ההערות הבאות.

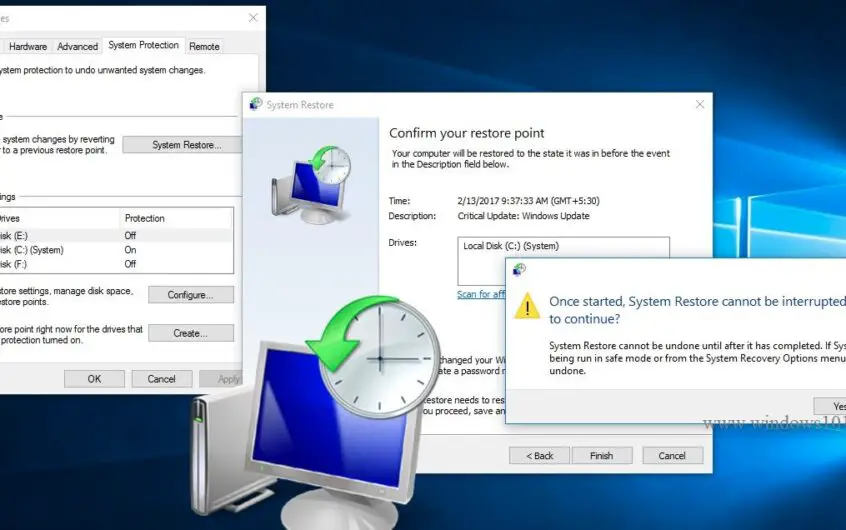
![[תוקן] Microsoft Store לא יכולה להוריד אפליקציות ומשחקים](https://oktechmasters.org/wp-content/uploads/2022/03/30606-Fix-Cant-Download-from-Microsoft-Store.jpg)
![[תוקן] Microsoft Store לא יכול להוריד ולהתקין אפליקציות](https://oktechmasters.org/wp-content/uploads/2022/03/30555-Fix-Microsoft-Store-Not-Installing-Apps.jpg)
