אחת הבעיות הנפוצות ביותר במחשבי Windows היא קריסות יישומים.במיוחד לאחר דיווח על ספירת המשתמשים בשדרוג Windows 10 עם שגיאה יישום exeקריסת תוכניתהפסיק לעבוד.
לפעמים משתמשים לא יכולים לפתוח את המשחק, מה שמצביע על כך שה-.exe הפסיק לעבוד. " אם אתה עדיין נאבק עם בעיה זו, ישנם פתרונות אחרים זמינים להיפטר ממנה.
כאשר תוכנית לא יכולה להפעיל את התוכנית בעצמה, היא נעצרת עם הודעת שגיאה כגוןיישום exe הפסיק לעבוד.זה נובע בעיקר מחוסר תאימות בין יישומים מותקנים לבין גרסאות Windows הנוכחיות.
כמו כן, לפעמים קבצי מערכת פגומים או תוכנת מנהלי התקנים מיושנת יכולים גם הם לגרום לבעיה זו.לא משנה מה הסיבה, כאן כיצד לתקן את .exe הפסיק לעבוד ב-Windows 10.
תוכן
הפעל מחדש את היישום
בכל פעם שאתה נתקל ב-.exe שמפסיק לעבוד, הדבר הראשון שעליך לעשות הוא לסגור את דוח הקריסה של אפליקציית הדו-שיח ולנסות להפעיל את התוכנית שוב.זה יכול להיות באג עקב שחיתות בלתי צפויה או מחסור זמני במשאבי מערכת.לכן, הקפד לסגור את התוכנית כראוי לפני שתפעיל אותה שוב.כמו כן, גם אם תיבת הדו-שיח סגורה, ייתכן שהתהליך המתאים שלו עדיין פועל ברקע.כדי לעשות זאת, פתח את Taskmanager כדי להרוג את התהליך ולהפעיל את היישום שוב.מצד שני, אם התוכנית לא מתחילה מהמערכת, אתה יכול גם להפעיל מחדש את המחשב ולנסות להפעיל אותו שוב.
בדוק אם יש זיהום בווירוס
כמו כן, אם מחשב Windows שלך נגוע בווירוס או תוכנה זדונית, ייתכן שתחווה קריסת תוכנה זו/האפליקציה מפסיקה לפעול.אז ודא שהחלונות שלך נקיים לפני יישום כל שלבי פתרון בעיות.אנו ממליצים בחום להוריד, להתקין את אפליקציית האנטי-וירוס/אנטי זדונית המעודכנת העדכנית ביותר ולבצע סריקת מערכת מלאה.לאחר מכן לאחר הפעלה מחדש של Windows ובדיקה שהאפליקציה הפסיקה לעבוד, הבעיה נפתרה, אם אין בעיה, עקוב אחר ההוראות הבאות.
הגדר את הגדרות התאימות
תאימות, כפי שצוין קודם לכן, היא הסיבה העיקרית לכך שהאפליקציה הזו קורסת או מפסיקה לעבוד.לרוב, תוכנות/משחקים ישנים גורמים לבעיות ולא יפעלו על גרסאות Windows העדכניות ביותר.לכן, אתה יכול להגדיר הגדרות תאימות.דוגמה: אם Windows 10 לא מצליח להפעיל את התוכנית בצורה חלקה, אתה יכול לעבור ל-Windows 7 והיא תפעיל את התוכנית בקלות.כמו כן, בדרך זו, אתה עשוי להיפטר מקריסות נוספות.
אם אינך בטוח כיצד לעשות זאת, תוכל למצוא הוראות כאן:
- נווט אל תיקיית ההתקנה של היישום הרלוונטי.
- מסתבר .exe קובץ, לחץ לחיצה ימנית ופתח את מאפיינים.
- תחת הכרטיסייה "תאימות", סמן את התיבה שליד "הפעל תוכנית זו במצב תאימות".בחר את גרסת Windows המועדפת עליך ולחץ על אישור כדי לאשר את השינויים.
- זה אמור לתקן כמה דוכנים אפשריים בגלל שהמערכת לא יכולה לקרוא את התוכנית כצפוי.
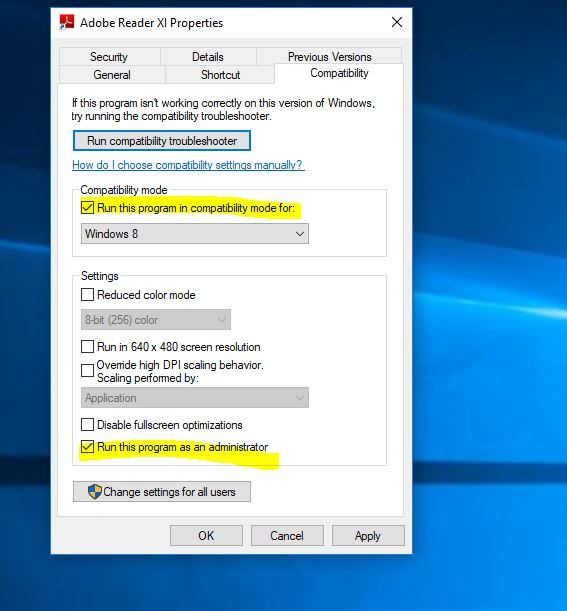
הפעל את האפליקציה עם הרשאות מנהל
תוכניות מסוימות פועלות כראוי רק ללא הרשאות ניהול.אז אתה יכול להשבית את הפונקציה הספציפית של התוכנית הקורסת ולבדוק אם זה המקרה.
- גש לתיקיית ההתקנה של היישום הפגום.
- מסתבר .exe קובץ ולחץ עליו באמצעות לחצן העכבר הימני.
- מהרשימה שמופיעהבחר" תכונות"אפשרויות.
- לִפְתוֹחַ תְאִימוּת לשונית.חשבון "הפעל כמנהל" אפשרויותקופסה קרובה.
- לחץ על 確定 כדי לאשר את השינוי.
מחק קבצים זמניים
קבצים זמניים גם גורמים לבעיות רבות, על מנת לתקן" Application.exe הפסיק לעבודשגיאה, ייתכן שיהיה עליך לנקות קבצים זמניים.אתה יכול להשתמש בכלי ניקוי הדיסק כדי לעשות זאת.
- לחץ על התחל חיפוש בתפריט, הם מנקים את הדיסק ולחץ על אנטר.
- בחר את כונן ההתקנה של Windows (C: כונן) ולחץ על אישור.
- המתן לדקות הטיסה, ואז בחלון שמופיע,
- קבצים זמנייםתיבת סימון ליד .
- לאחר מכן לחץ 確定 לנקות קבצים זמניים.
תיקון קבצי Windows
כמו כן, קבצי מערכת פגומים עלולים לגרום לבעיות שונות של Windows, כולל מניעת הפעלת יישומים.מומלץ מאוד להפעיל את פקודת DISM restore health וSFC Utilitiesלסרוק ולתקן קבצי מערכת פגומים.
- פתח שורת פקודה כמנהל,
- תחילה הפעל את פקודת DISM DISM.exe /Online /Cleanup Image /Restorehealth
- לאחר מכן הפעל את כלי השירות System File Checkersfc /scannow
- התהליך צריך לסרוק ולפתור פגמים אפשריים בקבצים ולתקן בעיות קשורות.
- לאחר השלמת תהליך הסריקה, הפעל מחדש את Windows.
- כעת הפעל את האפליקציה ובדוק אם אין שגיאות אחרות.
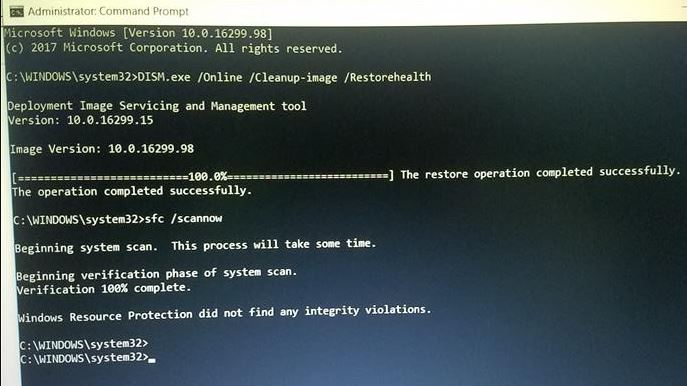
מחק את ערך הרישום
אם התקנת תוכנית שהוסרה מספר פעמים, ייתכן שיש סיבה כלשהי, אז ייתכן שחלק מהקבצים נשארו במחשב וברישום של Windows.זה גרם לאפליקציה לקרוס ושגיאה שהאפליקציה הפסיקה לעבוד.לכן, עליך להפעיל את הרישום בצורה נקייה.זה ימחק את כל הערכים הנותרים של התוכנית הקורסת.לשם כך, אתה יכול להשתמש ביישומי צד שלישי מהימנים כגוןCcleaner)כדי לעזור לתקן רישום פגום ולמטב את ביצועי Windows.
עדכון מנהל התקן תצוגה
במיוחד אם אתה מקבל שגיאה לפיה ה-app exe הפסיק לעבוד בזמן משחק, מנהל ההתקן הגרפי הוא הגורם העיקרי לשגיאה זו.אם המשחק שלך קורס בפתאומיות, עליך לבדוק תחילה את השניים הבאים:
- קיומם וגרסאות של תוכניות אחרות, כגון: DirectX, ניתנים להפצה מחדש, NET Framework או כמה לקוחות של צד שלישי.
- מנהל התקן GPU.
נהגים חיוניים והם יכולים גם להיות הגורם לתאונות מלכתחילה.אנו ממליצים בחום לעדכן/להתקין את מנהל התקן התצוגה העדכני ביותר עבור מחשב Windows שלך.
אתה יכול ללכת ישירות לאתר היצרן, להוריד את מנהל ההתקן העדכני ביותר הזמין ולהתקין אותו ב-Windows שלנו.לחלופין, אתה יכול לפתוח את מנהל ההתקנים -> מנהלי התקנים לתצוגה מורחבת -> לחיצה ימנית על GPU ולעדכן את מנהל ההתקן.
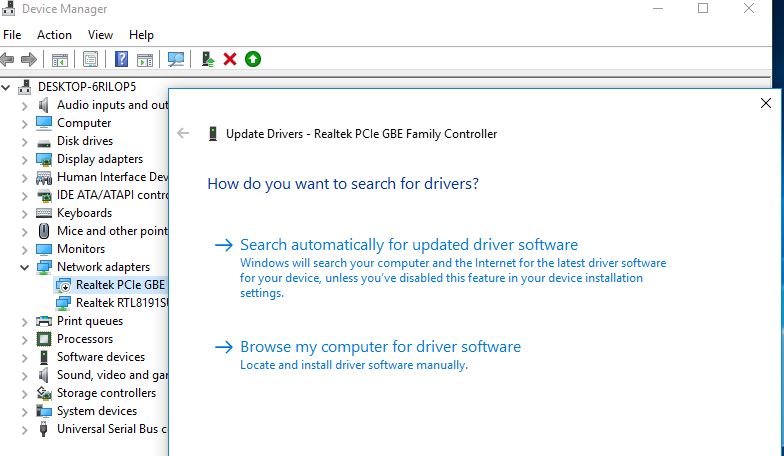
או לפעמים התקנה מחדש של האפליקציה יכולה לפתור את הבעיה עבורך.
האם פתרונות אלו עזרו לתקןapplication.exe הפסיק לפעולחלונות 10?ספר לנו על ההערות הבאות.

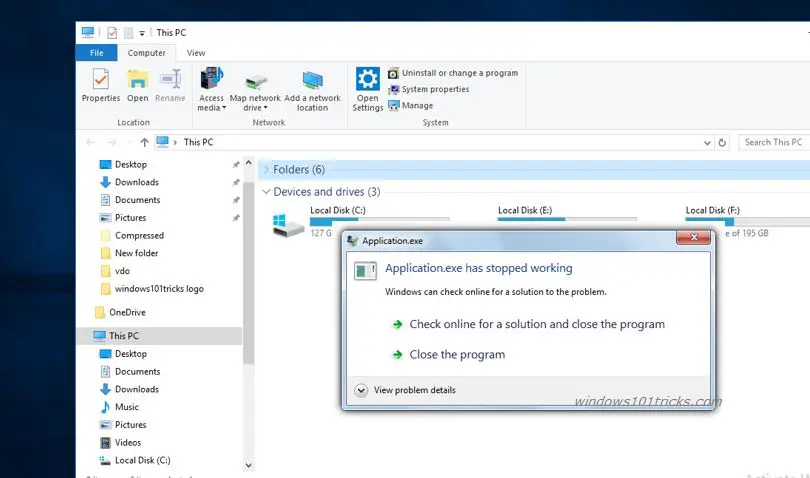
![[תוקן] Microsoft Store לא יכולה להוריד אפליקציות ומשחקים](https://oktechmasters.org/wp-content/uploads/2022/03/30606-Fix-Cant-Download-from-Microsoft-Store.jpg)
![[תוקן] Microsoft Store לא יכול להוריד ולהתקין אפליקציות](https://oktechmasters.org/wp-content/uploads/2022/03/30555-Fix-Microsoft-Store-Not-Installing-Apps.jpg)
