האם המחשב שלך לא מגיב ללחיצות עכבר או לחיצות עכבר מפסיק לעבוד מסיבה כלשהי או לפעמים לחיצות עכבר שמאליות לא עובדות ב-Windows 10?
כפתור שמאל של העכבר לא עובדלעבוד או להפסיק לעבודיכולות להיות סיבות רבות לכך, במאמר זה, יש לנו כמה הצעותלעזור לך לתקן את הבעיה ולהחזיר את לחצן העכבר השמאלי לעבודה.
בכל פעם שתגלה שלחיצות עכבר לא עובדות, אנו ממליצים לנתק ולחבר מחדש את העכבר במחשב שלך כשלב ראשון, או לחבר את העכבר ליציאת USB אחרת.
אם אתה משתמש בעכבר אלחוטי, החלף את הסוללה שלו ובדוק את מצבו.
הפעל את המחשב במצב בטוח ובדוק אם בעיית "לחיצת עכבר לא עובדת" נמשכת.אם לא, כל התנגשות תוכנית של צד שלישי עשויה לגרום לבעיה זו.
חבר את העכבר למחשב אחר ובדוק אם העכבר שלך עובד תקין במחשב האחר אך לא על שלך, תוכל לבצע את השלבים שלהלן כדי לתקן את התקלה.אם אינך יכול ללחוץ במלואו על העכבר, הדרך האחרת היחידה להפעיל את המחשב היא להשתמש במקלדת.
ליתר דיוק, עליך לבחור קליק שמאל בתור הכפתור הראשי
- השתמש במקש הקיצור של Windows + I כדי לפתוח הגדרות,
- השתמש במקש Tab במקלדת כדי למצוא את המכשיר ולאחר מכן בעכבר.
- תחת בחר את הלחצן הראשי שלך, ודא שהאפשרות מוגדרת לשמאל.
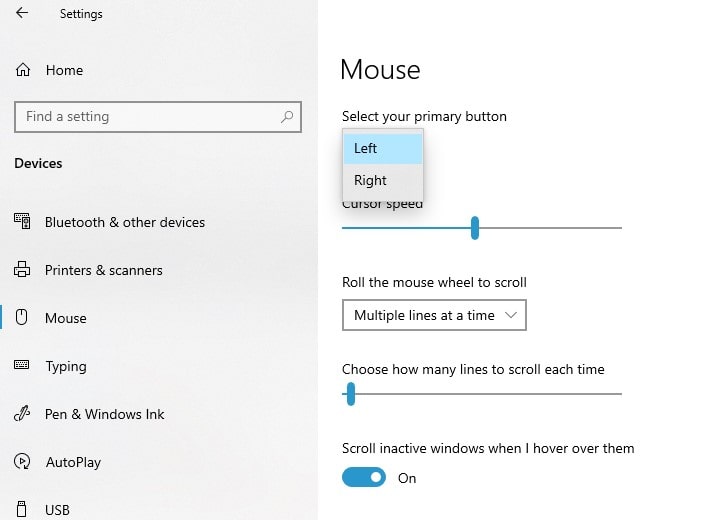
תוכן
הפעל את פותר בעיות החומרה
Windows 10 מגיע עם פותר בעיות חומרה מובנה שסורק ופותר בעיות אוטומטית עם מכשירים חיצוניים רבים, כולל עכברים אופטיים.
- הקש על מקש Windows במקלדת, הקלד לוח הבקרה והקש Enter,
- מצא חומרה וסאונד, ולאחר מכן התקנים ומדפסות (השתמש במקש Tab במקלדת שלך)
- לאחר מכן, מצא את העכבר, לחץ עליו באמצעות לחצן העכבר הימני ולחץ על "פתרון בעיות"
- פותר הבעיות יתחיל לאבחן ואם יימצא ויוחל תיקון,
- לאחר שתסיים, הפעל מחדש את המחשב ובדוק את מצב הבעיה.
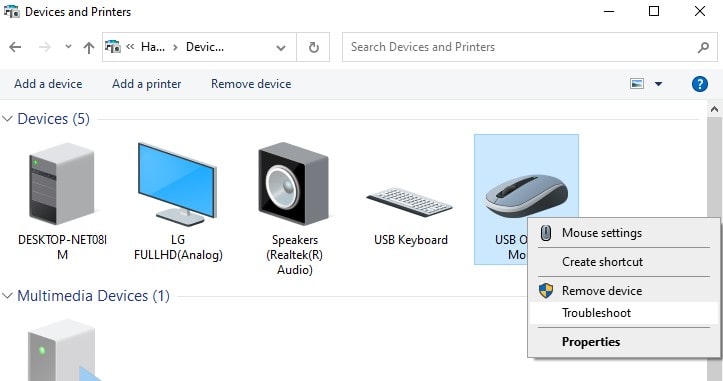
הפעל מחדש את סייר הקבצים של Windows
- על המקלדת,בּוֹ זְמַנִית按Ctrl + Shift + Escמקש כדי לפתוח את מנהל המשימות ב-Windows.
- לאחר מכן, השתמש בלחצן החץ למטה כדי לבחור בסייר Windows
- לאחר מכן, השתמש במקש Tab כדי לבחור באפשרות Restart ולחץ עליה עם מקש Enter.
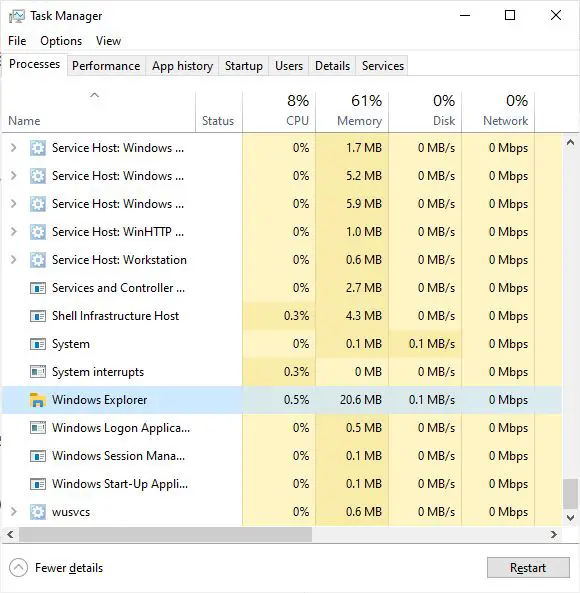
צור חשבון משתמש חדש
לפעמים פרופילי חשבון משתמש פגומים יכולים לגרום לבעיות כאלה במחשב שלך.נסה לבצע את השלבים שלהלן כדי ליצור פרופיל משתמש חדש ולראות אם זה עוזר עם בעיות של קליקים בעכבר.
- פתח שורת פקודה כמנהל,
- מפתח בשם משתמש נטו סיסמת /add(לְמָשָׁל,מנהל משתמש נטו p@ss/add) והקש Enter.
- אם ברצונך להוסיף את המשתמש לקבוצה מסוימת (כגון מנהלי מערכת), בצע את הפקודהnet localgroup GroupPrivilege UserName /add(דוגמה: net localgroup admin admin/add)
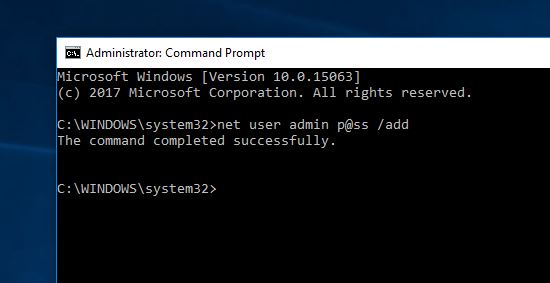
- הפעל מחדש את המחשב, ולאחר מכן היכנס לחשבון המשתמש החדש שיצרת ובדוק את מצב הבעיה.
התקן מחדש את מנהל ההתקן של העכבר
כמו כן, מנהלי התקנים מיושנים או פגומים יכולים גם הם לגרום לבעיות כאלה.נסה לעדכן או להתקין מחדש את מנהל ההתקן של העכבר על ידי ביצוע השלבים שלהלן, אשר עשויים לסייע בפתרון שהעכבר אינו פועל כהלכה.
- הקש על מקש Windows + X ובחר במנהל ההתקנים (השתמש בחץ למטה)
- מצא את העכבר והתקני הצבעה אחרים והרחיב אותו
- לחץ לחיצה ימנית על מנהל ההתקן של העכבר כדי לפתוח את המאפיינים שלו.
- עבור ללשונית "מנהלי התקנים", לחץ על כפתור "הסר התקן" (עקוב אחר האפשרויות שעל המסך כדי להסיר אותו לחלוטין.)
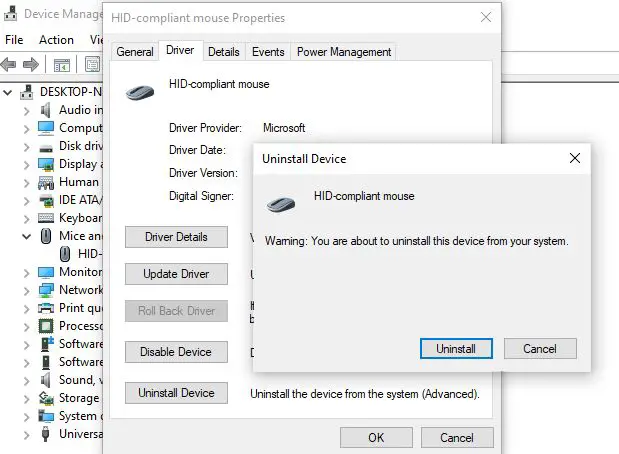
- הפעל מחדש את המחשב, נתק כעת את העכבר וחבר אותו שוב כדי להתקין מחדש את מנהל ההתקן של העכבר.
לחלופין, ניתן להוריד ולהתקין את מנהל ההתקן של העכבר מאתר היצרן.
הפעל את בודק קבצי המערכת
קבצי מערכת הליבה מסוימים עשויים להיות פגומים, מה שעלול לגרום למחשב לא להגיב ללחיצות עכבר או להפסיק לעבוד.הפעלת כלי השירות המובנה של System File Checker יכולה לתקן בעיות מסוג זה.
- פתח שורת פקודה כמנהל,
- הקלד את הפקודה sfc /scannow והקש Enter,
- אם נמצא כלי עזר מסוג sfc כדי לשחזר אוטומטית את הקבצים עם הקבצים הנכונים, זה יתחיל לסרוק את המערכת לאיתור קבצים פגומים חסרים.
- תן לתהליך הסריקה להסתיים ב-100% והפעל מחדש את המחשב בסיום.
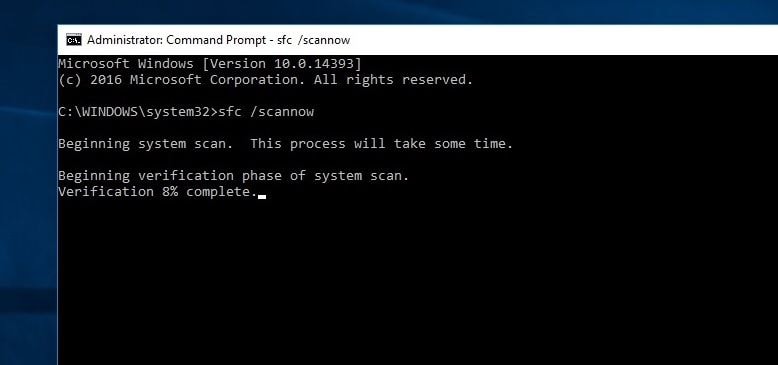
הפעל את כלי ה-DISM
בנוסף, רוץDISMכלי שורת פקודה לשירות תמונות Windows ותיקון קבצי מערכת פגומים שונים
- כדי להפעיל DISM, פתח שורת פקודה עם הרשאות מנהל והפעל את הפקודות הבאות:DISM / Online / Clean-Image / RestoreHealth
- הקדש מספר דקות כדי לבדוק הכל ולנסות לתקן את הבעיה באופן אוטומטי.
הערה: אל תסגור את החלון אם זה לוקח הרבה זמן.
האם אחד מהפתרונות הללו עזר לתקן את בעיית העכבר (קליק ימני או לחיצה שמאלית) לא עובד ב-Windows 10?ספר לנו בתגובות למטה.
נא לקרוא גם:
- כיצד לתקן את בעיית היעלמות מצביע העכבר ב-Windows 10
- תקן שגיאת התקן USB לא מזוהה ב-Windows 10
- נפתרה: לא ניתן לפתוח את לוח הבקרה של NVIDIA לאחר עדכון Windows 10
- כיצד להפחית שימוש גבוה בזיכרון ב-Google Chrome Windows 10
- נפתרה: רשת לא מזוהה, אין גישה לאינטרנט ב-Windows 10!

![נפתרה: לחיצת עכבר שמאלית לא עובדת [Windows 10]](https://oktechmasters.org/wp-content/uploads/2020/12/1932-mouse-click-not-working-846x530.jpg)




![[תוקן] Microsoft Store לא יכולה להוריד אפליקציות ומשחקים](https://oktechmasters.org/wp-content/uploads/2022/03/30606-Fix-Cant-Download-from-Microsoft-Store.jpg)
![[תוקן] Microsoft Store לא יכול להוריד ולהתקין אפליקציות](https://oktechmasters.org/wp-content/uploads/2022/03/30555-Fix-Microsoft-Store-Not-Installing-Apps.jpg)

