עודכן בשנת 2024
האם שמת לב שהמחשב הנייד שלך לא יכבה או ילך לישון לאחר עדכון אחרון של Windows 10/Windows 11?
משתמשים רבים דיווחו שלחצו על כפתור "כיבוי".הוא נשאר על מסך הכיבוי במשך שעה עם מעגל מסתובב, מספר מסכים אחרים נשארו שחורים, אבל המחשב עצמו עדיין פעל והדרך היחידה להכריח את החלון להיסגר הייתה על ידי לחיצה ממושכת על לחצן ההפעלה.
למרות שישנן סיבות אפשריות רבות לבעיה זו,Win10/11 כיבוי תקועהסיבה העיקרית היא תכונת הכיבוי ההיברידית (המכונה גם הפעלה מהירה).
שוב, תצורת חשמל שגויה או כל יישום שפועל ברקע עלולים לגרום ל-Windows 10/11 להיכשל בכיבוי בחן.לא משנה מה הסיבה, ייתכן שיש לך כמה פתרונות לתיקון בעיות הקשורות לאתחול וכיבוי כולל Windows 10/11 לא נכבה או שינה.
תוכן
- 1 Windows 10/Windows 11 תקוע בעת כיבוי
- 1.1 אפס את המחשב הנייד
- 1.2 הפעל את פותר בעיות הכוח
- 1.3 השבת את האתחול המהיר
- 1.4 מוגדר בממשק Intel Management Engine
- 1.5 עדכן מנהל התקן IMEI
- 1.6 אפס תוכנית צריכת חשמל להגדרות ברירת המחדל
- 1.7 הסר/התקן את מנהל ההתקן של הסוללה (מחשב נייד בלבד)
- 1.8 תיקון קבצי מערכת פגומים
- 1.9 התקן את העדכונים האחרונים של Windows
- 2 בעיות נפוצות עם כיבוי ותקיעה של Win10/11
- 3 אה היי, נעים להכיר.
Windows 10/Windows 11 תקוע בעת כיבוי
ראשית, המתן בסבלנות מספר דקות ובדוק אם Windows נכבה כהלכה.עם זאת, אם אינך רואה שיפור כלשהו, החלון עדיין תקוע במצב כבוי או במסך שחור, מה שגורם לו להיסגר בכוח על ידי לחיצה על החלון והחזקת לחצן ההפעלה למשך 5 עד 10 שניות עד שהחשמל נכבה לחלוטין .

אפס את המחשב הנייד
- כבה לחלוטין אם אתה משתמש במחשב נייד
- כעת נתק את מתאם החשמל ולאחר מכן הסר את הסוללה,
- אם אתה משתמש במחשב שולחני, ודא שהמחשב כבוי ונתק את כל ההתקנים כולל כבל החשמל, כבל VGA.
- כעת, לחץ והחזק את לחצן ההפעלה למשך 5 עד 10 שניות (עבור מחשבים ניידים ומחשבים נייחים)
- חבר הכל כמו קודם, הוסף את הסוללה למחשב הנייד והפעל את Windows כדי לבדוק אם זה עוזר.
הפעל את פותר בעיות הכוח
הפעל את הכלי המובנה לפתרון בעיות חשמל, שמזהה ומתקן בעיות בהגדרות החשמל של המחשב שלך כדי לחסוך בחשמל.
- הקש על קיצור המקשים Windows + X ובחר הגדרות
- לחץ על עדכון ואבטחה ולאחר מכן לחץ על פתרון בעיות.
- בחלונית האמצעית, לחץ על הפעלה והפעל את פותר הבעיות כפי שמוצג בתמונה למטה.
- זה יבדוק ויתקן אם יש תצורות חשמל שגויות שגורמות ל-Windows 10/11 להיסגר בחן.
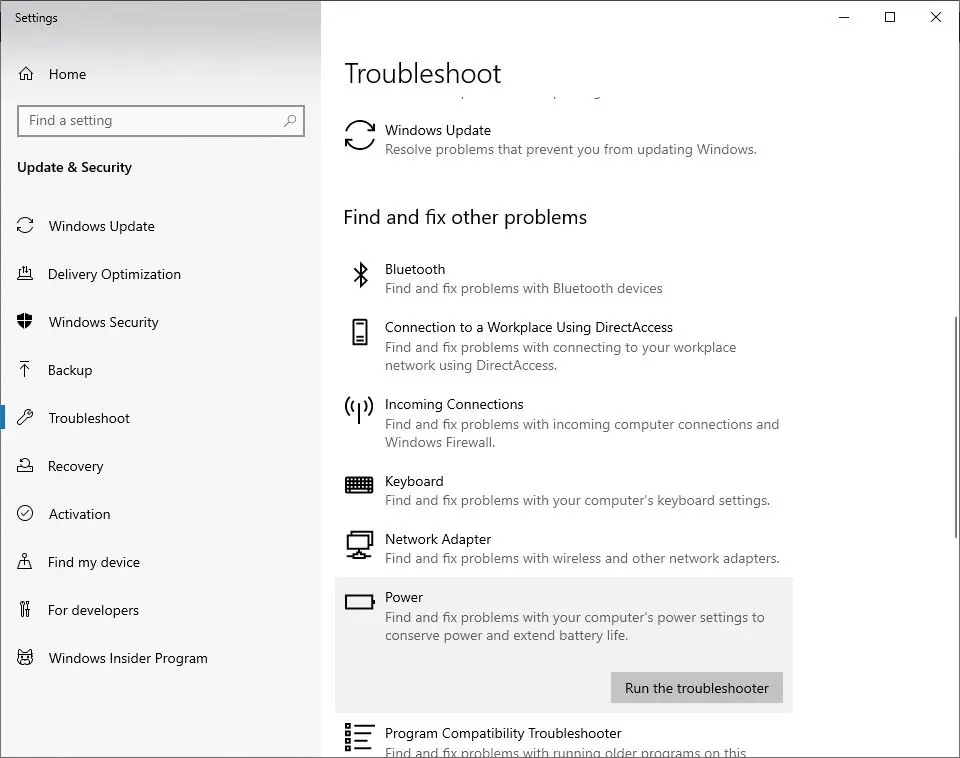
כמו כן, הפעל משם את פותר הבעיות של Windows Update, שיכול לזהות ולתקן אם שגיאות עדכון ממתינות מונעות מ-Windows להיסגר בחן.לאחר שתסיים, הפעל מחדש את המחשב כדי שהשינויים ייכנסו לתוקף ובדוק אם הבעיה נפתרה.
השבת את האתחול המהיר
הפעלה מהירה הוצגה לראשונה ב-Windows 8.כעת, זוהי אחת מתכונות הליבה של Microsoft Windows ועוזרת להתחיל מהר יותר.עם זאת, התכונה המגניבה הזו עשויה להיות הסיבה שכמה מחשבים או מחשבים ניידים ישנים נסגרים.לכן, כאשר אתה נתקל בבעיית כיבוי כלשהי ב-Windows 10/11 או 8.1, מומלץ לבטל זמנית את תכונת האתחול המהיר.
- ראשית, הקש על Windows + X במקלדת, בחר אפשרויות צריכת חשמל ולחץ על הגדרות צריכת חשמל נוספות.עם זאת, אם אינך רואה אפשרות כזו שם, תוכל לנווט אל "Control PanelSystem" ו-"SecurityPower Options".
- כעת, לחץ כדי לבחור מה עושה כפתור ההפעלה.
- לאחר מכן, לחץ על שנה הגדרות שאינן זמינות כעת.
- כעת, בטל את הסימון הפעל אתחול מהיר (מומלץ).
- שמור את ההגדרות שלך והפעל מחדש את המחשב.
- בדוק אם זה יכול לתקן את Windows שלא נכבה כראוי.
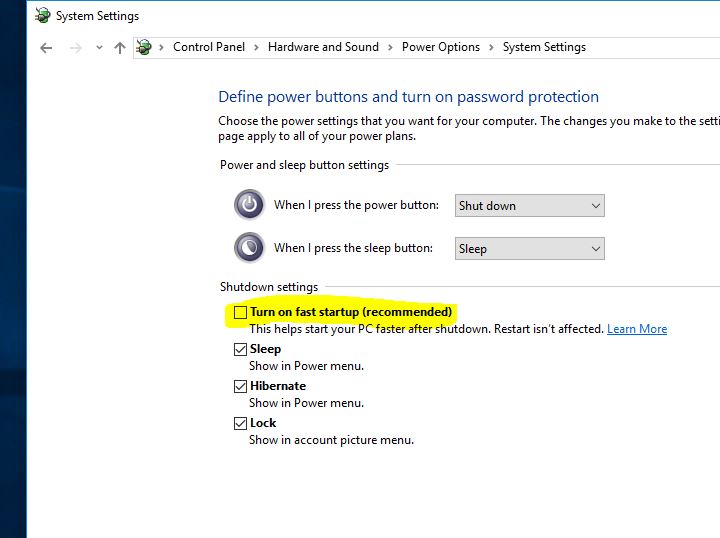
מוגדר בממשק Intel Management Engine
- השתמש בקיצורי הדרך של Windows Win + X כדי להפעיל את רשימת הקפיצות ובחר במנהל ההתקנים.
- הרחב את הערך 'התקני מערכת' כאן, ולאחר מכן נווט ולחץ פעמיים על ממשק Intel Management Engine.
- בחר בכרטיסייה ניהול צריכת חשמל (אם קיימת כזו).
- בטל את הסימון "אפשר למחשב לכבות את המכשיר הזה כדי לחסוך בחשמל".
הערה: אם אתה משתמש במחשב שולחני, ייתכן שאין לך כרטיסיית ניהול צריכת חשמל, דלג על שלב זה והסר את הפתרון הבא "עדכון מנהל התקן IMEI"
עדכן מנהל התקן IMEI
- פתח שוב את מנהל ההתקנים והרחיב את הערך התקני מערכת.
- דפדף ולחץ פעמיים על ממשק Intel Management Engine.
- עבור לכרטיסייה מנהלי התקנים של ממשק Intel Management Engine.
- לחץ על הלחצן עדכן מנהל התקן.
אם הורדת את קובץ מנהל ההתקן מהאתר הרשמי, תוכל לבחור באפשרות "עיין במחשב שלי עבור תוכנת מנהל התקן".
עקוב אחר ההוראות המוצגות על המסך ועדכן את מנהל ההתקן של IMEI לגרסה העדכנית ביותר התואמת ל-Windows 10/11.
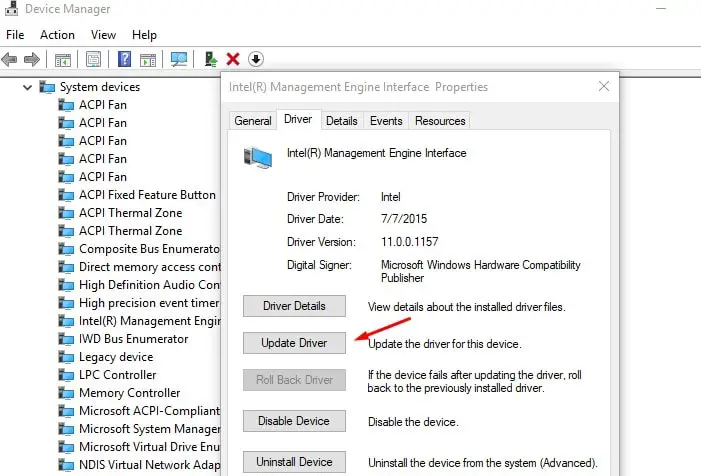
אפס תוכנית צריכת חשמל להגדרות ברירת המחדל
לפעמים הסיבה לבעיה זו יכולה להיות הגדרות תוכנית החשמל שלך, בואו נשנה את הגדרות תוכנית החשמל על ידי ביצוע הדברים הבאים שעשויים לעזור לפתור את הבעיהלאפס לברירת המחדללהכין.
- פתח את לוח הבקרה ועבור לאפשרויות צריכת חשמל
- מצא את תוכנית החשמל הנוכחית שלך ולחץ על "שנה הגדרות תוכנית" לצדה
- לאחר מכן לחץ על שנה הגדרות צריכת חשמל מתקדמות.
- חלון חדש ייפתח עם האפשרות "שחזר ברירות מחדל של תוכנית".
- כעת לחץ על "החל" ולאחר מכן על "אישור" כדי לשמור את השינויים
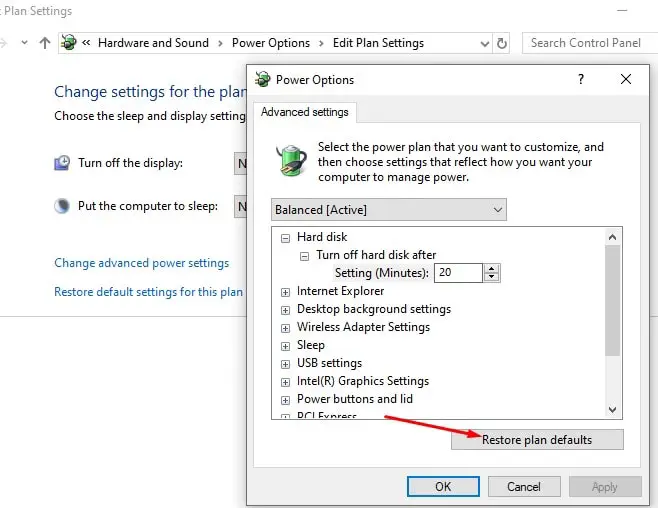
הסר/התקן את מנהל ההתקן של הסוללה (מחשב נייד בלבד)
אם אתה נתקל בבעיה זו במחשב נייד של Windows 10/11, הסרת התקנה והתקנה מחדש של כונן הסוללה עשויה לסייע בפתרון הבעיה.
- ראשית, כבה את המחשב הנייד לחלוטין ונתק את כבל החשמל
- כעת הסר את הסוללה (אם היא קבועה, אינך צריך להסיר אותה)
- חבר כבלי חשמל והפעל מחדש את המחשב
- הקש על מקש Windows + קיצור מקשים X ובחר במנהל ההתקנים
- הרחב את הסוללה > לחץ לחיצה ימנית על מערכת תואמת Microsoft ACPI ולחץ על הסר התקנה
- כעת כבה את המחשב ונתק את כבל החשמל
- חבר את הסוללה ולאחר מכן חבר לחשמל והפעל מחדש את המחשב כדי להתקין את מנהל ההתקן באופן אוטומטי
תיקון קבצי מערכת פגומים
בעיות כיבוי של Windows יכולות להיות גם תוצאה של קבצי מערכת פגומים או חסרים.הפעלת כלי השירות SFC ופקודת DISM יכולה לתקן את בעיות קבצי המערכת הללו.זוהי דרך עבודה נוספת לתקן את Windows לא יכבה כראוי.
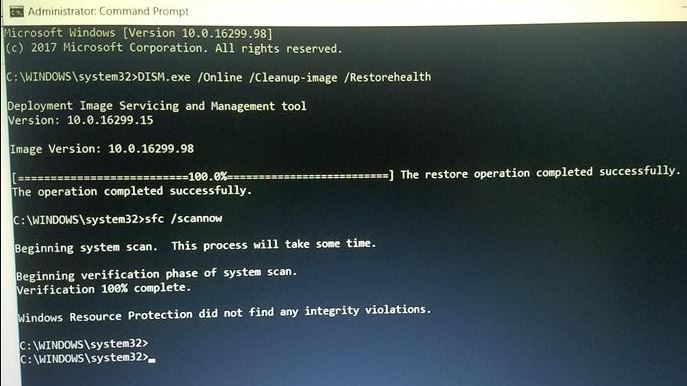
התקן את העדכונים האחרונים של Windows
כמו כן, ודא שהמחשב שלך מעודכן בעדכוני Windows ושאין לו עדכונים ממתינים שעשויים למנוע מ-Windows כיבוי.אתה יכול לחפש ולהתקין עדכוני Windows ממתינים על ידי ביצוע השלבים שלהלן.
- פתח את אפליקציית ההגדרות עם מקשי הקיצור Windows + I,
- לחץ על עדכון ואבטחה ולאחר מכן על Windows Update כדי לאפשר הורדה והתקנה של עדכוני Windows (אם זמינים).
- לאחר שתסיים, עליך להפעיל מחדש את המחשב כדי להחיל אותם
הפעל גם את Windows כדי לנקות את סטטוס האתחול (Windows מתחיל עם שירותי Windows בסיסיים ותוכניות אתחול) כדי לבדוק ולוודא שאין יישומי צד שלישי שמונעים מ-Windows 10/11 כיבוי.
אם כל הפתרונות הללו לא מצליחים לפתור את הבעיה ועדיין יש לך "Windows 10/11 לא יכבה או יעבור למצב שינה", הגיע הזמן להשתמש בתכונת שחזור המערכת, המשחזרת את החלונות שלך למצב העבודה הקודם שלהם כך שהם יפעלו בצורה חלקה.ומכיוון שרוב המשתמשים דיווחו שביצוע שחזור מערכת עזר להם לפתורבעיות הפעלה וכיבוי של Windows 10/11.בדוק כיצד לבצע שחזור מערכת ב- Windows 10.
האם פתרונות אלה עזרו עם בעיות הפעלה וכיבוי של Windows 10 כגון " Windows 10 לא יכול לכבות אולהיכנסמצב שינה"?ספר לנו בתגובות למטה איזה פתרון עבד עבורך, או פתרון אחר לבעיה שלך.
בעיות נפוצות עם כיבוי ותקיעה של Win10/11
ישנן מספר סיבות אפשריות.ייתכן שיש בעיה במערכת ההפעלה עצמה, שעשויה להיות כרוכה בבדיקות או שדרוגים של דיסקים.אפשרות נוספת היא בעיות תאימות לדרייברים, במיוחד דרייברים לכרטיסי מסך או כרטיסי רשת וכו'.
אם המחשב שלך לא נכבה בכלל, אתה יכול לנסות לאתחל מחדש בכוח.לחץ והחזק את לחצן ההפעלה למשך כ-5 עד 10 שניות עד שהמחשב יכבה.עם זאת, יש להשתמש בשיטה זו במקרי חירום מכיוון שהיא עלולה להזיק לקבצים ולמחשב שלך.






![[תוקן] Microsoft Store לא יכולה להוריד אפליקציות ומשחקים](https://oktechmasters.org/wp-content/uploads/2022/03/30606-Fix-Cant-Download-from-Microsoft-Store.jpg)
![[תוקן] Microsoft Store לא יכול להוריד ולהתקין אפליקציות](https://oktechmasters.org/wp-content/uploads/2022/03/30555-Fix-Microsoft-Store-Not-Installing-Apps.jpg)
