לאחר עדכון Windows 2020 אוקטובר 10,משתמשים רבים מדווחיםהחיפוש בתפריט התחל לא עובד.
כאשר מנסים לחפש פריט בתפריט ההתחלה של Windows 10, לא מופיעות תוצאות?זה קורה בין אם אתה מחפש קבצים, תוכניות או יישומי Windows 10.בעיה זו יכולה להתרחש מכמה סיבות.כמה סיבות נפוצות שיכולות לגרום לבעיות בחיפוש Windows הן:
-
- ייתכן שקובצי המערכת במחשב שלך פגומים או שאינם תואמים לקבצים אחרים.
- עלול להיות נגוע בווירוסים או תוכנות זדוניות.
- ייתכן שיישומים או שירותים מסוימים הפועלים במחשב שלך הפריעו לסייר Windows לפעול כהלכה.
- ייתכן שבעיה זו התרחשה עקב מנהלי התקן וידאו מיושנים או פגומים.
אם אתה עדיין פותר את הבעיה המעצבנת הזו, אנא השתמש כאן5 פתרונות יעילים לתיקון בעיות חיפוש של Windows 10.
תוכן
הפעלה מחדש של סייר Windows עשויה לנקות את כל הבאגים הקלים שבהם הוא נתקל ולתקן את פונקציית החיפוש של Windows 10 במחשב שלך.
- לחץ לחיצה ימנית על שורת המשימות ובחר במנהל המשימות.
- גלול מטה ומצא את סייר Windows.
- לחץ לחיצה ימנית על סייר Windows ולחץ על אפשרות הפעל מחדש
- פעולה זו תרענן ותפעיל מחדש את יישום סייר Windows במחשב שלך.
- לאחר מכן, נסה להשתמש בסרגל החיפוש במחשב שלך ולראות אם הוא מתחיל לעבוד.
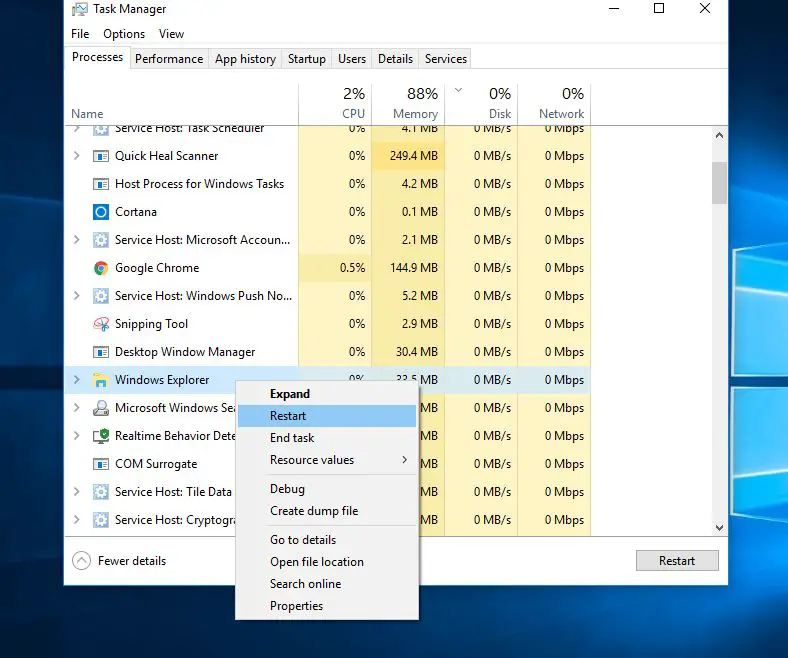
כמו כן, ודא ש-Windows מותקנים את העדכונים האחרונים.חפש והתקן את העדכונים האחרונים של Windows.
- הקש Windows + R, הקלדms-הגדרות,לאחר מכן לחץ על אישור כדי לפתוח את ההגדרות.
- לחץ על עדכון ואבטחה ולאחר מכן על Windows Update בצד שמאל.
- כעת, לחץ על כפתור "חפש עדכונים".
- תן ל-Windows לחפש ולהתקין עבורך את העדכונים האחרונים של Windows.
- הפעל מחדש את Windows ובדוק שבעיית החיפוש של Windows נפתרה.
בדוק אם שירות החיפוש של Windows פועל
אם שירות החיפוש של Windows אינו מופעל, מושבת או אינו מגיב, ייתכן ש-Windows Search נתקל בבעיות.אנו ממליצים לבדוק ולהפעיל את שירותי Windows, ואם לא, להפעיל או להפעיל מחדש את השירות.
- הקש Windows + R, הקלדservices.msc, ולאחר מכן הקש Enter.
- ב-Windows, Services גלול מטה וחפש שירות בשם Windows Search.
- בדוק שהשירות פועל, אם כן, לחץ לחיצה ימנית ובחר הפעל מחדש.
- אם זה מפסיק, פשוט לחץ עליו פעמיים כדי לפתוח את המאפיינים שלו.
- כאן, ודא שסוג האתחול מוגדר ל"אוטומטי" ולחץ על "התחל סטטוס שירות מתחת".
- לחץ על אישור כדי להחיל כדי לשמור את השינויים.
- כעת נסה לחפש מחיפוש תפריט ההתחלה של Windows.
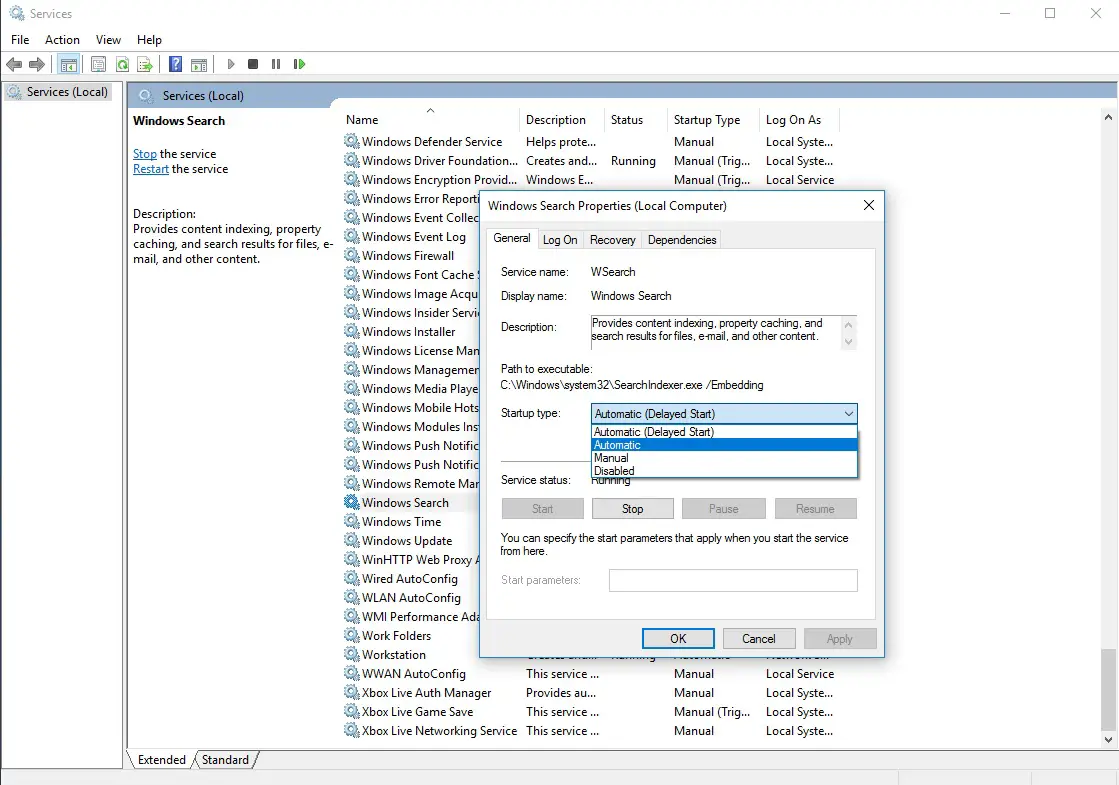
הפעל את פותר הבעיות של חיפוש ואינדקס
הפעל את התוכנית המובנית בפותר הבעיות של חיפוש ויצירת אינדקס, שיזהה ויתקן אוטומטית בעיות שמונעות מחיפוש Windows לפעול כראוי.
- לחץ על Windows + I כדי לפתוח את ההגדרות,
- לחץ על עדכון ואבטחה, ולאחר מכן על פתרון בעיות,
- כעת חפש חיפוש ואינדקס בצד ימין
- בחר והפעל את פותר הבעיות.
לאחר השלמת תהליך פתרון הבעיות, הפעל מחדש את Windows ובדוק אם בעיות החיפוש של Windows נפתרו.
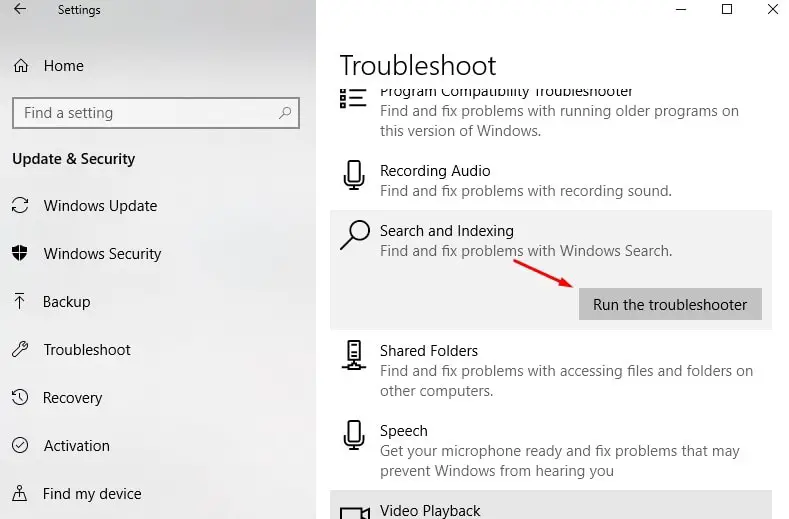
בנה מחדש את Windows Search Indexer
בנייה מחדש של אינדקס החיפוש עשויה לעזור לתקן את כלי החיפוש המובנה ב-Windows 10.
- הקש על Windows + R, הקלד לוח הבקרה ולחץ על אישור.
- חפש ובחר "אפשרויות אינדקס".
- לחץ על הלחצן מתקדם.
- לחץ על בנייה מחדש בקטע פתרון בעיות ולאחר מכן לחץ על אישור.
הבנייה מחדש תיקח זמן מה, ולאחר שזה יסתיים, אתה יכול להתחיל לחפש את הקבצים שאתה רוצה, ו"חיפוש" אמור לעבוד בסדר.
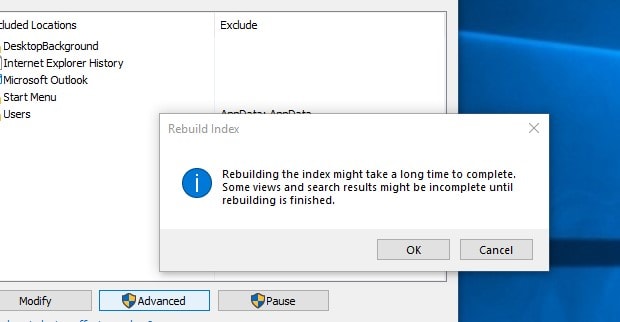
הפעל את כלי השירות DISM ו-Sfc
עדיין נתקל בבעיות, החיפוש בתפריט ההתחלה של Windows לא עובד?להפעיל DISM וסריקת SFC יכולה להיותעוזר לך לתקן קבצים פגומים במערכת שלך.
על ידי פתיחת חלון פקודת מנהל
- הקש Ctrl + Shift + ESC כדי לפתוח את מנהל המשימות,
- לחץ על קובץ, בחר הפעל משימה חדשה, לאחר מכן CMD ולאחר מכן אישור.
- ודא שיש סימן ביקורת ליד "צור משימה זו עם הרשאות ניהול".
הקלד את הפקודות הבאות ב"שורת CMD":
- DISM/Online/Clean Image/Restore Health
- SFC/scannow
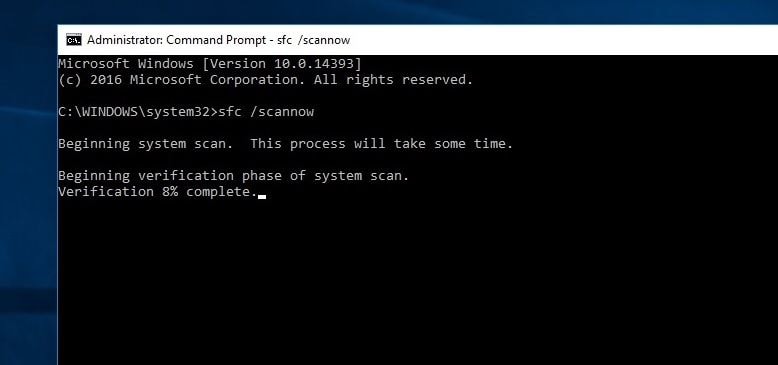
לאחר שתהליך הסריקה הושלם ב-100%, הפעל מחדש את Windows.בדוק שהחיפוש בתפריט התחל פועל כהלכה.
כמו כן, עקוב אחר השלבים שלהלן כדי לרשום מחדש את Cortana וסביר להניח שזה יפתור לך את הבעיה.
- פתח את סייר הקבצים של Windows ונווט למיקום הבא:
- C: WindowsSystem32WindowsPowerShellv1.0
- לחץ לחיצה ימנית על "powershell.exe" ולחץ על "הפעל כמנהל".
- העתק והדבק את הפקודה למטה והקש Enter כדי לבצע אותה.
Get-AppXPackage -AllUsers | אובייקט מיקום { $_. InstallLocation -כמו "*SystemApps*"}} | לפני {add-AppxPackage-DisableDevelopmentMode-register "$($_.InstallLocation)AppXManifest.xml"}
- הפעל מחדש את Windows ובדוק אם יש בעיות שנפתרו.
צור חשבון משתמש חדש
בנוסף, חלק ממשתמשי Windows דיווחו שלאחר יצירת חשבון משתמש חדש, והתחברות עם חשבון המשתמש החדש שנוצר, תפריט ההתחלה לא עובד, תוצאות החיפוש מוצגות כעת, ואפליקציית החנות לא מגיבה תוקנה.אתה יכול פשוט ליצור חשבון משתמש על ידי ביצוע השלבים הבאים.
פשוט פתח שורת פקודה כמנהל והקלד מתחת לפקודה.
שם משתמש נטו סיסמה/הוסף
הערה החלף את שם המשתמש בחשבון המשתמש החדש שנוצר והחלפת הסיסמה: הגדר את הסיסמה עבור חשבון המשתמש.
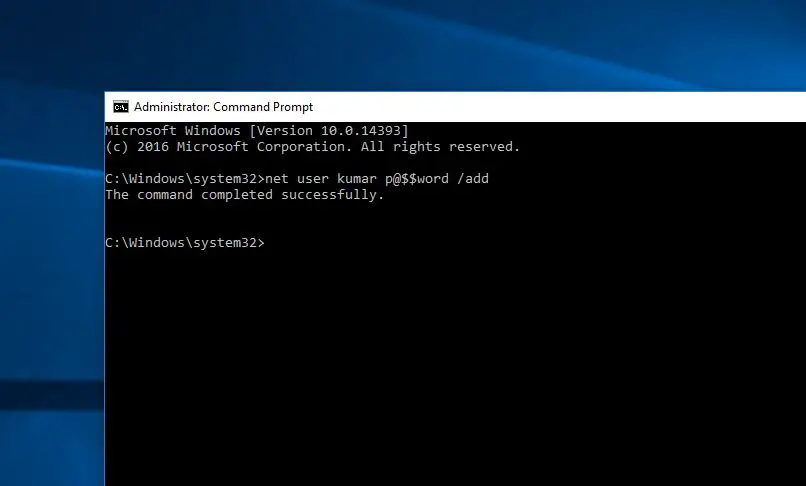
כעת כל זה מנותק מחשבון המשתמש הנוכחי ונכנס עם חשבון המשתמש החדש שנוצר ובדקו שהחיפוש בתפריט ההתחלה עובד.
אם כן, יש בעיה בחשבון המשתמש הישן, פשוט העבירו את נתוני חשבון המשתמש הישן לחשבון המשתמש החדש והמשיכו להשתמש בחשבון המשתמש החדש שנוצר.
האם אחד מהפתרונות האלה עזר עם בעיות חיפוש בתפריט התחל של Windows 10?ספר לנו בתגובות למטה.

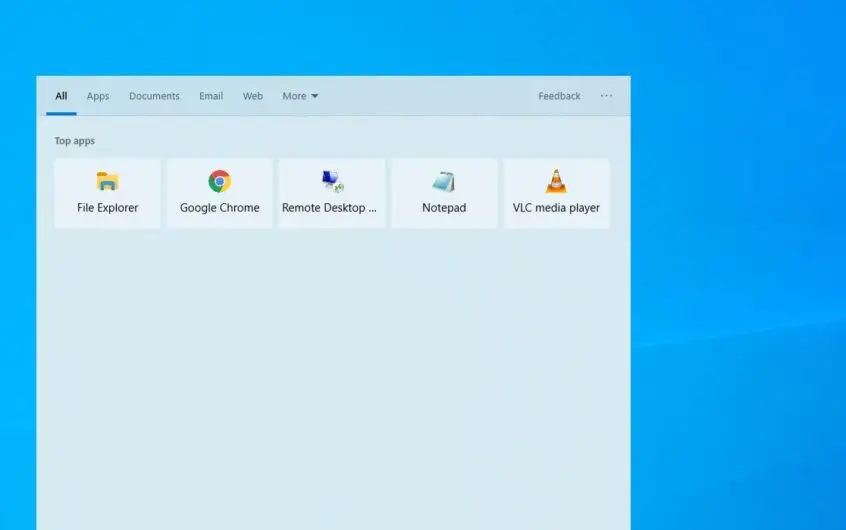
![[תוקן] Microsoft Store לא יכולה להוריד אפליקציות ומשחקים](https://oktechmasters.org/wp-content/uploads/2022/03/30606-Fix-Cant-Download-from-Microsoft-Store.jpg)
![[תוקן] Microsoft Store לא יכול להוריד ולהתקין אפליקציות](https://oktechmasters.org/wp-content/uploads/2022/03/30555-Fix-Microsoft-Store-Not-Installing-Apps.jpg)

