בעיקרון, אנו ממליצים להפעיל את פותר הבעיות המובנה ב-Windows 10 שיכול לעזור לך לפתור את הבעיות הנפוצות ביותר ברשת ובאינטרנט.
עם זאת, אם לא ניתן לפתור בעיה אחת או יותר ברשת באמצעות פותר הבעיות המובנה, עליך לשקול將איפוס הגדרות הרשתבְּרִירַת מֶחדָל.כאן, מאמר זה מסביר כיצדאפס את הגדרות הרשת של Windows 10.
עד אז, אנו ממליצים ליישם שלבים בסיסיים לפתרון בעיות ברשת ובאינטרנט.
- הפעל מחדש את כל התקני הרשת, כולל נתבים ומחשבי PC,
- השבת זמנית את תוכנת האנטי-וירוס או האבטחה והסרVPN (אם מוגדר במערכת).
- ודא שהעדכונים האחרונים של Windows מותקנים במערכת שלך.
- בצע אתחול נקי של Windows 10 כדי לקבוע אם יש התנגשויות שירות הפעלה שגורמות לבעיה.
- לחץ לחיצה ימנית על סמל מתאם הרשת (WiFi) ובחר בפתרון בעיות.בצע את ההוראות שעל המסך והפעל מחדש את Windows כאשר התהליך יסתיים.תבדוק אם זה עוזר.
- כמו כן, נסה להתקין מחדש את מנהל ההתקן עבור מתאם הרשת/WiFi.אם אף אחד מהפתרונות שלמעלה לא עבד עבורך, אולי תשקול לאפס את חלון הגדרות הרשת 10.החל את הפתרונות הבאים כאן.
תוכן
אפס את הגדרות הרשת ב-Windows 10
ניתן לראות איפוס רשת כפתור את רוב בעיות הרשת"איפוס קשה"פִּתָרוֹן.כאשר אתה מבצע אפשרות איפוס רשת, פעולה זו תתקין מחדש את כל מתאמי הרשת ותגדיר רכיבי רשת אחרים להגדרות ברירת המחדל שלהם.
הערה: ביצוע איפוס רשת ישכח את כל רשתות ה-Wi-Fi והסיסמאות שלהן.המשמעות היא שלאחר איפוס הגדרות הרשת, תצטרך לחבר את המחשב הנייד לרשת ה-Wi-Fi באופן ידני שוב על ידי הזנת הסיסמה.לכן, אם אינך זוכר את סיסמאות ה-Wi-Fi שהמחשב שלך מתחבר אליהן באופן קבוע, עליך לדעת או לגבות את סיסמאות ה-Wi-Fi השמורות לפני איפוס הגדרות הרשת שלך.
בצע איפוס רשת באמצעות הגדרות
הודעה:"האפשרות "איפוס רשת" זמינה רק ב-Windows 10, אם אתה משתמש ב-Windows 7 או 8.1, אלו המעוניינים לאפס את הגדרות הרשת ידלגו לשלב הבא.
- הקש על קיצור המקשים של Windows + I כדי לפתוח את אפליקציית ההגדרות,
- כאן לחץ על "רשת ואינטרנט" ולאחר מכן לחץ על "סטטוס" בצד שמאל.
- גלול למטה ותמצא אפשרות בשם "איפוס רשת" בצד ימין.לחץ עליו.
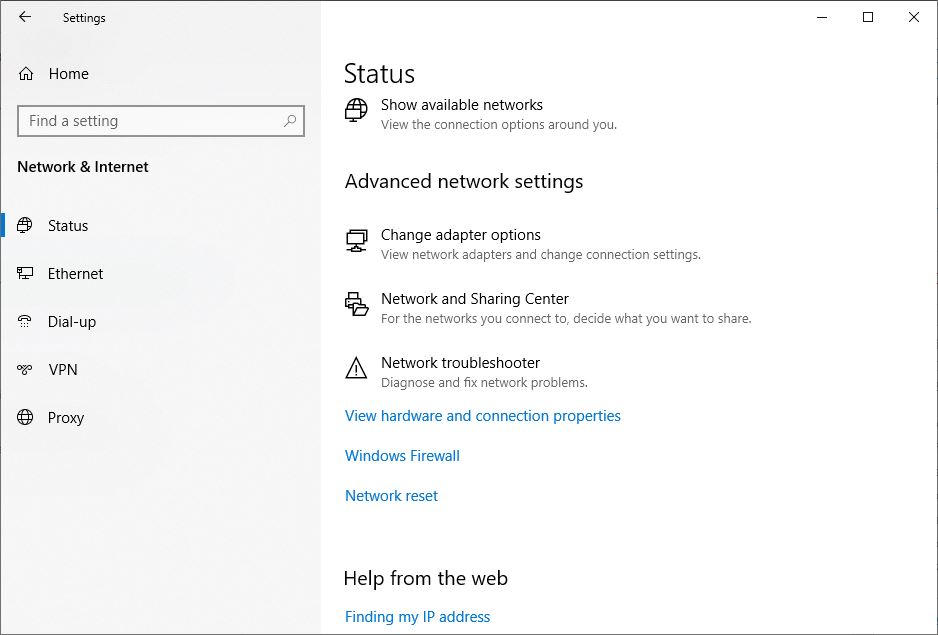
- אפליקציית ההגדרות תפתח חלון חדש בשם "איפוס רשת"
הקפד לקרוא את כל הסעיפים במסך זה כדי שתדע מה הולך לקרות.ראוי לציין שהמחשב שלך יפעיל מחדש את עצמו, אז וודא שהכל שמור ומוכן לכיבוי.
- כשתהיה מוכן, לחץ על כפתור "אפס עכשיו".
- מופיע חלון קופץ לאישור איפוס רשת,
- לחץ על כן כדי לאשר את אותו הדבר, ולאחר מכן אפס את הגדרות הרשת להגדרות ברירת המחדל.

- זה לוקח כמה דקות לבצע את תהליך האיפוס,
- לאחר מכן, תיפתח הודעת הנחיה לאחר A ותרצה להתנתק.
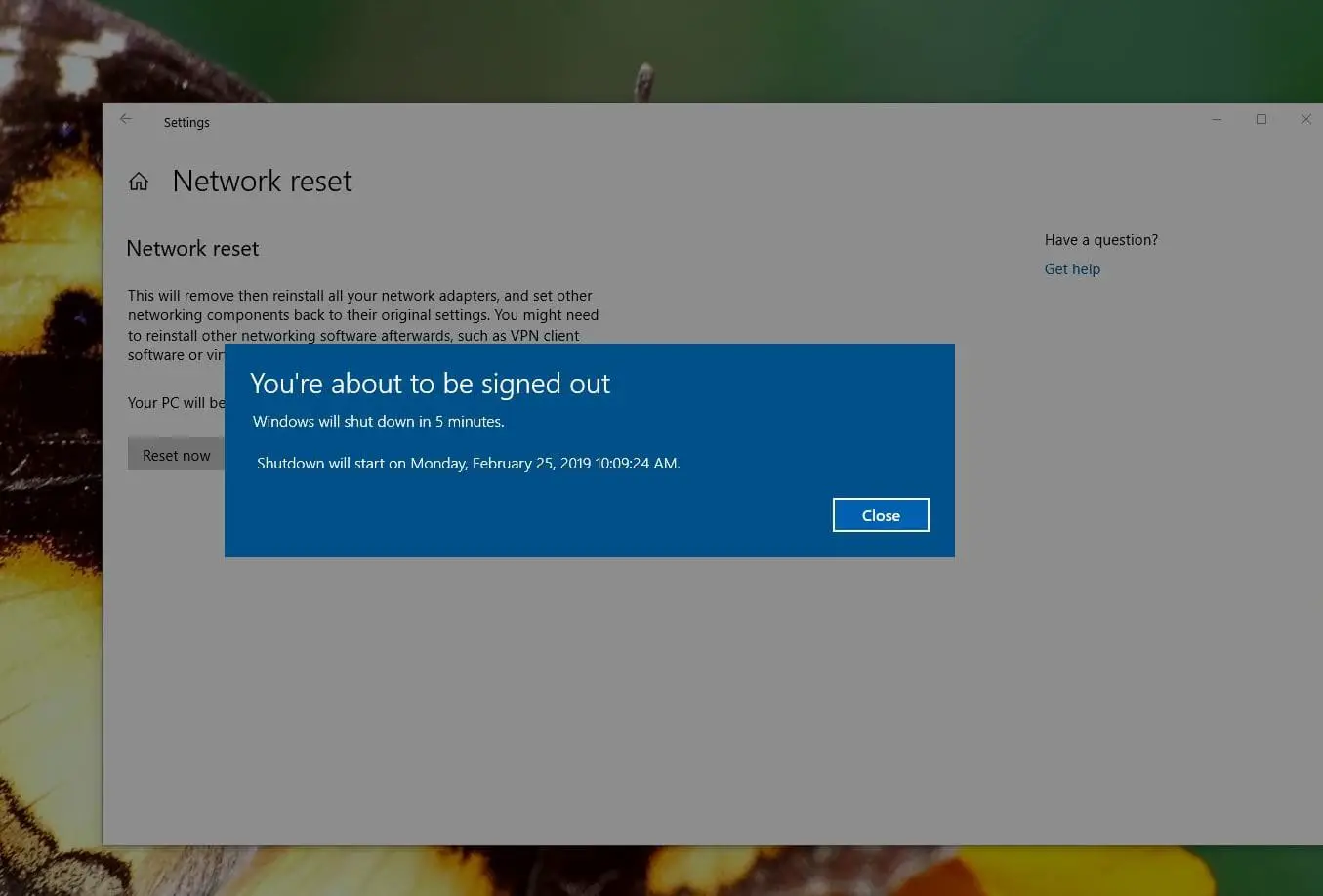
לאחר הפעלה מחדש, המחשב שלך יאפס את מנהלי ההתקן וההגדרות של הרשת שלו.אפשר ל-Windows להתקין מחדש את מנהלי ההתקן, או להתקין אותם ידנית במידת הצורך.לאחר ההגדרה, נסה להתחבר מחדש כדי לראות אם איפוס עוזר לפתור את הבעיה שלך.
הערה: לאחר איפוס הרשת, חיבור ה-Wifi שלך ינותק, כך שתזדקק לסיסמת ה-Wifi כדי להתחבר שוב.ניתן להגדיר את חיבור הרשת שלך גם למצב רשת ציבורית.לכן, התקנים אחרים ברשת אינם יכולים לגלות את המחשב האישי.לכן, כדי להפוך אותו לגילוי, ערוך את מאפייני המתאם, ואז פתח את "הפוך את המחשב הזה לגלוי"לעבור מתחת .אם אתה משתמש בתוכנת לקוח VPN או במתגים וירטואליים, אפילו תצטרך להגדיר אותם מחדש.
אפס את הגדרות הרשת באמצעות cmd
אם אתה משתמש במחשב Windows 7 או 8.1, אין אפשרות לאפס את תצורת הרשת.אתה יכול לאפס את הגדרות הרשת לברירת המחדל באמצעות פקודות מסוימות.
הערה: הפקודות הבאות פועלות גם לאיפוס הגדרות הרשת של Windows 10 באמצעות cmd.
חפש תחילה את שורת הפקודה, לחץ לחיצה ימנית ובחר כמנהל,
כעת, בצע את הפקודות אחת אחת והקש Enter לאחר כל פקודה.
- netsh winsock לאפס
- איפוס IP IP - -
- ipconfig / שחרור
- ipconfig / לחדש
- ipconfig /flushdns

זה הכל.לאחר ביצוע הפקודה, פשוט הפעל מחדש את Windows כדי שהשינויים שלך ייכנסו לתוקף.כעת, בדוק שכל הבעיות הקשורות לאינטרנט או לרשת נפתרו.

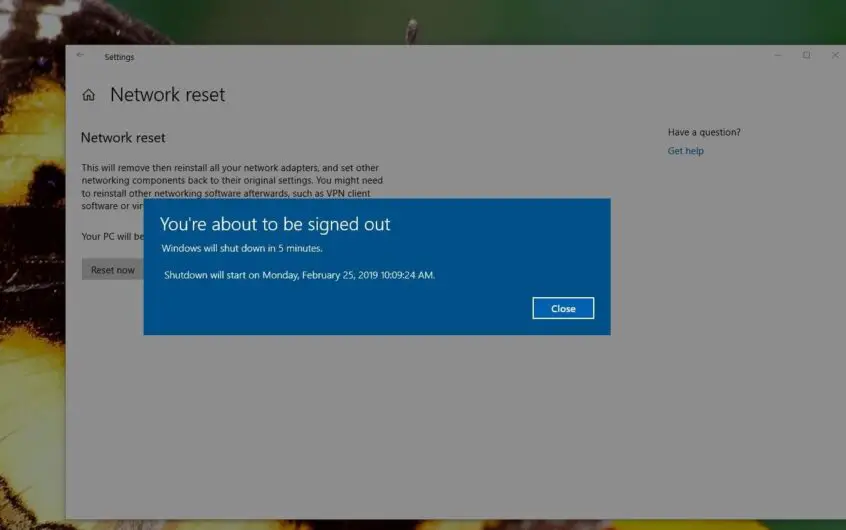
![[תוקן] Microsoft Store לא יכולה להוריד אפליקציות ומשחקים](https://oktechmasters.org/wp-content/uploads/2022/03/30606-Fix-Cant-Download-from-Microsoft-Store.jpg)
![[תוקן] Microsoft Store לא יכול להוריד ולהתקין אפליקציות](https://oktechmasters.org/wp-content/uploads/2022/03/30555-Fix-Microsoft-Store-Not-Installing-Apps.jpg)

