חלק חשוב ממה שכל משתמש מחשב נייד רוצה מהמחשב הנייד שלו הוא חיי סוללה ארוכים.זה תמיד מעצבן לטעון את המחשב הנייד שלך כל שעה, במיוחד כשאתה לא ליד יציאת הטעינה.
הסוללה נגמרהתלוי בעיקר בשימוש במחשב הנייד ובתכונות המופעלות.
עם זאת, אם הרגשת שהסוללה של מחשב נייד Windows 10 שלך מתרוקנת מהר יותר לאחרונה, יש כמה טריקים פשוטים שבהם אתה יכול להשתמש כדי להאריך את חיי הסוללה של מחשב נייד Windows 10 שלך כך שתוכל להשתמש באותו מחשב נייד במשך זמן רב.
תוכן
כיצד להגדיל את חיי הסוללה של המחשב הנייד שלך
בעיקרון, הגדרות ברירת המחדל של Windows 10 נועדו לספק את הביצועים הטובים ביותר, ובכך לייעל את חיי הסוללה.עם זאת, אם השתמשת במחשב הנייד שלך לעבודה, או גילית שהסוללה מתרוקנת מהר מאוד במחשב הנייד הישן או החדש שלך, הדבר עלול לגרום להורדת בהירות המסך, להשבית אפליקציות רקע, לסגור תוכניות לריקון הסוללה, להפחית את עוצמת הרמקול, לנתק חיבורי התקן USB, כבה את ה-Wi-Fi כאשר אינו בשימוש, כבה את העיצוב החלק, ובצע שינויים רבים בהגדרות עבור חיי סוללה אופטימליים.בואו נראה כיצד להפחית בעיות ריקון סוללה או להאריך את חיי הסוללה במחשבים ניידים של Windows 10.
לא רק שהטיפים האלה ישפרו את חיי הסוללה של המחשב הנייד שלך, אלא הם גם ישפרו את ביצועי Windows 10.
בדוק מה גרם לסוללה להתרוקן
לפני התאמת הגדרות כלשהן, מומלץ לבדוק ולהבין אפליקציות ותהליכים שעלולים לצרוך יותר מדי חשמל, כמו גם הצעות להגדרות לשיפור חיי הסוללה.
- ראשית, עבור להגדרות באמצעות מקשי הקיצור Windows + I
- לחץ על מערכת ולאחר מכן על סוללה
- הקליק הבאראה אילו אפליקציות משפיעות על חיי הסוללה שלך.
- כאן תוכלו לראות אילו אפליקציות צורכות הכי הרבה משאבי סוללה בשבוע האחרון או ב-6 או 24 השעות האחרונות.
כמו כן, רוץPowerCfgכלי פקודה,該כלי השירות סורק את המחשב הנייד שלך למשך 60 שניות כדי להבין את יעילות החשמל של המערכת ועוקב אחר כל בעיה שמרוקנת את חיי הסוללה.
- פתח שורת פקודה כמנהל,
- הקלד את הפקודה,powercfg/energy,לאחר מכן הקש אנטר,
- זה יעקוב אחר השימוש במחשב שלך במשך 60 שניות ויפיק דוח HTML מפורט שתוכל לבדוק אם יש שגיאות.המיקום של קובץ ה-HTML נמצא בסוף, אנא עבר לשם כדי לגשת לדוח.
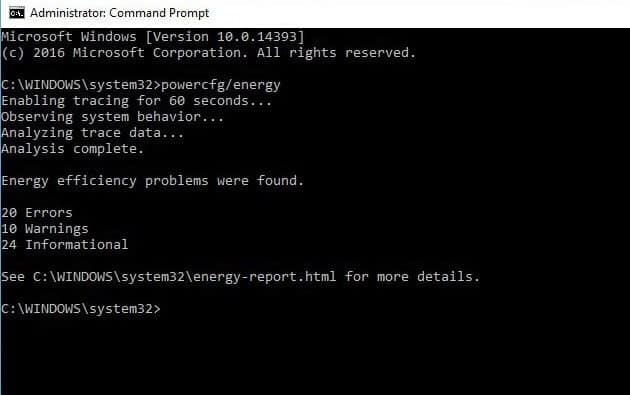
הפחת את בהירות המסך
לרוב, בהירות המסך היא שואב סוללה גדול שמרוקן את הסוללה במהירות.הורדת בהירות המסך לא רק חוסכת בסוללה, אלא גם הופכת את חווית המחשוב שלך לנוחה.
- עבור להגדרות באמצעות מקשי הקיצור Windows + I,
- לחץ על מערכת ולאחר מכן הצג
- כאן יהיהאוטומטית כאשר האור משתנהלכבותשנה בהירות
- לאחר מכן השתמש במחוון כדי להגדיר את רמת הבהירות הרצויה.
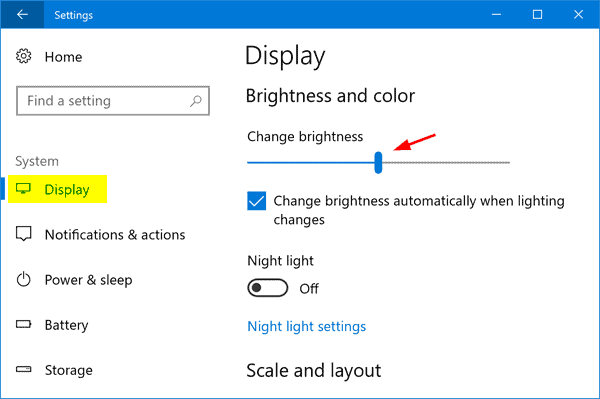
הפעל מצב חיסכון בחשמל
Windows 10 כולל מצב חיסכון בסוללה, הפעלת אפשרות זו מכבה תהליכי רקע זוללי חשמל כגון סנכרון דואר אלקטרוני ויומן, עדכוני אריחים בזמן אמת, התראות דחיפה ומונע מאפליקציות לפעול ברקע, מה שיכול לעזור לך להוציא קצת יותר זמן למד על רמות הסוללה שלנו.
- אתה יכול להפעיל אותו בקלות ממרכז הפעולות או על ידי פתיחת הגדרות > מערכת > סוללה.
- ובכן, אם אתה רוצה שחיסכון בסוללה יופעל כשהסוללה יורדת מתחת לרמה מסוימת, אתה צריך לסמן "הפעל אוטומטית את חיסכון הסוללה אם הסוללה שלי יורדת מתחת" ולהגדיר אותו למצב הרצוי.
- כדי להפעיל את חיסכון הסוללה באופן מיידי ולהישאר מופעל עד הפעם הבאה שתחבר את המחשב, הפעל את חיסכון בסוללה עד לטעינה הבאה.
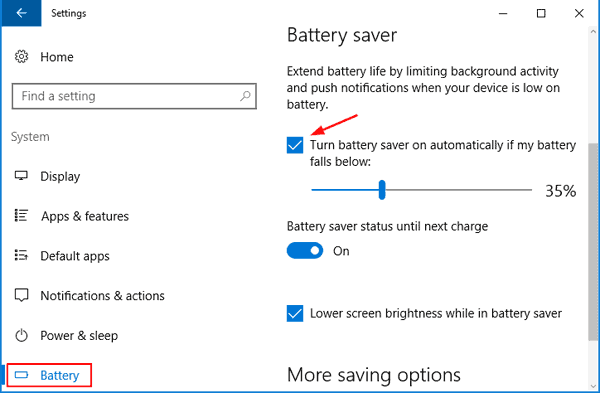
כבה את התאורה האחורית של המקלדת
כמו התצוגה, גם התאורה האחורית של המקלדת מרוקנת את הסוללה של המחשב הנייד.כבה אותו כאשר אין צורך.כנראה שבמחשב הנייד שלך יש מקשי פונקציות שניתן להשתמש בהם כדי להפעיל ולכבות את התאורה האחורית של המקלדת.אם לא, תמצא את הפקדים שלו במרכז הניידות של Windows.
הפעל בהירות אדפטיבית
בדומה לסמארטפונים, ל-Windows 10 יש תכונת בהירות אדפטיבית, והפעלת תכונה זו היא דרך יעילה נוספת לשיפור חיי הסוללה של Windows 10.
כאשר תכונת הבהירות המותאמת מופעלת, המערכת תעמעם אוטומטית את המסך ותגדיר את הבהירות כדי לספק את האפקט הוויזואלי הטוב ביותר.
- פתח את לוח הבקרה,
- חפש ובחר אפשרויות צריכת חשמל,
- לחץ על שנה הגדרות תוכנית ולאחר מכן לחץ על שנה הגדרות צריכת חשמל מתקדמות,
- כעת, הרחב את התצוגה ולאחר מכן הרחב את Enable Adaptive Brightness.
- לאחר מכן הפעל את האפשרות Adaptive brightness for battery and plug-in (כל בחירה. לחץ על OK כדי לשמור את ההגדרה.
הערה: רק אם המחשב הנייד שלךלהתקין了חיישן אור סביבתי,הפונקציה הזו פועלת רק.
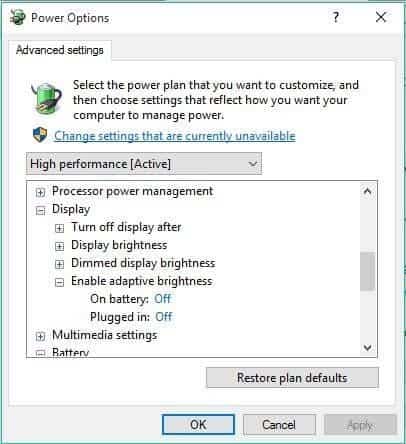
התאם את הגדרות הכוח והשינה
השארת המחשב הנייד במצב לא פעיל שוב מבזבזת את הסוללה, אז ודא שיש לך את המסך ואת אפשרויות השינה הטובות ביותר.
- השתמש במקשי הקיצור של Windows + I כדי לפתוח את אפליקציית ההגדרות,
- לחץ על מערכת ולאחר מכן לחץ על הפעלה ושינה
- כאן אתה יכול להתאים כמה זמן המחשב צריך להמתין לפני שהצג יכבה או שהמחשב הנייד יעבור למצב שינה כאשר הוא פועל על סוללה.
- בחר זמן מתאים מכל תיבה נפתחת.
טיפ מקצועי: ככל שהזמן שתגדיר קצר יותר, כך הסוללה תחזיק מעמד זמן רב יותר.
כבה את האות האלחוטי
WiFi או בלוטות'לחכות לאות אלחוטי צורך הרבה כוח סוללה, מכיוון שהם דורשים רכיבי חומרה ייעודיים לפעול ברציפות.רַק עבור לחיבור קוויכדי לעזור לחסוך בחשמל.אתה יכול לשלוט בהם בקלות דרך הגדרות -> רשת ואינטרנט -> מצב טיסה
השבת אפליקציות רקע
רב אפליקציות מקוריות של Windows 10 פועלות ברקעכדי לעדכן את המידע.עם זאת, הם מרוקנים את הסוללה גם כשאתה לא משתמש בה.ומניעת הפעלה של אפליקציות אלה ברקע עוזרת לך להפחית את התרוקנות הסוללה.
- לִפְתוֹחַ" תפריט התחל, לחץ על " להכין" , אז לך ל " פְּרָטִיוּת".
- לעבור ל " אפליקציות רקע" בקטע, תראה את כל אפליקציות הרקע בחלונית הימנית.רַק לכבות אתה לא צריך.
ישנם גורמים נוספים שיכולים לעזור לך לשפר את חיי הסוללה, למשל, לא כדאי להשתמש ביותר מדי ציוד היקפי כאשר פועל על סוללה,
השאר את עוצמת הקול של המערכת מושתקת או נמוכה כאשר אינך מנגן מוזיקה או סרטונים.
שוב, בדיקה מתמדת של הודעות דוא"ל חדשות תרוקן את הסוללה.כל אחד30 דקות, לשעה או באופן ידניצמצם את זמן סנכרון הדוא"ל היא דרך יעילה נוספת לחסוך בחיי הסוללה.
אז, הטיפים הקטנים האלה יכולים לעזור להאריך את חיי הסוללה ב-Windows 10 כדי שתוכל לקבל חווית מחשוב טובה יותר.






![[תוקן] Microsoft Store לא יכולה להוריד אפליקציות ומשחקים](https://oktechmasters.org/wp-content/uploads/2022/03/30606-Fix-Cant-Download-from-Microsoft-Store.jpg)
![[תוקן] Microsoft Store לא יכול להוריד ולהתקין אפליקציות](https://oktechmasters.org/wp-content/uploads/2022/03/30555-Fix-Microsoft-Store-Not-Installing-Apps.jpg)

