תוכן
למחשב נייד Windows 10 אין צליל
- ראשית, בדוק אם כבלי הרמקולים והאוזניות רופפים או אם השקעים תקינים.
- בדוק את עוצמת הקול של הרמקול ונסה להגביר את כל פקדי הווליום.
- כמו כן, ודאו שהאוזניות אינן מחוברות, שכן ייתכן שהרמקולים לא יפעלו כאשר האוזניות מחוברות לחשמל.
- ודא שהעדכונים האחרונים של Windows מותקנים במכשיר שלך, או עבור אל הגדרות, עדכון ואבטחה ולחץ על הלחצן בדוק אם קיימים עדכונים.
- אם אתה מתחבר להתקן שמע באמצעות USB או HDMI, ייתכן שיהיה עליך להגדיר מכשיר זה כברירת מחדל.
- בחר את כפתור ההתחלה,
- הקלד צליל בתיבת החיפוש ובחר צליל מרשימת התוצאות.
- בכרטיסייה השמעה, בחר התקן ולאחר מכן בחר הגדר ברירת מחדל.
הפעל את פותר בעיות השמע של Windows 10
הפעל את הכלי המובנה לפתרון בעיות אודיו, שיכול לזהות ולתקן בעיות המונעות הפעלת צליל אודיו ב-Windows 10.
- 按Windows +פתח את אפליקציית ההגדרות,
- לחץ על עדכון ואבטחה ולאחר מכן על פתרון בעיות,
- מצא ובחר הפעל אודיו בצד ימין,
- לאחר מכן לחץ על הפעל את פותר הבעיות,
- זה יאתר ותתקן בעיות צליל שמע של Windows 10.
- לאחר השלמת תהליך פתרון הבעיות, הפעל מחדש את Windows ובדוק אם ה"סאונד עובד".
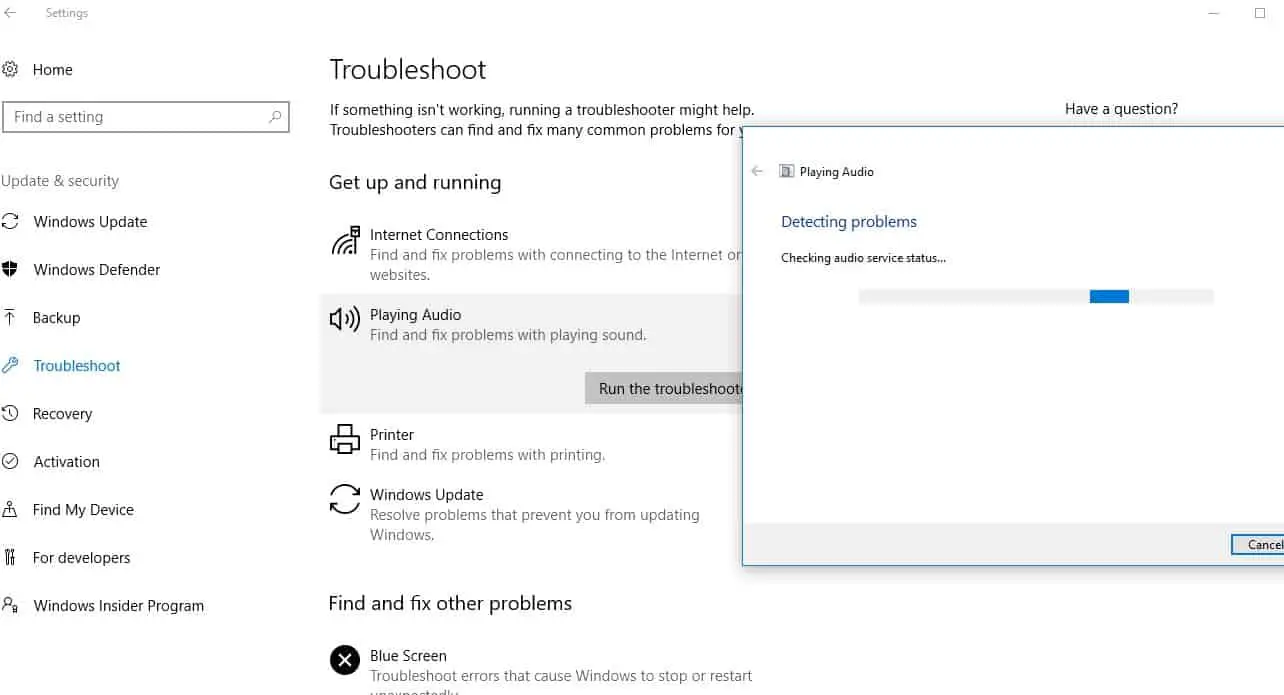
הפעל מחדש את שירות השמע של Windows
אם מסיבה כלשהי שירות האודיו ושירות AudioEndpointbuildert מפסיקים לעבוד, אתה עלול להיתקל בבעיות צליל אודיו ב-Windows 10.בואו נבדוק ונתחיל מחדש את השירותים האלה.
- הקש Windows + R, הקלדservices.msc,ולחץ על אישור,
- גלול למטה ומצאשירות שמע של Windows.
- לחץ לחיצה ימנית על שירות השמע של Windows ובחר הפעל מחדש,
- כמו כן, בדוק כדי לוודא שסוג האתחול שלו מוגדר לאוטומטי.
- לחץ על החל ולאחר מכן על אישור כדי לשמור את השינויים.
- כןAudioEndpointbuildertלְשָׁרֵתלבצע אותו דבר הפעלה.
- כעת בדוק אם זה עוזר לתקן בעיות צליל שמע של Windows 10.
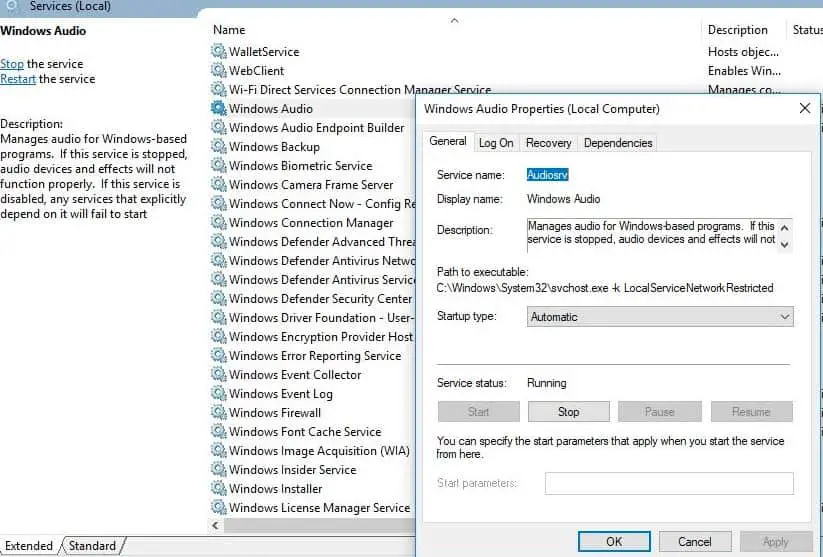
בדוק שמנהל ההתקן של השמע מעודכן
מכיוון שרוב הבעיות נגרמות מחוסר תאימות של מנהלי השמע בין Windows 10 להתקן השמע, עליך לבדוק ולעדכן את מנהל ההתקן האודיו הפותר עבורך את הבעיה בצורה הטובה ביותר.
עדכון מנהל התקן שמע
- הקש על Windows + X כדי לבחור במנהל ההתקנים,
- הרחב את בקרי הסאונד, הווידאו והמשחקים,
- לחץ לחיצה ימנית על מנהל התקן הקול המותקן ובחר עדכן מנהל התקן.
- זה יבדוק במחשב שלך את מנהלי ההתקן העדכניים ביותר של השמע,
- Windows (אם זמין) יוריד ויתקין אותו עבורך באופן אוטומטי.
- הפעלה מחדש של Windows כדי להשפיע על עדכוני מנהלי התקנים, כעת בדוק אם בעיית "שמע" תוקנה.
התקן מחדש את מנהל ההתקן של השמע
אם Windows לא יכול למצוא מנהל התקן חדש, חפש את מנהל ההתקן באתר האינטרנט של יצרן ההתקן ובצע את השלבים שלהלן כדי להתקין מחדש את תוכנת מנהל התקן השמע.
- פתח שוב את מנהל ההתקנים,
- הרחב את בקרי הסאונד, הווידאו והמשחקים,
- לחץ לחיצה ימנית על מנהל התקן הקול המותקן ובחר הסר התקן.
- כשתתבקש לאשר, לחץ על "כן" והפעל מחדש את Windows.
- כעת, הורד את תוכנת מנהל התקן השמע העדכנית ביותר עבור המחשב האישי שלך מאתר יצרן ההתקן ופעל לפי ההוראות שלהם כדי להתקין אותה.
- הפעל מחדש את Windows ובדוק אם זה עוזר.
התקן מנהל התקן אודיו אוניברסלי
- אם זה לא עובד, נסה להשתמשמגיע עם ווינדוס的מנהל התקן אודיו גנרי.כך עושים זאת:
- פתח את מנהל ההתקנים, לחץ באמצעות לחצן העכבר הימני (או החזק) את מנהל התקן השמע >
- בחר עדכן מנהל התקן > עיין במחשב שלי עבור תוכנת מנהל התקן
- בחר תן לי לבחור מתוך רשימה של מנהלי התקנים במחשב שלי,
- בחר התקן אודיו בהבחנה גבוהה, בחר הבא, ובצע את הוראות ההתקנה.
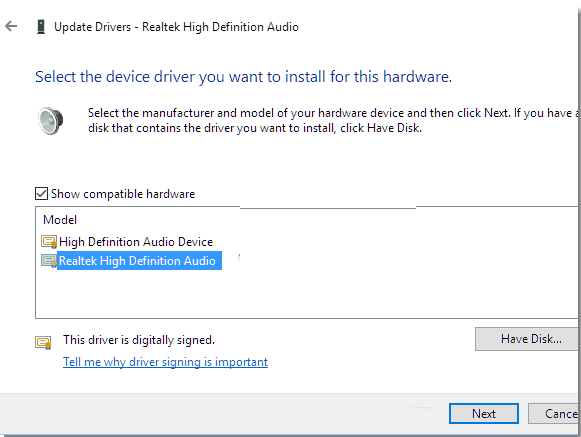
כבה את שיפור השמע
זוהי דרך יעילה נוספת לתקן סאונד נמוך במיוחד לאחר עדכון Windows 10.
- בחר את לחצן התחל, הקלד צליל בתיבת החיפוש,
- לאחר מכן בחר בלוח בקרת קול מרשימת התוצאות.
- בלשונית השמעה, לחץ לחיצה ימנית (או לחץ והחזק) התקן ברירת מחדל ובחר מאפיינים.
- בכרטיסייה שיפורים, בחר בתיבת הסימון השבת את כל השיפורים ולאחר מכן נסה להפעיל את התקן השמע.
- אם זה לא עובד, בחר ביטול, ולאחר מכן בכרטיסייה השמעה, בחר מכשיר ברירת מחדל אחר (אם זמין), בחר בתיבת הסימון השבת את כל השיפורים ונסה להפעיל שוב את השמע.
- עשה זאת עבור כל מכשיר ברירת מחדל.

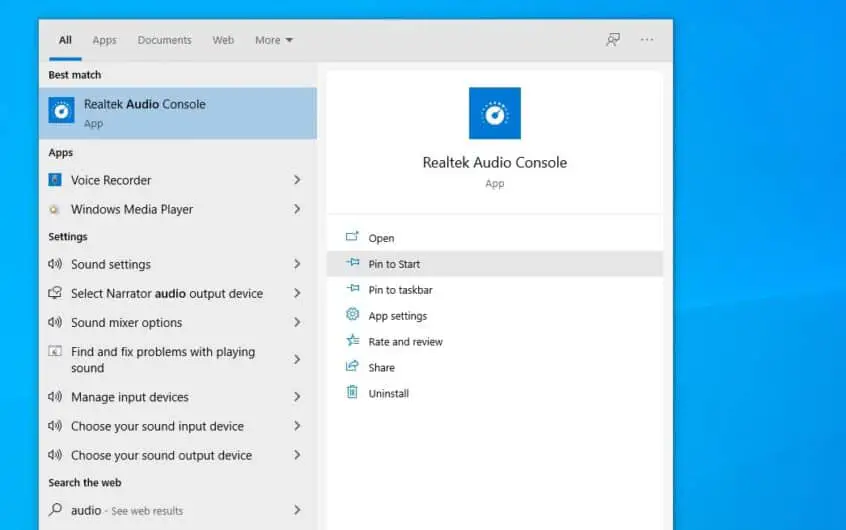




![[תוקן] Microsoft Store לא יכולה להוריד אפליקציות ומשחקים](https://oktechmasters.org/wp-content/uploads/2022/03/30606-Fix-Cant-Download-from-Microsoft-Store.jpg)
![[תוקן] Microsoft Store לא יכול להוריד ולהתקין אפליקציות](https://oktechmasters.org/wp-content/uploads/2022/03/30555-Fix-Microsoft-Store-Not-Installing-Apps.jpg)

