האם שמת לב שהמחשב הנייד שלך לא יכול להיטען לאחר שדרוג Windows 10/Windows 11?
אתה לא לבד, משתמשים רבים מדווחים על כך לאחר עדכון Windows 10סוללת מחשב נייד לא תיטען.
המחשב הנייד עצמו מזהה שהמטען מחובר כאשר נורת ה-LED הקטנה שליד יציאת מטען ה-AC נדלקת בלבן, אך אחוז הטעינה של הסוללה אינו משתפר.
אם אתה נאבק בבעיה זו, הנה כמה פתרונות יעילים לתיקון בעיה של סוללת מחשב נייד win10/win11 שאינה נטענת.
תוכן
פתור את הבעיה של סוללת המחשב שלא נטענת
- אנא בדוק שוב שמתח ה-AC מחובר כהלכה לפני שתמשיך.
- נסה שקע אחר בקיר ובדוק אם יש בעיות במתח נמוך ובחשמל.
- בדוק עם מטענים אחרים.

אם אתה מחזיק מכשירים חיצוניים כמו סמארטפונים, כוננים חיצוניים USB, עכברים, מדפסות וכל דבר אחר מחוברים למערכת בזמן הטעינה, לסוללה ייקח יותר זמן להגיע ל-100%.הקפידו לנתק את כל המכשירים הללו כדי שהמערכת לא תתחרה בכל שאר המכשירים האלקטרוניים.
בצע את השלבים הבאים כדי להפעיל את Windows 10/11 על סוללהכלי אבחון, כלי זה יכול לפתור את הבעיה
- פתח את התחל > הגדרות > עדכון ואבטחה > פתרון בעיות
- גלול מטה ולחץ על הפעלה
- לחץ כדי להפעיל את פותר הבעיות
- לאחר השלמתו, האשף יפעיל מחדש את המכשיר כדי לראות אם הבעיה נפתרה.
לפעמים, תקלות לא ידועות מונעות מהסוללה להיטען.
- נתק את מתאם החשמל והסר את הסוללה.
- לחץ והחזק את לחצן ההפעלה למשך 15 עד 30 שניות,
- הכנס שוב את הסוללה וחבר את מתאם ה-AC, ולאחר מכן הפעל את המחשב.
התקן מחדש את תוכנת ניהול החשמל
- העלה את מנהל ההתקנים והסר את מנהל ההתקן של הסוללה תחת שיטות בקרה תואמות ACPI תחת "סוללה" (או "סוללה").
- כבה את המחשב.
- הסר את הסוללה ונתק מתח AC.
- לחץ והחזק את מתג ההפעלה למשך 60 שניות.
- חבר את הסוללה (עדיין אין AC) והפעל. מחשבים אישיים פועלים כעת על סוללות.
- חבר למתח AC.התחל לטעון!הערה: חבר את הסוללה תחילה לפני שנראה כי AC לא פותר את הבעיה.
התקן מחדש את מנהל ההתקן של הסוללה
משתמשים רבים המסומנים "מתקינים מחדש מנהלי התקנים לסוללה" בדרך כלל מתקנים סוללה שאינה נטענת.
- הקש על Windows + R, הקלד devmgmt.msc ולחץ על אישור.
- פעולה זו תפתח את מנהל ההתקנים של Windows ויציג רשימה של כל מנהלי ההתקנים המותקנים,
- כעת רוקנו את הסוללה בחלון מנהל ההתקנים.
- לאחר מכן, עליך ללחוץ לחיצה ימנית על "סוללת שיטת הבקרה תואמת Microsoft ACPI" ולבחור "הסר התקנה" מתפריט ההקשר.
- לחץ על הסר התקנה כדי לאשר
- לחץ על פעולות ומשם בחר סרוק לאיתור שינויים בחומרה.
- בחר "סוללה" ולחץ לחיצה ימנית על "סוללת שיטת בקרה תואמת Microsoft ACPI" שוב.בחר באפשרות "עדכון תוכנת מנהל התקן" מתפריט ההקשר.
- נפתח חלון שבו עליך לבחור חפש אוטומטית עבור תוכנת מנהל התקן מעודכנת. Windows ימצא את מנהל התקן הסוללה המתאים עבורך.
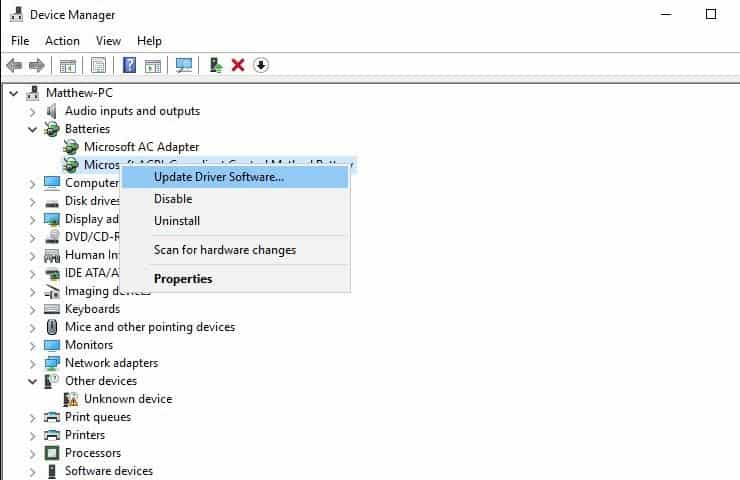
כיצד להאריך את חיי הסוללה
- לא מומלץ להשתמש במחשב הנייד כאשר מתאם החשמל מחובר
- לא מומלץ להשאיר את מתאם החשמל מחובר גם לאחר שהסוללה טעונה במלואה
- הקפד לאפשר לסוללה להתרוקן לחלוטין לפני טעינתה שוב
- יש להגדיר כהלכה תוכניות צריכת חשמל כדי להאריך את חיי הסוללה
- שמור תמיד על בהירות מסך נמוכה
- כבה את חיבורי ה-Wi-Fi כאשר אינם בשימוש
- הסר CD/DVD מהכונן האופטי כאשר אינו בשימוש
שאלות נפוצות לגבי סוללות מחשב נייד שאינן נטענות
ישנן סיבות אפשריות רבות לכך שלא ניתן להטעין סוללה למחשב נייד, כולל בעיות בסוללה עצמה, בעיות במתאם AC, בעיות בתוכנת המערכת וכו'.
למרות שאיננו יכולים למנוע זאת לחלוטין, תחזוקה בזמן ושינוי הרגלי שימוש, כגון הימנעות מטעינה ארוכת טווח וניקוי קבוע של מאוורר הקירור של המחשב, יכולים להאריך את חיי הסוללה.
שיטת בדיקה פשוטה היא שכאשר המחשב מחובר ונטען, אם נורית חיווי הטעינה לא נדלקת או מהבהבת, אז צריך קודם כל לחשוד שיש בעיה במטען.בנוסף, אם עדיין לא ניתן לטעון את הסוללה לאחר החלפת המטען, ייתכן שיש בעיה בסוללה.

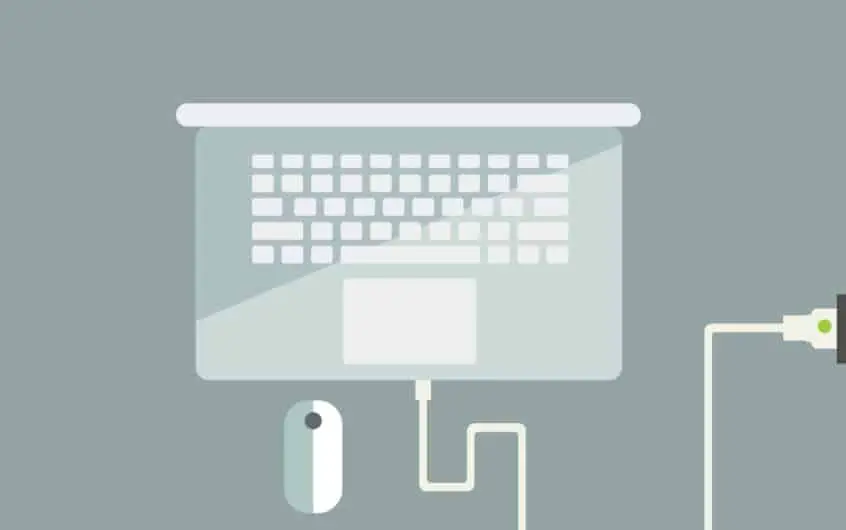
![[תוקן] Microsoft Store לא יכולה להוריד אפליקציות ומשחקים](https://oktechmasters.org/wp-content/uploads/2022/03/30606-Fix-Cant-Download-from-Microsoft-Store.jpg)
![[תוקן] Microsoft Store לא יכול להוריד ולהתקין אפליקציות](https://oktechmasters.org/wp-content/uploads/2022/03/30555-Fix-Microsoft-Store-Not-Installing-Apps.jpg)

