מצב שינה הוא אפשרות הפעלה שימושית המאפשרת לך להמשיך מהמקום שבו הפסקת את המחשב/המחשב הנייד שלך.
בדרך כלל, אתה רק צריך ללחוץ על מקש מקלדת או להזיז את העכבר כדי להעיר את המחשב ממצב שינה.
אבל,如果המחשב הנייד לא יתעורר ממצב שינהאיך לעשות?משתמשים רבים דיווחו על בעיות עם Windows 10 שאינה חוזרת כראוי ממצב שינה.אתה תשמע את המחשב פועל, אבל הכוח נשאר דולק, והם אפילו ימצאו את המעבד והמאווררים עובדים.אבל המסך עדיין שחור.אתה יכול לאלץ את המחשב לכבות רק על ידי לחיצה על לחצן ההפעלה.
תוכן
Windows 10 לא יתעורר ממצב שינה
בעיה זו נגרמת בעיקר מתכונת הפעלה מהירה, הגדרות שגויות של תוכנית צריכת חשמל, מנהלי התקן תצוגה פגומים או מיושנים וכו'.אם גם אתה מתמודד עם בעיה דומה, לאחר העדכון האחרון של Windows 10, המחשב הנייד לא יתעורר מהשינה למטה.
מכיוון שחלונות לא יכולים להתעורר, פשוט לחץ על לחצן ההפעלה כדי לסגור חלונות ולהפעיל מחדש.כעת החל את הפתרון של Bellow כדי למנוע בעיה זו בפונקציה.
השבת את פונקציית ההתחלה המהירה
משתמשי Windows רבים מדווחים כי השבתת תכונת ההפעלה המהירה יכולה לעזור להם לפתור כמה בעיות אתחול, כולל בעיות במצב שינה, Windows 10 לא מתעורר ממצב שינה וכו'.אולי אפשרות האתחול המהיר תשאיר את Windows 10 תקוע במצב שינה, מה שיגרום ל-Windows 10 לא להתעורר ממצב שינה.אז אתה יכול להשבית את ההפעלה המהירה באפשרויות חשמל כדי לתקן שהמחשב שלך לא יתעורר לאחר שדרוג Windows 10.
השבת את פונקציית ההתחלה המהירה
- פתח את לוח הבקרה,
- חפש ובחר אפשרויות צריכת חשמל,
- כאן בחר את לחצן ההפעלה בלוח השמאלי.
- לאחר מכן, לחץ על שנה הגדרות, שאינה זמינה כעת.
- גלול מטה ובטל את הסימון בתיבה שלפני "הפעל אתחול מהיר" ושמור את השינויים שלך.
- לאחר הפעלה מחדש של המחשב, הבעיה של Windows 10 שנתקעה במצב שינה תיפתר.
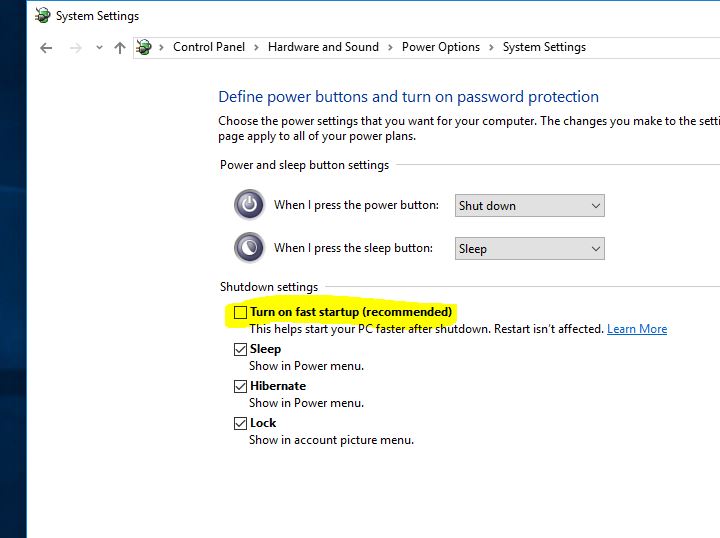
שחזר תוכנית צריכת חשמל להגדרות ברירת המחדל
לפעמים, הגדרות שגויות של תוכנית צריכת החשמל יכולות גם לגרום לבעיות אתחול של Windows, כגון שהמערכת לא מתעוררת ממצב שינה ונשארת עם מסך שחור.שחזור תוכנית החשמל להגדרות ברירת המחדל שלה יכול לעזור מאוד בפתרון בעיות כאלה.
אתה יכול לשחזר את תוכנית החשמל להגדרת ברירת המחדל שלה על ידי ביצוע השלבים שלהלן.
- פתח את לוח הבקרה, לחץ על אפשרויות צריכת חשמל
- כאשר המחשב עובר למצב שינה, לחץ על שנה
- כאן לחץ על "שחזר את הגדרות ברירת המחדל של תוכנית זו" ואשר את השינוי.
- לחץ כדי לשמור שינויים ולהפעיל מחדש את החלון.
- זה יעזור לפתור את הבעיה של המחשב לא מתעורר לאחר שינה של Windows 10.
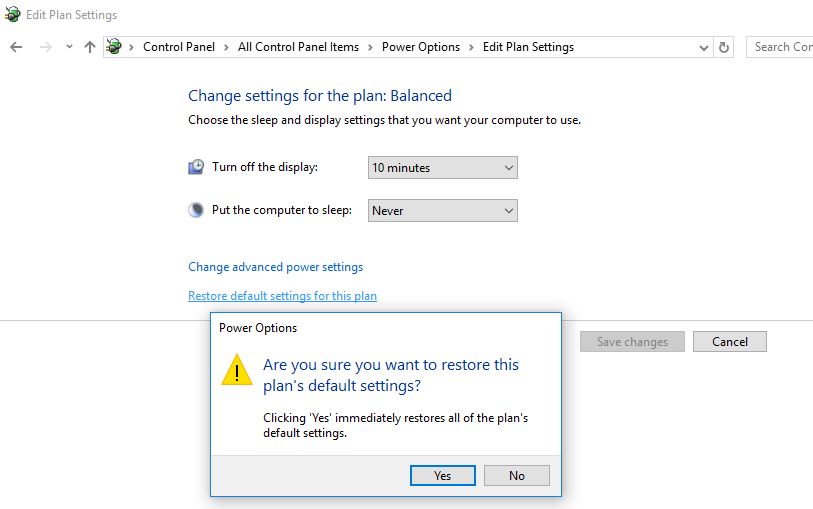
הפעל את כלי פתרון הבעיות בכוח
ל-Windows יש כלים מובנים לפתרון בעיות בחשמל כדי לעזור לך למצוא ולתקן בעיות בהגדרות החשמל של המחשב שלך כדי לחסוך בחשמל ולהאריך את חיי הסוללה.הפעלת כלי זה עוזרת גם לתקן בעיות של ערות ממצב שינה ב-Windows 10.
- לחץ על Windows + I כדי לפתוח את אפליקציית ההגדרות,
- לחץ על עדכון ואבטחה, ולאחר מכן על פתרון בעיות,
- בחר כוח ולחץ על הפעל את פותר הבעיות,
- תן לפותר הבעיות לזהות ולתקן כל תצורות שגויות של תוכנית צריכת החשמל
- לאחר השלמת התהליך, הפעל מחדש את Windows.
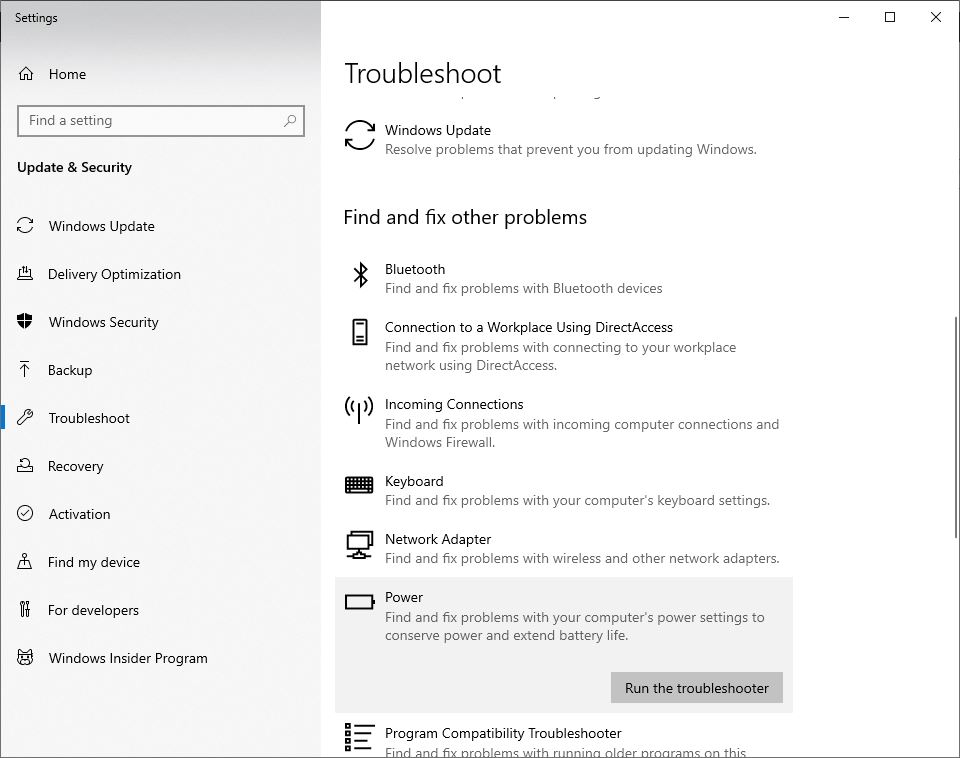
התאם הגדרות כוח מתקדמות
אם השיטות לעיל לא פותרות את הבעיה שלך, אז
- לִפְתוֹחַלוח בקרה , ואז נווט אל אפשרויות צריכת חשמל,
- 點擊בחר מתי לכבות את הצג.
- לאחר מכן, לחץ שנה הגדרות צריכת חשמל מתקדמות.
- כעת גלול ברשימה עד שתמצאשינה,
- השתמש בלחצן הפלוס כדי להרחיב את הקטע הזה.
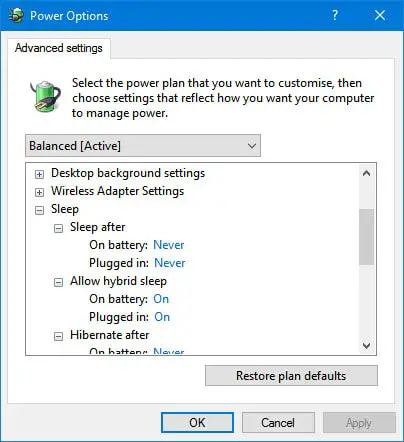
- התאם את כל האפשרויות הללו בהתאם לדרישות שלך.
- אם אתה רוצה שהמחשב שלך ילך לישון אחרי פרק זמן מסוים או לעולם לא ילך לישון זה תלוי בך.
- לאחר מכן, לחץ על "יישום" ולצאת מהתפריט.
השבת את אפשרות מצב שינה
השבת גם את האפשרות Hibernate כדי למנוע מ-Windows לעבור למצב שינה.אז, לא עוד בעיות התעוררות במצב שינה, בעיות מסך שחור.
- פתח שורת פקודה כמנהל מערכת
- הקלד" powercfg/h כבוי " והקש Enter כדי להשבית את מצב שינה ב-Windows 10.
עדכון מנהל התקן תצוגה
כמו כן, אם אתה מגלה שבעיה זו התחילה לאחר עדכון "מנהל התקן תצוגה אחרון", ייתכן שמנהל ההתקן של התצוגה המותקן אינו תואם לגרסת Windows הנוכחית ומונע מ-Windows 10 להתעורר מבעיות שינה.
- הקש על Windows + R, אנטרdevmgmt.msc,
- זה יפתח את מנהל ההתקנים ויציג רשימה של כל מנהלי ההתקנים המותקנים,
- הרחב את מנהלי ההתקן לתצוגה
- לחץ לחיצה ימנית על מנהל ההתקן של התצוגה המותקן ובחר עדכן מנהל התקן.
- לחץ על חפש אוטומטית תוכנת מנהל התקן מעודכנת ובצע את ההוראות שעל המסך כדי לאפשר ל-Windows למצוא ולהתקין את תוכנת מנהל ההתקן העדכנית ביותר עבורך.
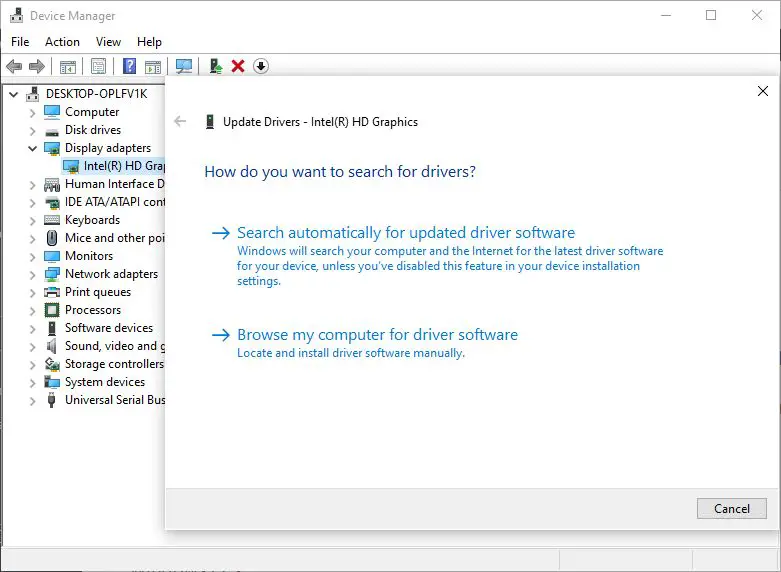
לחלופין, תוכל לבקר באתר האינטרנט של יצרן המכשיר ולהוריד את תוכנת מנהל ההתקן העדכנית ביותר הזמינה.לאחר מכן פתח את מנהל ההתקנים, לחץ לחיצה ימנית על מנהל ההתקן המותקן ולחץ על הסר התקנה.פשוט הפעל מחדש את Windows ובפעם הבאה התקן את תוכנת מנהל ההתקן העדכנית ביותר שהורדה מאתר יצרן המכשיר.זה כל מה שיתקן את Windows 10 שלא יתעורר משינה אם מנהל התצוגה גורם לבעיה.
האם פתרונות אלו עזרו לתקןWindows 10 לא יתעורר ממצב שינה?ספר לנו בתגובות למטה.

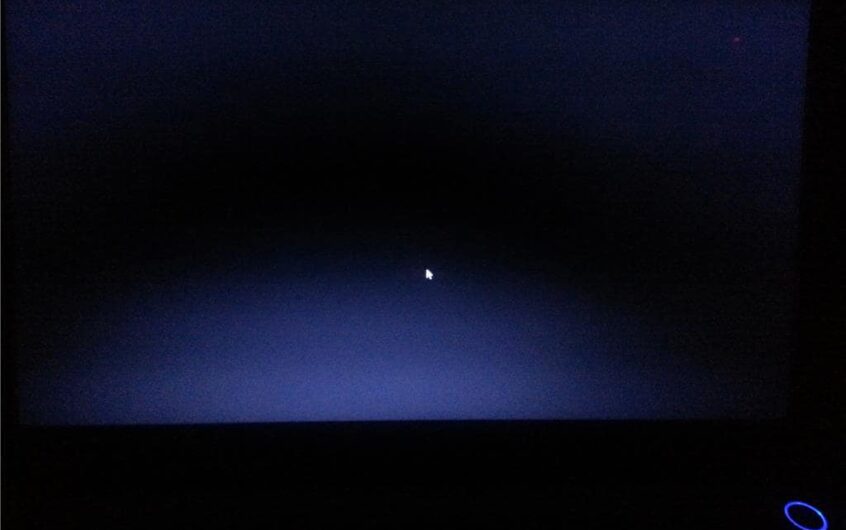




![[תוקן] Microsoft Store לא יכולה להוריד אפליקציות ומשחקים](https://oktechmasters.org/wp-content/uploads/2022/03/30606-Fix-Cant-Download-from-Microsoft-Store.jpg)
![[תוקן] Microsoft Store לא יכול להוריד ולהתקין אפליקציות](https://oktechmasters.org/wp-content/uploads/2022/03/30555-Fix-Microsoft-Store-Not-Installing-Apps.jpg)

