בעת הפעלה מחדש או כיבוי של המחשב הנייד/PC של Windows, האפליקציה הזו חוסמתWindows 10לכבות?או אחסימת אפליקציה לא ידועהבכל פעם בעת הפעלה מחדש או כיבויכבה את Windows 10 מחשב.
בדרך כלל, כאשר אתה מכבה את המערכת, מנהל המשימות מבטיח שתוכניות הפועלות בעבר ייסגרו כראוי כדי למנוע שחיתות נתונים ותוכניות.אם מסיבה כלשהי עדיין יש אפליקציות כלשהן שפועלות ברקע, זה ימנע מ-Windows 10 כיבוי עם ההודעה הבאה:
סגור את האפליקציה וסגור/הפעל מחדש
כדי לחזור ולשמור את עבודתך, לחץ על ביטול והשלם את הפעולה הרצויה.
אפליקציה זו מונעת כיבוי.
האפשרויות כוללות " תמיד כבוי" ו " לְבַטֵל".
מבחינה טכנית, מומלץ לסגור את כל התוכניות הפועלות לפני התחלת כיבוי/הפעלה מחדש.אבל,אם זה מרגיש שאין תוכניות שפועלות לפני הכיבוי, וזה קורה בכל פעם, עקוב אחר השלבים/שיטות למטה.
תוכן
הפעל את פותר בעיות הכוח
התחל בהפעלת התוכנית המובנית בפותר הבעיות של Windows Power כדי לבדוק ולתקן אם שגיאות כלשהן הקשורות לצריכת חשמל מונעות את סגירת Windows Forms.זה אופציונלי, אבל לפעמים מועיל.
- פשוט הקלד "פתרון בעיות" בחיפוש בתפריט ההתחלה והקש אנטר.
- גלול מטה ומצא את Power, לחץ עליו והפעל את פותר הבעיות.
- זה יבדוק ויתקן אם בעיות כלשהן הקשורות למתח גורמות לבעיה.
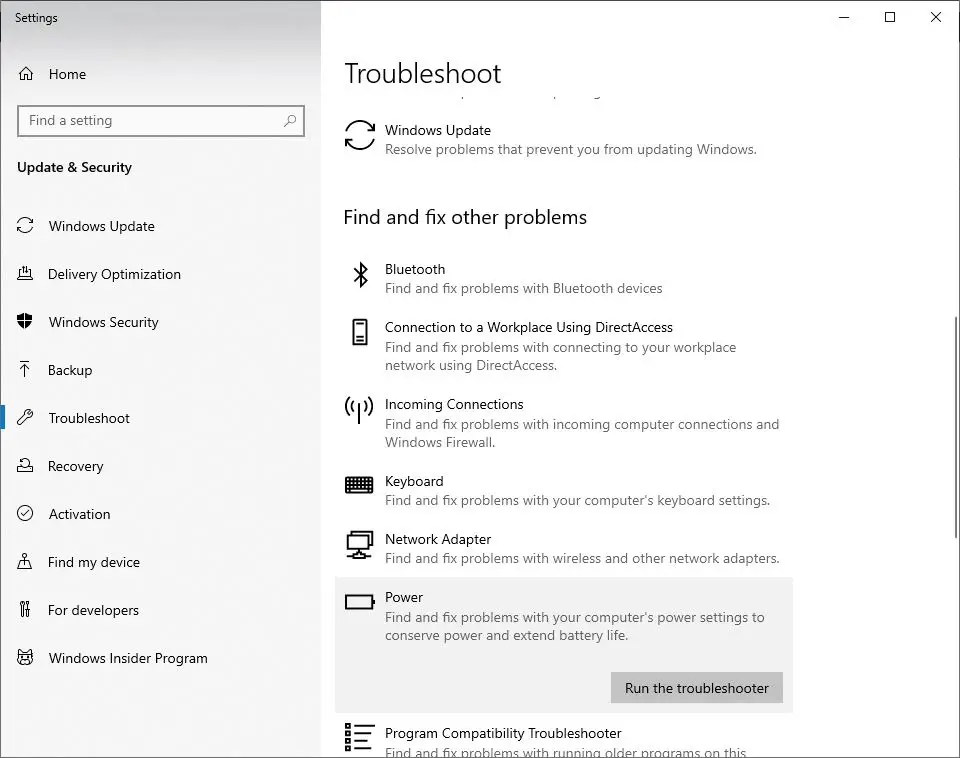
הפעל את בודק קבצי המערכת
שוב, אם קבצי המערכת פגומים, הדבר עלול לגרום לשירותים/אפליקציות מיותרים לפעול ברקע, למנוע מ-Windows כיבוי ולהציג הודעה כמו Unknown app, המונעת מ-Windows 10 כיבוי.הפעל את כלי השירות SFC כדי להבטיח שקובצי מערכת פגומים אינם גורמים לבעיות. .
- פתח שורת פקודה כמנהל מערכת
- להיכנספקודהsfc /scannowוהקש Enter.
- המתן עד שתהליך הסריקה יסתיים ב-100%, ואז הפעל מחדש את Windows ובדוק.
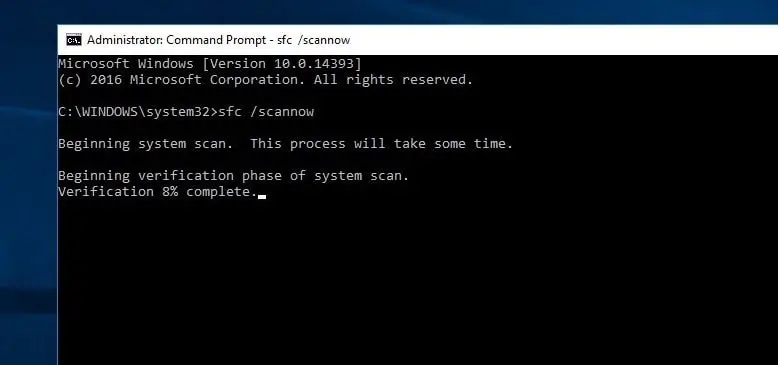
אם תוצאות סריקת SFC אינן יכולות לתקן את קבצי המערכת הפגומים, הפעל את פקודת DISM כדי לסרוק ולתקן את תמונת המערכת.לאחר מכן, הפעל שוב את כלי השירות SFC.
השבת את האתחול המהיר
- הקש Windows + R, הקלד powercfg.cpl, ולאחר מכן לחץ על אישור כדי לפתוח את אפשרויות צריכת החשמל.
- לחץ על בחר מה עושים לחצני ההפעלה בחלונית השמאלית.
- לאחר מכן בחר שנה הגדרות שאינן זמינות כעת.
- אם מופיעה אזהרת בקרת חשבון משתמש, לחץ על כן.
- כעת, במקטע הגדרות כיבוי, נקה את תיבת הסימון שליד "הפעל אתחול מהיר (מומלץ)" כדי להשבית אותה.
- לחץ על הלחצן שמור שינויים והפעל מחדש את Windows כדי לבדוק שאין יישומים אחרים שמונעים מ-Windows 10 כיבוי.
ערוך את הגדרות החשבון
- הקש על Windows + S כדי להפעיל את שורת החיפוש.
- הזינו "חשבון" בתיבת הדו-שיח ופתחו את התוצאה הרלוונטית הראשונה שמופיעה.
- בהגדרות החשבון שלך, נווט אל "אפשרויות התחברות"
- בטל את הסימון (כבה) את האפשרות "השתמש בפרטי הכניסה שלי כדי להשלים אוטומטית את הגדרת המכשיר לאחר עדכון או הפעלה מחדש" כאן.
- הפעל מחדש את המחשב ובדוק אם הבעיה נפתרה.
Tweak עורך הרישום
אם כל השיטות לעיל לא פתרו את הבעיה ועדיין יש יישומים לא ידועים המונעים מ-Windows 10 כיבוי בכל כיבוי/הפעלה מחדש.בוא נשנה את הרישום של Windows כדי לפתור בעיה זו.
הערה: אנו ממליצים לגבות את מסד הנתונים של הרישום לפני ביצוע שינויים כלשהם.
כוונן 01:
- הקש על Windows + R, הקלד regedit ולחץ על אישור כדי לפתוח את עורך הרישום של Windows.
- נווט כאן לHKEY_LOCAL_MACHINESYSTEMCurrentControlSetControl.
- בחלונית הימנית, לחץ פעמיים WaitToKillServiceTimeout.
- 將נתונים מספרייםלהכין 500 או פחות.לחץ על 確定 שמור שינויים.הפעל מחדש את Windows ובדוק.
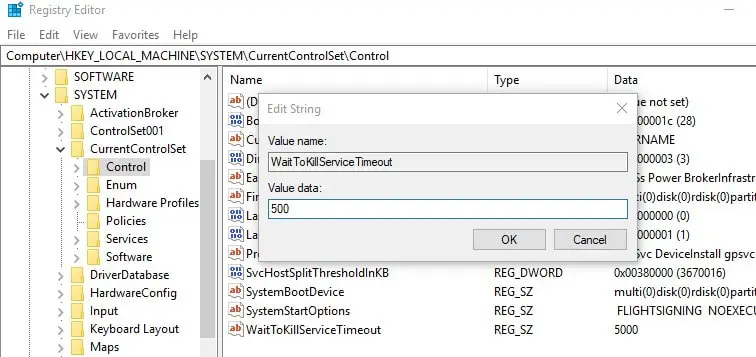
התאם 2
- נווט אל HKEY_CURRENT_USER שולחן העבודה של לוח הבקרה.
- בחלונית הימנית, לחץ באמצעות לחצן העכבר הימני על שטח ריק ובחר חדש" > "ערך DWORD".
- החדש שנוצרDWORD (REG_DWORD)שנה שם עבור AutoEndTasks.
- לחץ פעמיים ושנה את הערך שלו ל-1 כפי שמוצג בתמונה למטה.
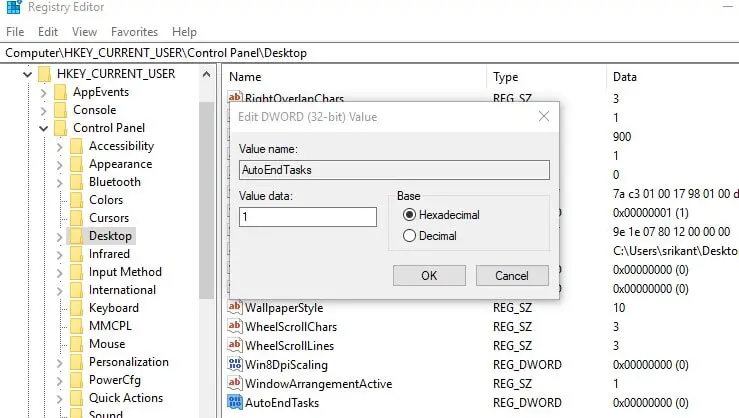
זהו, סגור את עורך הרישום והפעל מחדש את Windows, בדקו שאין אפליקציות אחרות שמונעות מ-Windows 10 כיבוי.עדיין יש לך שאלות, אל תהסס לדון בהערות למטה.

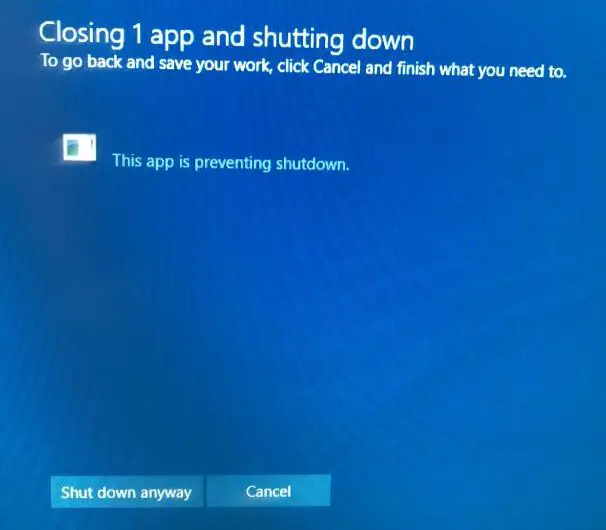
![[תוקן] Microsoft Store לא יכולה להוריד אפליקציות ומשחקים](https://oktechmasters.org/wp-content/uploads/2022/03/30606-Fix-Cant-Download-from-Microsoft-Store.jpg)
![[תוקן] Microsoft Store לא יכול להוריד ולהתקין אפליקציות](https://oktechmasters.org/wp-content/uploads/2022/03/30555-Fix-Microsoft-Store-Not-Installing-Apps.jpg)

