לפעמים, כאשר מנסים להדפיס מסמך ממחשב Windows 10, אתה עשוי לקבל הודעת שגיאה המציינתמנהל ההתקן של המדפסת אינו זמין.
אחרת אתה עלול להיתקל במדפסת שאינה פועלת כראוי ולבדוק את המכשיר ומסך המדפסת יראהמנהלי התקנים אינם זמינים.
טעות"נהג פנימהעל המדפסת不可 用” פירושו במערכת עבורךמנהל ההתקן המותקן עבור המדפסת אינו תואם או מיושן.
זה יכול גם להיות שמנהל מדפסת פגום מותקן במחשב האישי והמחשב לא מזהה אותו.
התקנה מחדש של הגרסה העדכנית ביותר של מנהל ההתקן של המדפסת עשויה להיות פתרון יעיל לבעיה זו.
תוכן
אם אתה עדיין נתקל בבעיה זו, אנו ממליצים לבדוק את הפתרונות המפורטים להלן.לפני שתמשיך, נסה את הדרכים לעקיפת הבעיה, שיבדקו פונקציונליות מסוימת במכשיר שלך.
- הפעל מחדש את המדפסת והמחשב, אם תקלה זמנית גרמה לבעיה, ייתכן שהמדפסת והמחשב יפתרו את הבעיה.
- בדוק את המדפסת עבור כל סוג של בעיה (למשל כשל חומרה, בעיות חיבור, מחסניות דיו שלא במקומן וכו').
- נתק את המדפסת, חבר אותה מחדש למחשב ונסה להדפיס שוב.
- אם אתה משתף מדפסת מקומית ברשת, אנו ממליצים לבדוק שכבל ה-LAN מחובר כהלכה.
עדכן את מנהל ההתקן של המדפסת שלך
כפי שהוזכר קודם לכן, הסיבה העיקרית לבעיה זו היא מנהל ההתקן של המדפסת, שהוא מיושן או לא תואם לגרסת Windows 10 הנוכחית.תחילה ננסה לעדכן את מנהל ההתקן של המדפסת על ידי ביצוע השלבים שלהלן.
- הקש על מקש Windows + R כדי לפתוח את ההפעלה.
- עכשיו הקלד"devmgmt.msc", ולאחר מכן לחץ על אישור כדי לפתוח את תוכנית השירות של מנהל ההתקנים
- בחלון מנהל ההתקנים, מצא את "תור הדפסה" מרשימת ההתקנים והרחיב אותו.
- כעת בחר את התקן המדפסת שבו ברצונך להשתמש מהרשימה הנפתחת.לחץ עליו באמצעות לחצן העכבר הימני ולחץ על עדכן מנהל התקן.
- תישאל "איך אני מחפש נהגים?".בחר באפשרות "חפש אוטומטית אחר תוכנת מנהל התקן מעודכנת".
- המתן עד ש-Windows יחפש מנהל התקן תואם עבור מנהל ההתקן של המדפסת שלך, ולאחר מכן הורד והתקן אותו.לאחר מכן הפעל מחדש את המחשב.
- בדוק אם הבעיה שלך נפתרה.אם הבעיה נמשכת, עבור לתיקון הבא.
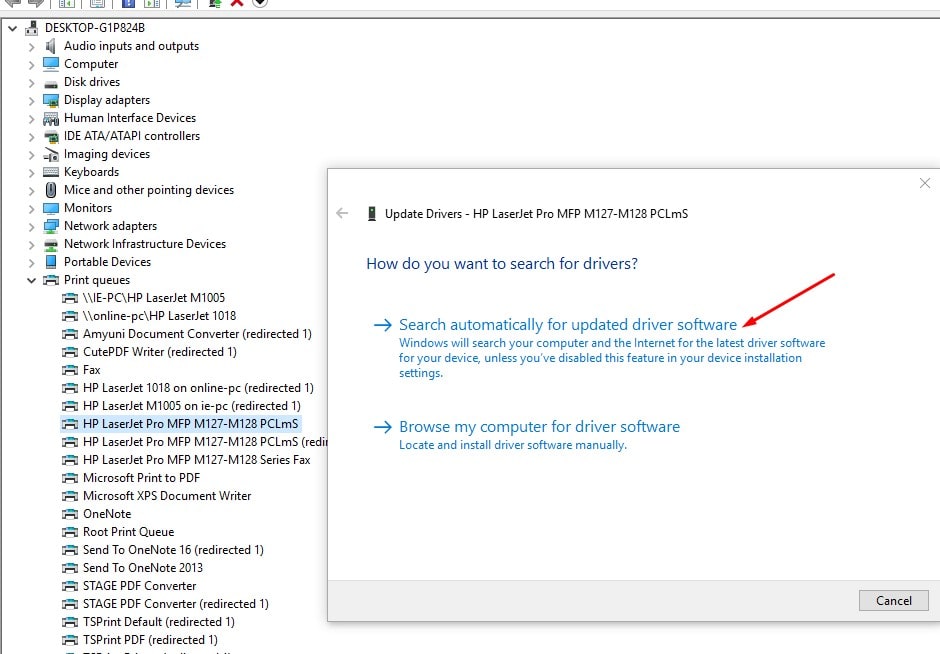
התקן מחדש את מנהל ההתקן של המדפסת
אם השלבים שלעיל אינם פותרים את הבעיה, בצע את השלבים שלהלן כדי להתקין מחדש את הגרסה העדכנית ביותר של מנהל ההתקן של המדפסת.
ראשית, בצע את השלבים שלהלן כדי לכבות ולנתק את המדפסת, ולאחר מכן הסר לחלוטין את מנהל ההתקן של המדפסת מהמחשב שלך.
הסר את המדפסת מההתקן ומהמדפסת
- הקש על מקש Windows + R כדי להתחיל בהפעלה, ואז הקלד " מדפסות בקרה " והקש אנטר.
- זה יציג רשימה של כל ההתקנים והמדפסות המותקנים,
- לחץ לחיצה ימנית על המדפסת הבעייתית ובחר "הסר התקן"
- כעת, לחץ על "כן" כדי לאשר שהמכשיר הוסר.
- ופעל לפי ההוראות שעל המסך כדי להסיר את ההתקן מהמחשב.
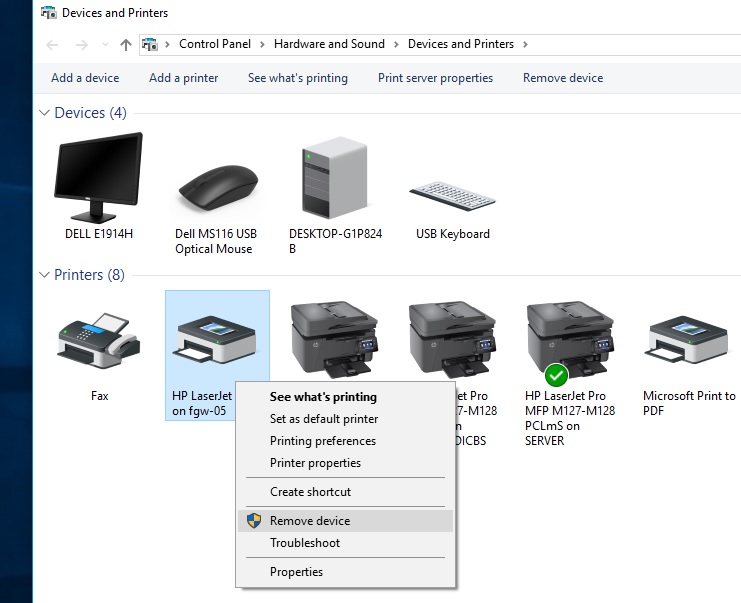
הסר תוכניות ותכונות במדפסת
- הקש Windows + R, הקלדappwiz.cpl,לאחר מכן הקש Enter
- חלון התוכניות והתכונות ייפתח.
- כאן ברשימה זו, הסר את כל היישומים הקשורים למדפסת.(פשוט לחץ פעמיים על האפליקציה שברצונך להסיר).
הסר את המדפסת במנהל ההתקנים
- להשתמש שובdevmgmt.mscפתח את מנהל ההתקנים
- צרוך מדפסת או תור הדפסה, לחץ לחיצה ימנית על מנהל התקן מדפסת מותקן ובחר הסר התקן.
- ובצע את ההוראות שעל המסך כדי להסיר את מנהל ההתקן של המדפסת מהמחשב שלך.
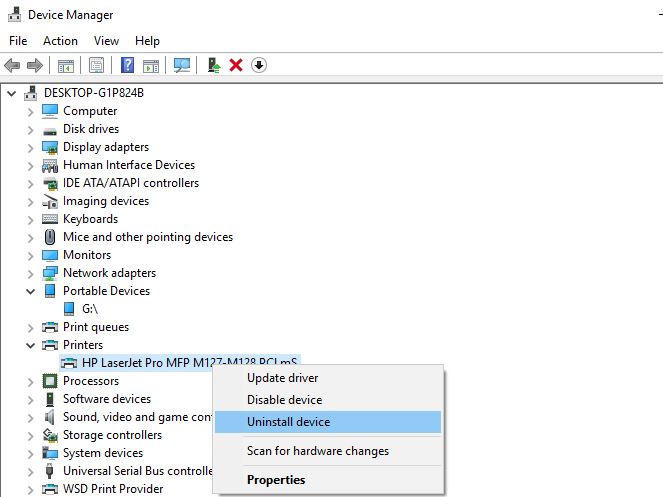
כעת, הפעל מחדש את המחשב.הפעל את המדפסת וחבר אותה למחשב.בקר באתר האינטרנט של יצרן המדפסתHP, אפסון, אָח, קָנוֹן,חפש את דגם המדפסת שלך והורד את מנהל ההתקן העדכני ביותר הזמין ולאחר מכן התקן אותו.כעת נסה להדפיס כל דבר ובדוק אם אתה מקבל את השגיאה שוב.
התקן את מנהל ההתקן של המדפסת במצב תאימות
עדיין צריך עזרה, אם מנהל ההתקן אינו תואם או שגוי, בעיה זו עלולה להתרחש.מומלץ להתקין את הדרייבר במצב תאימות ולבדוק אם הוא פותר את הבעיה.
הסר שוב לחלוטין את מנהל ההתקן הנוכחי של המדפסת
הורד את מנהל ההתקן העדכני ביותר עבור התקן המדפסת שלך מאתר האינטרנט של יצרן המדפסת.
- עבור אל מיקום מנהל ההתקן שהורד.
- כעת, לחץ לחיצה ימנית על חבילת מנהל ההתקן ולחץ על מאפיינים.
- בחלון מאפיינים, עבור ללשונית תאימות
- סמן את "הפעל תוכנית זו במצב תאימות:" כאן ובחר "Windows 8" בתפריט הנפתח.
- כעת, סמן "הפעל תוכנית זו כמנהל מערכת".
- לחץ על החל ואישור כדי לשמור את השינויים במחשב שלך.
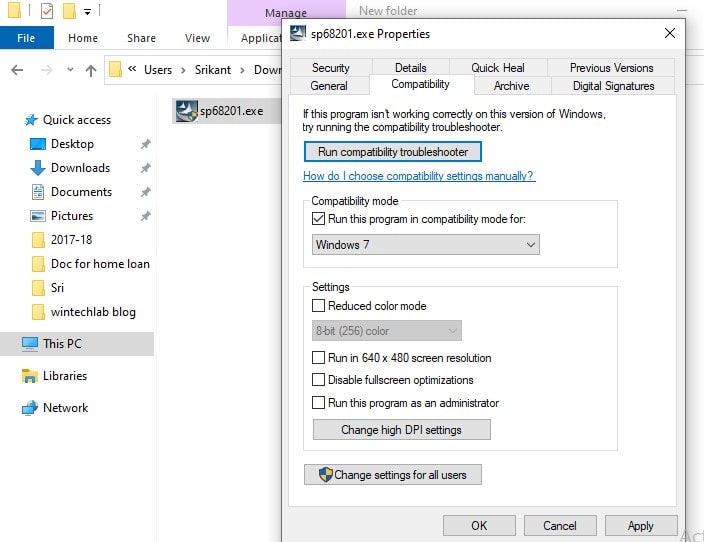
בשלב האחרון,לחץ לחיצה כפולה חבילת מנהל ההתקן כדי להתחיל בתהליך ההתקנה.לחץ על "是" כדי לאשר בקרת חשבון משתמש.
לאחר סיום תהליך ההתקנה, אתחולמַחשֵׁב.לאחר אתחול מחדש, נסה להדפיס משהו ואתה אמור להיות מסוגל להדפיס אותו.
התקן את העדכון האחרון של Windows
מיקרוסופט משחררת באופן קבוע עדכוני אבטחה לתיקון באגים ובעיות תאימות שונות.והתקנת העדכונים האחרונים של Windows יכולה גם לתקן בעיות קודמות.
- 按מקש Windows + I במחשב לִפְתוֹחַ להכין.
- לחץ על "עדכון ואבטחה"להכין.
- בחלונית הימנית, לחץ בדקו אם יש עדכונים ".
- Windows יבדוק אם קיימים עדכונים ולאחר מכן יוריד אותם, ונותן לך זמן להפעיל מחדש את המחשב כדי להשלים את תהליך העדכון.
- המתן עד שכל תהליך העדכון יסתיים.
בדוק אם זה עוזר לפתור בעיות מדפסת ב-Windows 10.
נא לקרוא גם:
- כיצד לתקן מדפסת במצב שגיאה ב-Windows 10
- נפתרה: Print Spooler מפסיק לא לפעול ב-Windows 10
- כיצד לשתף קבצים ומדפסות בין שני מחשבי Windows 10
- כיצד לתקן התקנים ומדפסות שאינם נטענים ב-Windows 10
- נפתרה: המדפסת מדפיסה רק עמוד אחד ונתקעת עד להפעלה מחדש של Windows 10

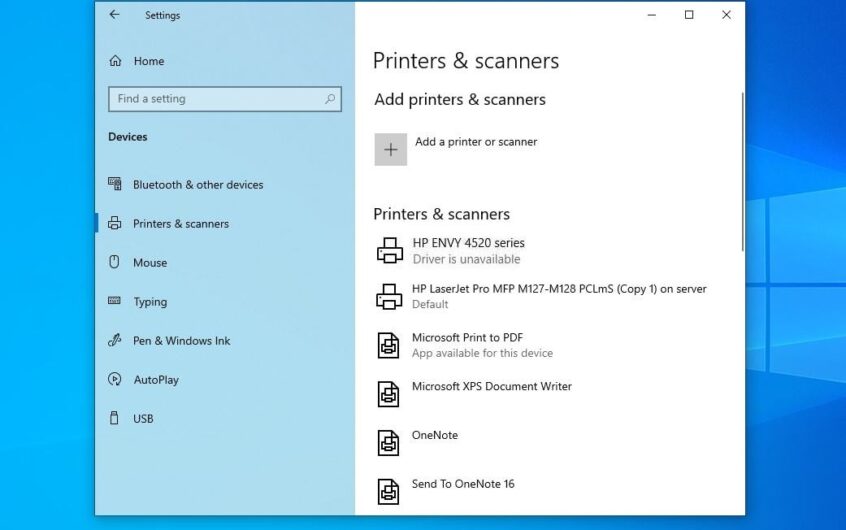




![[תוקן] Microsoft Store לא יכולה להוריד אפליקציות ומשחקים](https://oktechmasters.org/wp-content/uploads/2022/03/30606-Fix-Cant-Download-from-Microsoft-Store.jpg)
![[תוקן] Microsoft Store לא יכול להוריד ולהתקין אפליקציות](https://oktechmasters.org/wp-content/uploads/2022/03/30555-Fix-Microsoft-Store-Not-Installing-Apps.jpg)

