בעיות במדפסת נפוצות, אין דבר מתסכל יותר מהדפסת משהו ואתה מקבל הודעת שגיאה שאומרתהמדפסת שלך במצב לא מקוון,או שהמדפסת מוצגת במצב לא מקוון בחלון הבקרה, התקנים ומאפיינים.
ובכן, אם סטטוס המדפסת אומר "לא מקוון", היא מתקשה לתקשר עם המחשב.הסיבות יכולות לנוע מבעיות חיבור ועד כשלים במדפסת, אך רוב הפקודות נובעות ממנהלי מדפסת חסרים או פגומים.
לא משנה מה הסיבה, במאמר זה אנו מספקים פתרונות אפשריים שוניםשנה את מצב המדפסת ממצב לא מקוון למצב מקוון.
תוכן
כיצד לשנות מדפסת מאופליין למקוון
סטטוס המדפסת מוצג במצב לא מקוון, מה שאומר שיש בעיה בתקשורת עם ההתקן.תחילה נבדוק את החיבור בין המחשב למדפסת.
בדוק את כבל ה-USB המחבר את המדפסת למחשב או למחשב הנייד.
אם אתה מתחבר למדפסת רשת, עליך להסתכל על כבל הרשת המחבר את המדפסת לנתב.
בדוק שוב את המחשב שלך באותה רשת, אתה יכול להשתמשפקודת pingלאשר את אותו הדבר.אם אתה מחובר לרשת VPN, נסה להתנתק ולבדוק את מצב המדפסת.
הפעל מחדש את המחשב האישי והמדפסת שלך כדי לפתור תקלות זמניות שעלולות להעביר מדפסת פעילה למצב לא מקוון גם אם הם מחוברים ומתפקדים.
נסה ללחוץ על "בטל את כל המסמכים במדפסת" כדי לנקות את כל עבודות ההדפסה.פעולה זו תנקה את תור ההדפסה ותאפשר לך להפעיל מחדש את הדגם.
שנה את מצב המדפסת למצב מקוון
- פתח את לוח הבקרה, ואז התקנים ומדפסות
- זה יציג רשימה של מדפסות מותקנות, מצא את המדפסת שברצונך לשנות אליה באופן מקוון
- לחץ לחיצה ימנית עליו וודא שהמדפסת מוגדרת כמדפסת ברירת המחדל,
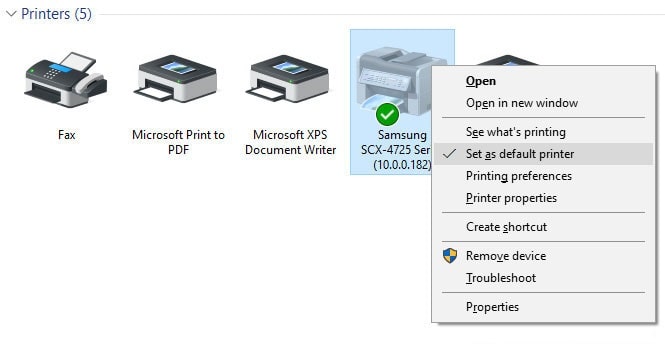
- לחץ לחיצה ימנית על המדפסת שוב, הפעם בחר "ראה מה מודפס"
חלון חדש ייפתח, לחץ על מדפסות.כאן, אם ב"השהה הדפסה" ו "השתמש במדפסת במצב לא מקוון” אפשרות לצד סימון , 請מחק אותם כדי לשנות את מצב המדפסת ממצב לא מקוון למצב מקוון.
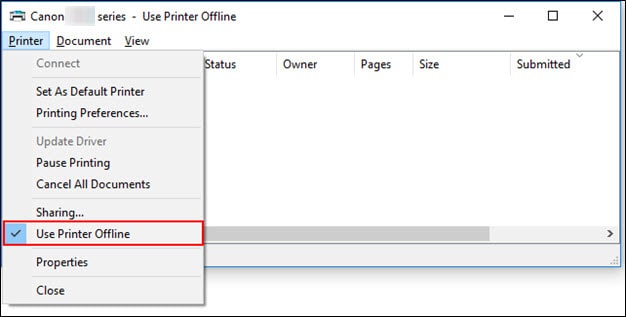
בדוק את יציאת ההדפסה
כמו כן, בדוק לוודא שהמדפסת מוגדרת כהלכה ומשתמשת ביציאת ה-USB הנכונה.
- פתח את לוח הבקרה ולאחר מכן פתח את הקטע "התקנים ומדפסות".
- לחץ לחיצה ימנית על המדפסת ובחר מאפייני מדפסת
- עבור ללשונית "יציאות" וודא שהיציאה הנכונה נבחרה (USB01)
- לאחר ביצוע השינוי הקטן הזה, בדוק שהמדפסת פועלת כהלכה.
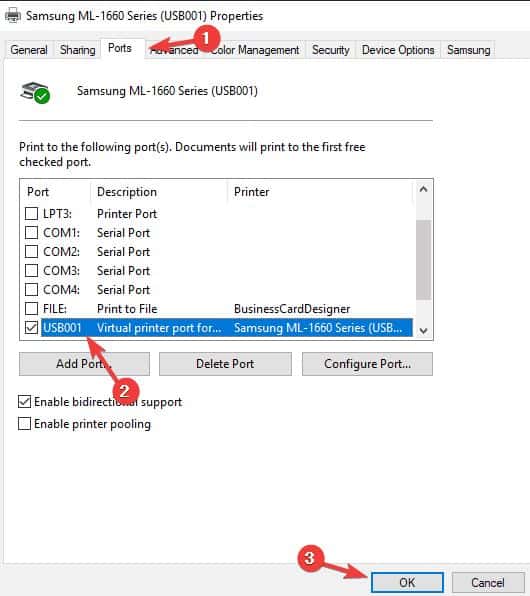
בדוק את מצב שירות ההדפסה ברקע
ה-print spooler הוא כלי השירות או ממשק התוכנה החשוב ביותר השולט בסדר הדפסת המסמכים.ושירות ה-spooler חייב לפעול כדי שעבודות ההדפסה יסתיימו או שהמדפסת תפעל כראוי.
- הקש על מקש Windows + R, הקלדservices.msc, ולאחר מכן לחץ על אישור,
- פעולה זו תפתח את מסוף שירותי Windows, גלול למטה ותמצא את Print Spooler.בדוק אם הסטטוס שלו "פועל".
- אם השירות שלו פועל באמצעות לחצן העכבר הימני, בחר הפעל מחדש,
- אם אינך רואה את הסטטוס שלו כאן, זה אומר ששירות ההדפסה ברקע לא הופעל,
- לחץ פעמיים על שירות ההדפסה ברקע כדי לפתוח את המאפיינים שלו,
- שנה אוטומטית את סוג האתחול שלו, ואז הפעל את השירות ליד מצב השירות,
- לחץ על החל ובדוק אם המדפסת שלך מחוברת כעת.
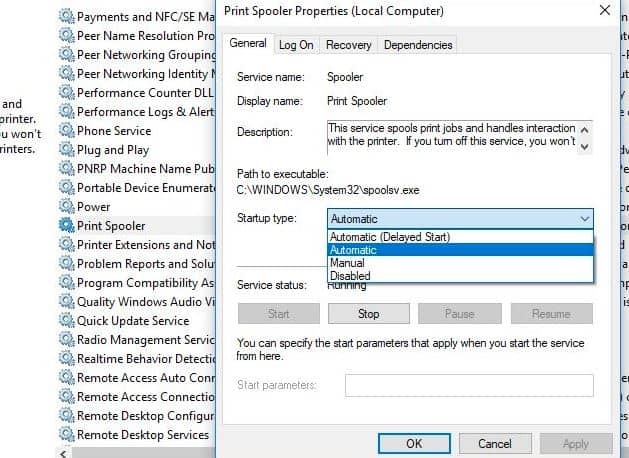
הפעל את פותר בעיות המדפסת
הפעל את פותר בעיות המדפסת המובנה, המסייע בזיהוי ופתרון אוטומטי של בעיות מנהלי התקנים, בעיות חיבור, הפעלה מחדש של שירותים הקשורים למדפסת ועוד.
- חפש פתרון בעיות בתפריט התחל ובחר הגדרות פתרון בעיות,
- לחץ על קישורים נוספים לפתרון בעיות, (ראה תמונה למטה)
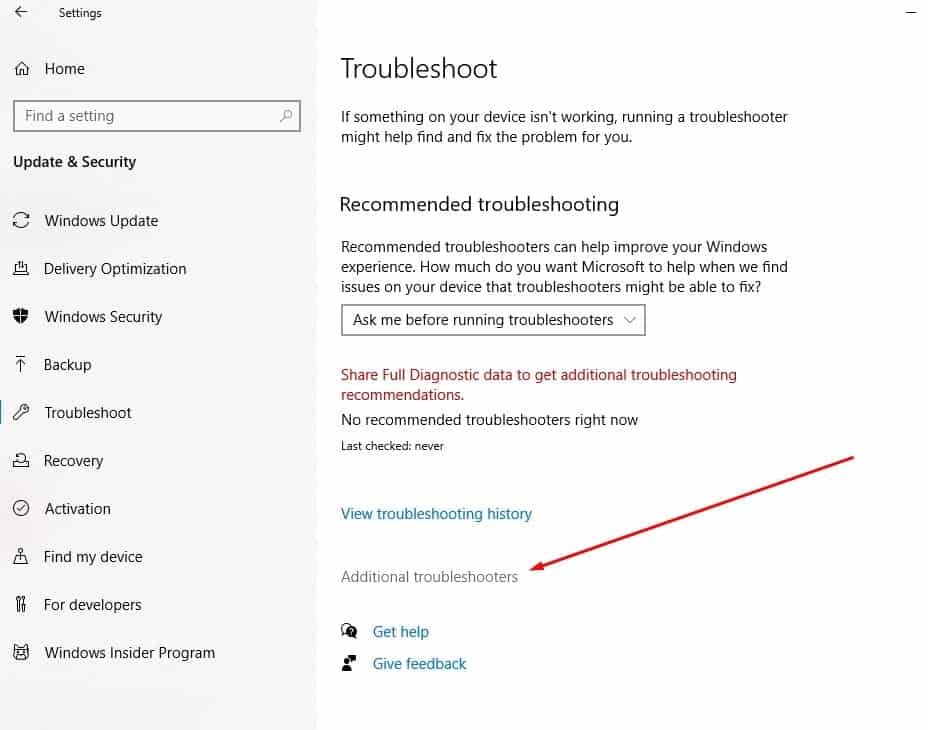
- כעת מצא את המדפסת ובחר אותה, ולאחר מכן לחץ על הפעל את פותר הבעיות,
- זה יתחיל לזהות ולאבחן בעיות המונעות מהמדפסת לפעול כראוי.
- לאחר השלמת תהליך האבחון, הפעל מחדש את המחשב האישי ואת המדפסת, זה יעזור לך לתקן את מצב המדפסת במצב לא מקוון
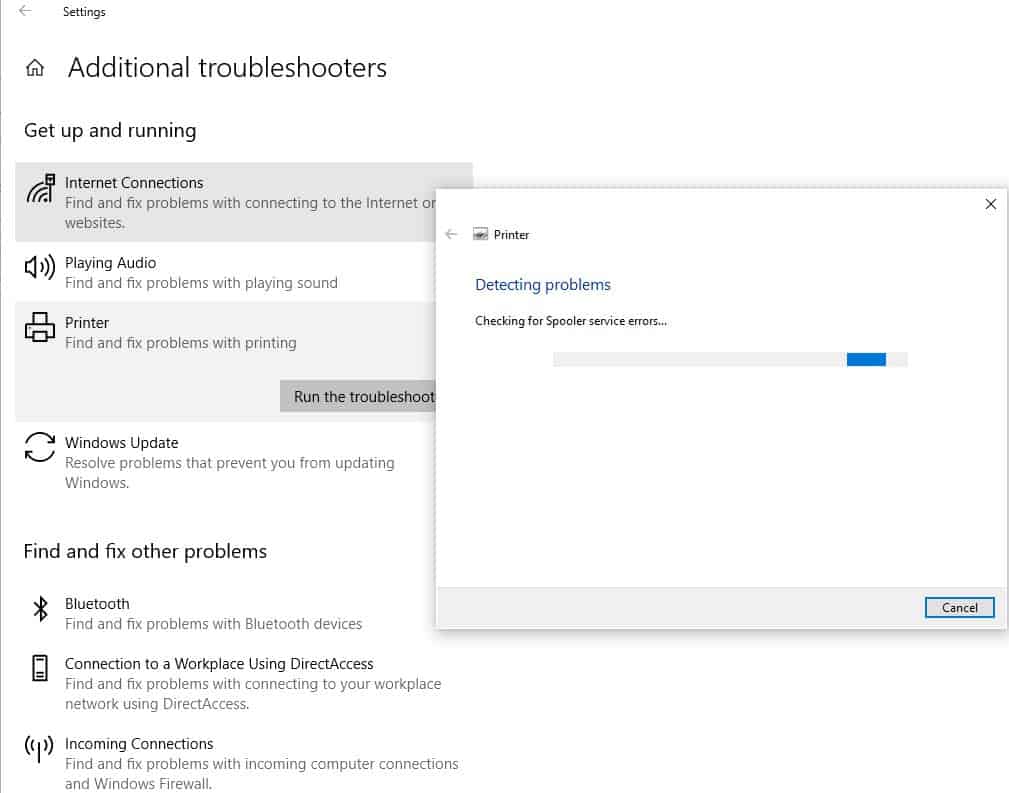
התקן מחדש את מנהל ההתקן של המדפסת
כל המדפסות דורשות התקנת מנהל מדפסת במחשב כדי לתקשר ולעבוד.מנהל התקן מדפסת שגוי או מיושן יכול גם לגרום לשגיאת המדפסת במצב לא מקוון.הבה נסיר את מנהל ההתקן הישן של המדפסת מאתר היצרן ונתקין את מנהל ההתקן העדכני ביותר של המדפסת.
ראשית, הסר את מנהל ההתקן של המדפסת:
- פתח את התקנים ומדפסות בלוח הבקרה של המחשב שלך.
- מצא ולחץ באמצעות לחצן העכבר הימני על המדפסת שברצונך למחוק ובחר מחק.
- כשתופיע תיבת הדו-שיח לאישור, לחץ על כן.
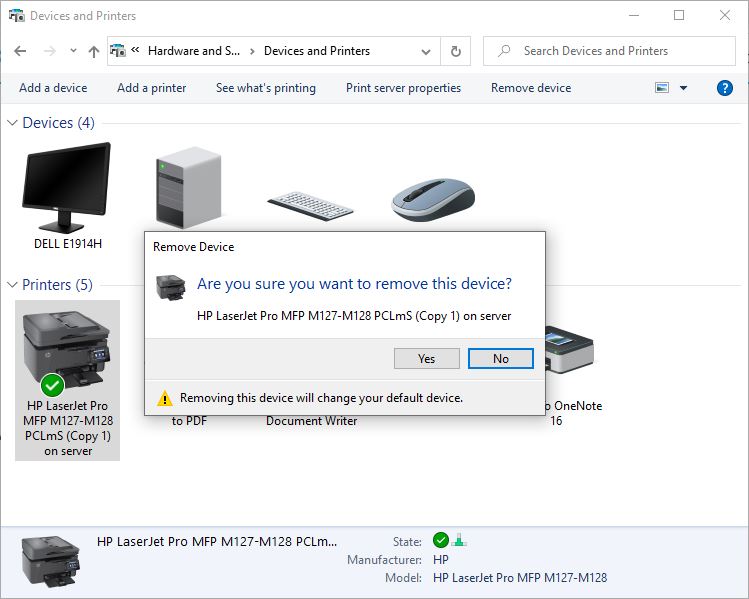
- כעת הקש על מקש Windows + R, הקלדappwiz.cpl, ולאחר מכן לחץ על אישור.
- זה יפתח את חלון התוכניות והתכונות, בדוק אם המדפסת שלך רשומה שם,
- לחץ עליו באמצעות לחצן העכבר הימני ובחר הסר התקנה, ולאחר מכן עקוב אחר ההוראות שעל המסך כדי להסיר לחלוטין את מנהל ההתקן של המדפסת מהמחשב שלך.לאחר שתסיים, הפעל מחדש את המחשב.
התקן מחדש את מנהל ההתקן של המדפסת
אתה יכול להוריד ולהתקין באופן ידני את מנהל ההתקן העדכני ביותר של המדפסת על ידי ביקור באתר האינטרנט של היצרן וחיפוש אחר מנהל ההתקן הנכון העדכני ביותר.
נא לקרוא גם:
- נפתרה: המדפסת מדפיסה רק עמוד אחד, ואז נתקעת עד להפעלה מחדש של Windows 10
- האם מדפסות Windows 10 נשארות במצב לא מקוון?בואו נעבור לאינטרנט
- המדפסת לא עובדת "מנהל התקן המדפסת לא זמין" לאחר עדכון Windows 10
- נפתרה: Print Spooler מפסיק לא לפעול ב-Windows 10
- נפתרה: לא ניתן להדפיס את המסמך, מנהל ההתקן של המדפסת אינו זמין ב-Windows 10

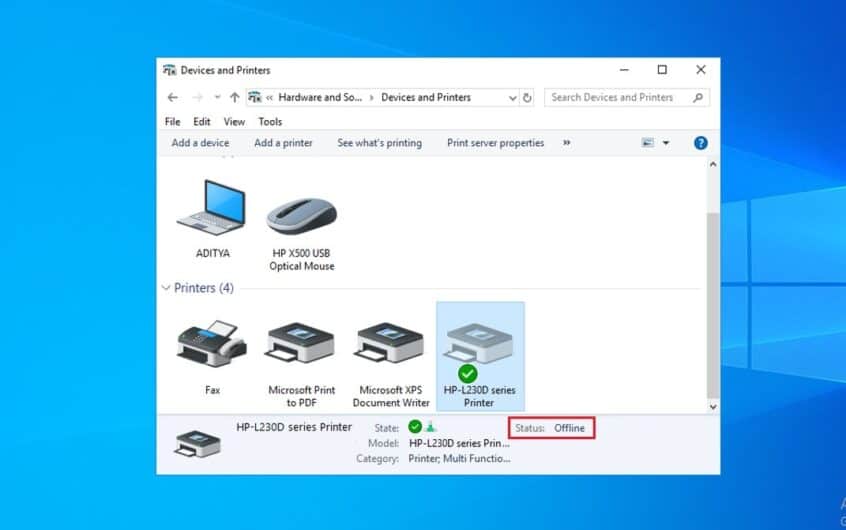
![[תוקן] Microsoft Store לא יכולה להוריד אפליקציות ומשחקים](https://oktechmasters.org/wp-content/uploads/2022/03/30606-Fix-Cant-Download-from-Microsoft-Store.jpg)
![[תוקן] Microsoft Store לא יכול להוריד ולהתקין אפליקציות](https://oktechmasters.org/wp-content/uploads/2022/03/30555-Fix-Microsoft-Store-Not-Installing-Apps.jpg)

