לפעמים כאשר מנסים לחבר או להתקין מדפסת משותפת ברשת, זה עלול להיכשל עם השגיאה " Windows לא יכול להתחבר למדפסת”而לְהִכָּשֵׁל,並給出錯誤代碼,例如“ 0x000000c1”和“ 0x00000214”。
הבעיה יכולה להיגרם ממספר בעיות כגון שירות ההדפסה ברקע או מנהל ההתקן של המדפסת.בנוסף, מפתחות רישום פגומים או קבצי מערכת יכולים גם לגרום לך להיתקל בבעיות לא נעימות רבות, כולל בעיה מסוימת זו או בעיית "חלונות לא יכולים להתחבר למדפסת 0x000000c1".
ועדכון מנהל ההתקן של המדפסת, הפעלה מחדש של שירות ההדפסה ברקע עשוי לסייע בפתרון הבעיה.
אם גם אתה נתקל בבעיה דומה הנה איך לתקן אותה.
תוכן
לא ניתן להתקין את המדפסת Windows 10
ראשית, ודא שכל שקעי המדפסת פועלים כהלכה.אם אתה משתמש במדפסת משותפת ברשת, ודא שהיציאה החשמלית, מתג ההפעלה, הנתב וכל החומרה המחוברת פועלים כהלכה.
אם אתה משתמש במדפסת אלחוטית, בדוק את אפשרויות האלחוט של המדפסת (סמל כחול).זה תמיד צריך להישאר על.
אתחל למצב אתחול נקי של Windows 10 ונסה להוסיף/להתקין מדפסת, זה עשוי לעזור לפתור את הבעיה אם התנגשות שירות של צד שלישי מונעת מהמדפסת להתקין.
השבת זמנית את חומת האש של האנטי וירוס ונסה להוסיף את המדפסת.
כמו כן, ודא שהעדכונים האחרונים של Windows מותקנים במחשב שלך, כולם יעזרו אם באגים קודמים או מנהלי התקן רשת ישנים יותר מונעים מהמדפסת להתחבר ב-Windows 10.
הפעל מחדש את שירות ההדפסה ברקע
אם מסיבה כלשהי שירות ההדפסה ברקע לא מתחיל או מפסיק להגיב, הדבר עלול להפסיק את פונקציונליות ההדפסה, או לגרום למספר הודעות שגיאה להופיע כאשר המדפסת מחוברת.בדוק והפעל מחדש את שירות ההדפסה ברקע ונסה לחבר את המדפסת שוב.
- עבור אל חיפוש והקלד services.msc בתיבת הטקסט.
- לחץ על התוצאה העליונה כדי להפעיל את חלון השירותים.
- גלול מטה ומצא את אפשרות Print Spooler מהרשימה.
- אם נראה ששירות ההדפסה ברקע פועל, לחץ עליו באמצעות לחצן העכבר הימני ובחר הפעל מחדש
- אם שירות ההדפסה ברקע לא מופעל, לחץ לחיצה ימנית על השירות ובחר מאפיינים.
- כאן, שנה את סוג הסטטוס ל"אוטומטי" והתחל את השירות.
- לאחר מכן, לחץ על כפתור אישור כדי לשמור את השינויים ולסגור את היישום הפועל.
- לבסוף, הפעל מחדש את המחשב כדי לאשר את השינויים.
הפעל את פותר בעיות המדפסת
הפעל את פותר הבעיות המובנה במדפסת, שמזהה ומתקן אוטומטית שגיאות הקשורות לקבצים, מנהלי התקנים או אחרים בזמן ביצוע משימות ספציפיות.
- לחץ לחיצה ימנית על התחל ובחר הגדרות מתפריט ההפעלה.
- עבור לקטגוריית "עדכון ואבטחה",
- לחץ על פתרון בעיות בחלונית השמאלית.
- בחלונית הימנית, לחץ על אפשרות המדפסת.
- לאחר מכן, הקש על הפעל את פותר הבעיות כדי להתחיל את הכלי.
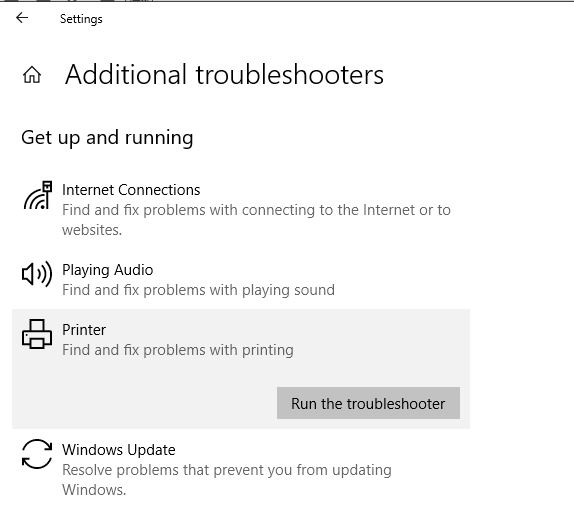
עקוב אחר ההוראות שעל המסך עד להשלמת שאר התהליך.לאחר שתסיים, הפעל מחדש את המחשב ובדוק אם השגיאה 0x00000c1 בעת חיבור למדפסת רשת נפתרה.
עדכן את מנהל ההתקן של המדפסת
במקרים מסוימים, נוכחות של מנהלי התקנים לא תואמים יכולה גם לגרום למדפסת להיכשל בהתקנת שגיאה 0x00000c1.במיוחד אם אתה מקבל שגיאה זו לאחר עדכון אחרון של Windows, השלבים הבאים עשויים להיות מועילים.
הערה: אנא צור נקודת שחזור לפני שתבצע את השלבים שלהלן.
- פתח את מסוף שירותי Windows עם services.msc
- מצא את ספולר ההדפסה, לחץ עליו לחיצה ימנית, בחר עצור,
- כעת השתמש במקלדת Windows + E כדי לפתוח את סייר הקבצים
- לאחר מכן נווט אל C:\Windows\System32\Spool\Printers
- לחץ לחיצה ימנית על התיקיה מדפסות כאן ובחר באפשרות מחק.
- כעת, עבור אל C:\Windows\System32\Spool\Drivers\w32x86 ומחק את התיקיה w32x86.
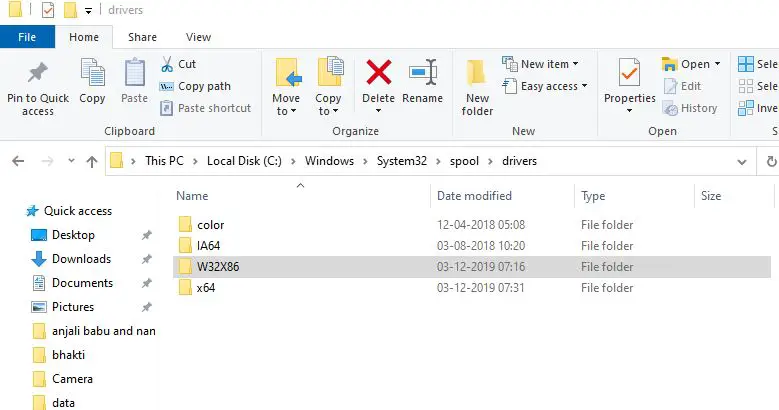
- כעת פתח את עורך הרישום של Windows ונווט בנתיב הבא.
- HKEY_LOCAL_MACHINE\SYSTEM\CurrentControlSet\Control\Print\Environments\Windows x64\Drivers\Version-x
- הערה: אם מותקן 32-bit Windows 10, החלף את Windows NT x86
- מחק כאן את כל ערכי הרישום של המדפסת והפעל מחדש את המחשב
כעת נסה לחבר מחדש את המדפסת המשותפת ברשת, מקווה שהפעם תצליח.
ובכן, אם יש לך מדפסת מקומית ואתה נתקל ב"שגיאת התקנת המדפסת נכשלה 0x00000c1", מומלץ לבקר באתר האינטרנט של יצרן המדפסת, להוריד את גרסת מנהל ההתקן העדכנית ביותר עבור דגם המדפסת שלך, ולנסות להתקין עם הרשאות ניהול גרסה זו. .

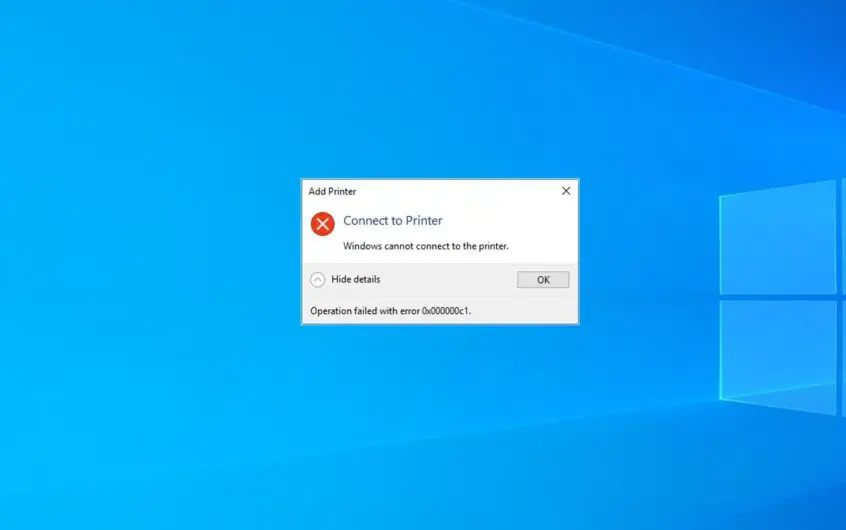
![[תוקן] Microsoft Store לא יכולה להוריד אפליקציות ומשחקים](https://oktechmasters.org/wp-content/uploads/2022/03/30606-Fix-Cant-Download-from-Microsoft-Store.jpg)
![[תוקן] Microsoft Store לא יכול להוריד ולהתקין אפליקציות](https://oktechmasters.org/wp-content/uploads/2022/03/30555-Fix-Microsoft-Store-Not-Installing-Apps.jpg)

