מדפסת ווינדוס 10 לא עובדת?
נתקל בבעיות אחרות עם מדפסות רשת, אינך יכול להדפיס מסמכים לאחר עדכון Windows 10?
המדפסת לא מופיעה במכשירים ומדפסות, או שעבודת ההדפסה תקועה בתור, סלולר ההדפסה אינו פועל, אולא ניתן להתחבר למדפסת.
בעיה זו יכולה להיגרם מכמה סיבות, כגון מנהל ההתקן של המדפסת אינו זמין, מוגדר בצורה שגויה, שירות ההדפסה ברקע הופסק או קובץ ההדפסה ברקע פגום.וככל הנראה התקינו מחדש את מנהל ההתקן העדכני ביותר של המדפסת, וסלולר להדפסה ברורהעשוי לפתור לך את הבעיה.
תוכן
מדפסת ווינדוס 10 לא עובדת
אם אינך יכול להדפיס או להתחבר למדפסת ב-Windows 10
- ודא שהמדפסת שלך מחוברת ומופעלת.
- בדוק את חיבור ה-USB (עבור מדפסות קוויות) או חיבור אלחוטי (עבור מדפסות אלחוטיות).
הפעל את פותר בעיות המדפסת
הפעל את פותר הבעיות המובנה במדפסת, שיזהה ויתקן אוטומטית בעיות שמונעות מהמדפסת לפעול כראוי.
- לחץ על Windows + I כדי לפתוח את אפליקציית ההגדרות,
- לחץ על עדכון ואבטחה, ולאחר מכן על פתרון בעיות,
- בחר את המדפסת בצד ימין ולאחר מכן לחץ על הפעל את פותר הבעיות,
- פעולה זו תסרוק ותזהה בעיות ותנסה לתקן אותן
- במהלך פתרון בעיות, פעולה זו תפעיל מחדש את שירות ההדפסה ברקע
- נקה אוטומטית קבצי ספולר פגומים
- כמו כן, זיהוי אם מנהל התקן מדפסת מיושן גורם לבעיה
- לאחר השלמת התהליך, הפעל מחדש את Windows ובדוק אם המדפסת פועלת כהלכה.
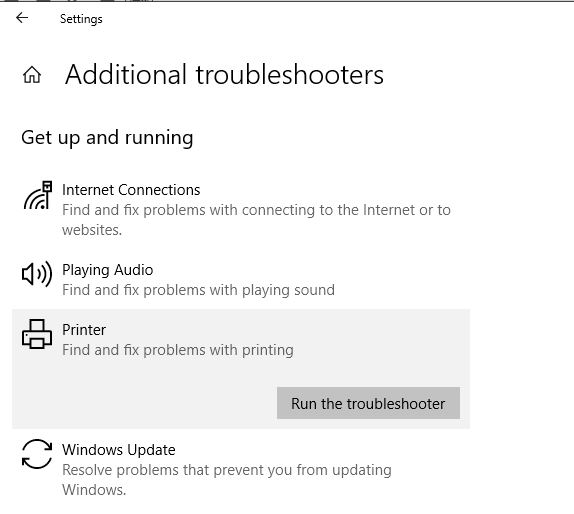
סלולר להדפסה ברורה
אם הפעלת פותר בעיות המדפסת לא פותרת את הבעיה, באופן ידניברורככל הנראה יפתור את הבעיה שלךספולר הדפסה.אנא בצע את השלבים הבאיםחלונות נקיים 10, 8.1 ו-7הדפס ספולר על.
- הקש Windows + R, הקלדservices.msc,לאחר מכן לחץ על אישור.
- פעולה זו תפתח את מסוף שירותי Windows, גלול למטה וחפש את Print Spooler
- לחץ לחיצה ימנית על שירות ההדפסה ברקע, בחר עצור ולאחר מכן הקטינו את מסוף השירות של Windows
- כעת הקש Windows + R, הקלד%WINDIR%system32spoolprinters, לאחר מכן לחץ על אישור.
- ומחק מחק את כל הקבצים שבתיקייה זו
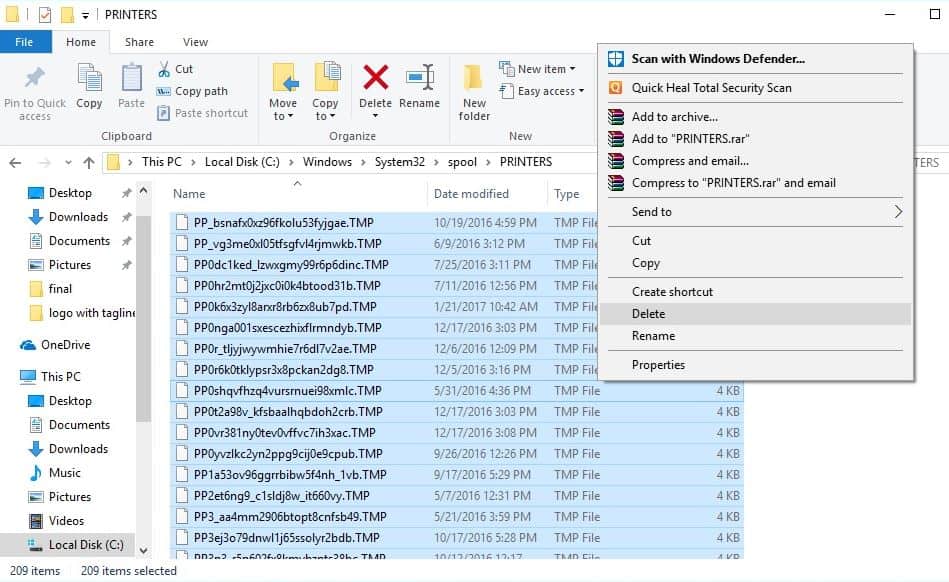
- עבור שוב למסוף השירותים.
- מצא את שירות "הדפס ספולר",
- לחץ לחיצה ימנית עליו ובחר התחל.
זה יכול לתקן מסמכי הדפסה תקועים במדפסת, מדפסת נתקעת אך לא הדפסת מסמכים, או לנקות את תור ההדפסה אם מסמכים תקועים
עדכן את מנהל ההתקן של המדפסת
אם הבעיה נמשכת, ייתכן שהמדפסת תצטרך מנהל התקן חדש.
- הקש על Windows + X ולאחר מכן בחר "מנהל התקן".
- לְהִתְפַּתֵחַ מדפסת, ואז מצא את המדפסת שלך ברשימה,
- לחץ לחיצה ימנית עליו ובחר " עדכן דרייבר".
- לחץ על האפשרות חפש אוטומטית אחר תוכנת מנהל התקן מעודכנת.
- זה יתחיל לחפש את מנהלי ההתקן העדכניים ביותר באינטרנט ויבקש ממך להתקין אותם.
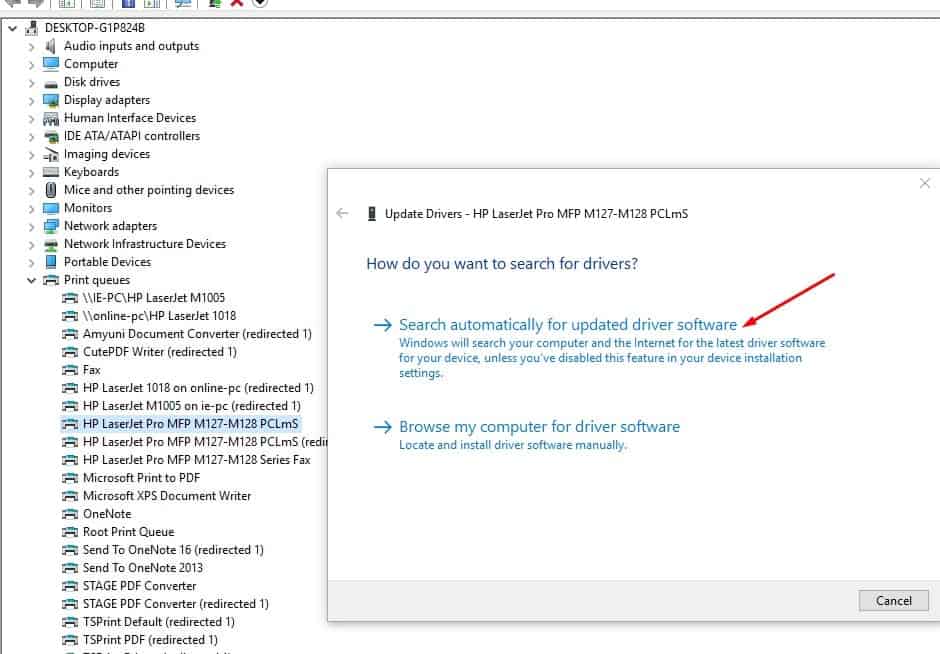
התקן מחדש את מנהל ההתקן של המדפסת
אם לא ניתן לעדכן את תוכנת מנהל ההתקן, נסה להסיר לחלוטין את מנהל ההתקן ולאחר מכן להתקין מחדש.
- לחץ על Windows + I כדי לפתוח את ההגדרות,
- לאחר מכן נווט אל "התקנים > מדפסות וסורקים".
- מצא את המדפסת שלך, לחץ עליה כדי להרחיב את האפשרויות ולחץ על הלחצן הסר התקן.
- עבור לתפריט התחל, הקלד "ניהול הדפסה" והקש על מקש "Enter".
- בחר את כל המדפסות, לחץ לחיצה ימנית ומחק הכל.
- הפעל מחדש את המחשב, הכנס מחדש את כבל המדפסת והפעל מחדש את התקנת מנהל ההתקן.
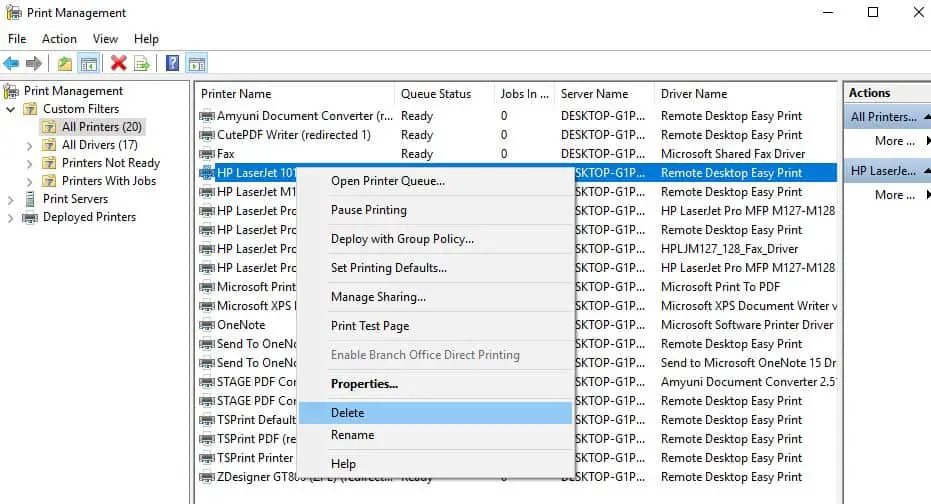
אתה יכול גם לבקר באתר האינטרנט של יצרן המדפסת כדי להוריד ולהתקין את מנהל ההתקן הזמין העדכני ביותר.בדוק אם זה עוזר לפתור בעיות מדפסת ב-Windows 10.להלן קישורים לדפי הורדת מנהלי התקנים עבור כמה ממותגי המדפסות הנפוצים ביותר:
הערה: מנהלי ההתקן של המדפסת הם בדרך כלל קבצי exe.כדי להתקין את הדרייבר, פשוט הורד והפעל את הקובץ.
הגדר מדפסת ברירת מחדל
כאשר אתה מחבר מספר מדפסות או משתמש במדפסות רשת, לפעמים Windows 10 לא יכול לנהל את מדפסת ברירת המחדל.זה עשוי להיות מועיל להגדיר ידנית התקן ספציפי כמדפסת ברירת המחדל.
- עבור ללוח הבקרה ושנה את התצוגה לסמלים גדולים.
- חפש את האפשרות "התקנים ומדפסות".
- לחץ על כל מדפסת מחוברת ובחר באפשרות "הגדר כמדפסת ברירת מחדל".
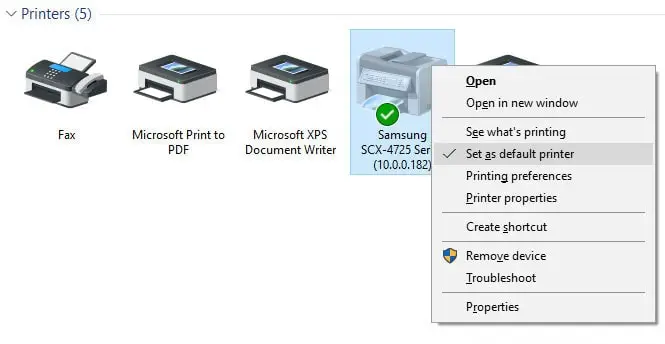
הוסף שוב את המדפסת
לפעמים הוספת המדפסת שוב יכולה גם לעזור לפתור את הבעיה.
- הקש על מקשי "Win + I" כדי לפתוח את הגדרות Windows
- נווט אל הנתיב "התקנים > מדפסות וסורקים".
- לחץ על המדפסת שנוספה קודם לכן ובחר הסר התקן.
- נתק את המדפסת ולאחר מכן חבר אותה בחזרה ליציאת ה-USB.
- לחץ על "הוסף מדפסת או סורק" ואפשר לו למצוא את המכשיר שלך שוב.
- לחץ על המכשיר שלך והוסף אותו.
- לבדוק אם זה עוזר
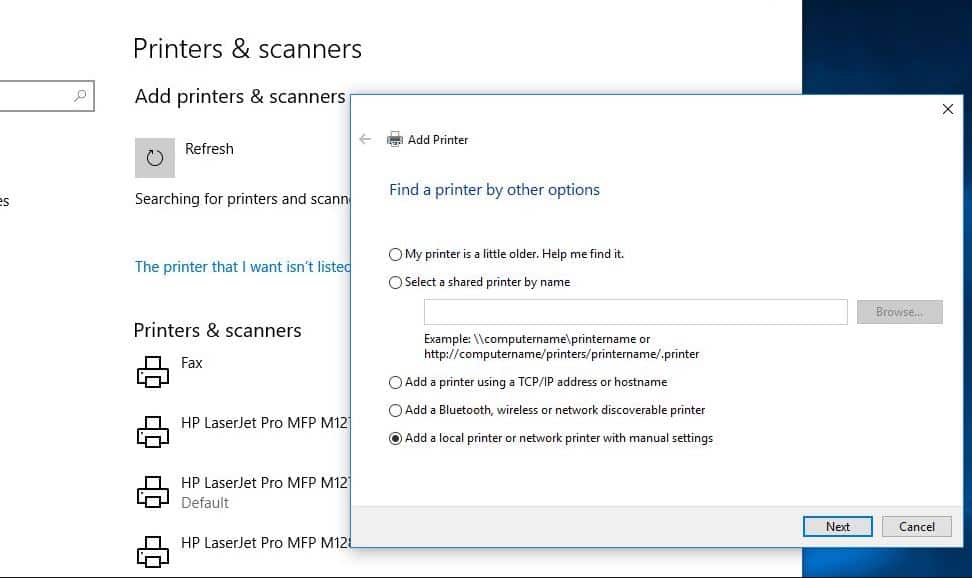
פתרון בעיות במדפסת רשת
אם אתה מתקשה לשתף את המדפסת שלך דרך הרשת
בדוק חומת אש ואנטי וירוס/האינטרנט תוכנת הגנה.תוכניות אלה עשויות לחסום ולשתףמדפסתחיבורים נכנסים.
השבת את VPN אם מוגדר במערכת.
הפעל את גילוי הרשת
- פתח את לוח הבקרה.
- לאחר מכן לחץ על מרכז רשת ושיתוף,
- בחלונית השמאלית, לחץ על שנה הגדרות שיתוף מתקדמות.
- לחץ על הפעל גילוי רשת ולאחר מכן לחץ על שמור שינויים.
האם פתרונות אלה עזרו לבעיות מדפסת אחרות ב-Windows 10?ספר לנו בתגובות למטה וקרא גם:
- התקנה ותצורה של מדפסות שלב אחר שלב ב-Windows 10 גרסה 1809
- נפתרה: Print Spooler מפסיק לא לפעול ב-Windows 10
- Windows 10 תקוע על מסך הפתיחה?להלן 5 פתרונות מעשיים להיפטר מזה
- תקן Windows זיהה התנגשות כתובת IP ב-Windows 10
- כיצד לתקן התקנים ומדפסות שאינם נטענים ב-Windows 10

![כיצד לתקן בעיות במדפסת [עדכון Windows 10 2004]](https://oktechmasters.org/wp-content/uploads/2020/12/1831-Printer-Problems-in-Windows-10-846x530.jpg)




![[תוקן] Microsoft Store לא יכולה להוריד אפליקציות ומשחקים](https://oktechmasters.org/wp-content/uploads/2022/03/30606-Fix-Cant-Download-from-Microsoft-Store.jpg)
![[תוקן] Microsoft Store לא יכול להוריד ולהתקין אפליקציות](https://oktechmasters.org/wp-content/uploads/2022/03/30555-Fix-Microsoft-Store-Not-Installing-Apps.jpg)

