חפש את הפסק את התקנה אוטומטית של עדכוני Windows 10 במחשב האישי שלך.או שוקלים שליטה 筆記本 電腦/שולחן עבודההתקנת עדכון אוטומטי של Windows 10.
עם Windows 10, מיקרוסופט מחייבת את ההורדה וההתקנה האוטומטית של עדכוני Windows כדי לשמור על המכשיר שלך מעודכן בתיקוני האבטחה והשיפורים האחרונים.אבל כולם לא אוהבים ש-Windows מוריד ומתקין עדכונים באופן אוטומטי.
נמצאו כמה משתמשיםWindows 10 עדכון/שדרוג אוטומטי של הגדרות מערכת פגומות, מה שגורם לבעיות אחרות, כגון חנות אפליקציית/תפריט התחלה מפסיק לעבוד, הפעלת אפליקציה לא תקינה וכו'.בדרך כלל, מיקרוסופט לא השאירה אפשרות לשלוט בעדכוני Windows 10 המותקנים אוטומטית.
אבל כאן יש לנו3 התאמות בהמשךעצור את עדכוני Windows 10במחשב/מחשב נייד.
תוכן
השבת את העדכונים האוטומטיים של Windows 10
אם אתה מפעיל מהדורה מקצועית של Windows 10 (Pro, Enterprise או Education), אתה יכול שימוש בעורך מדיניות קבוצתיתהשבת את העדכונים האוטומטיים של Windows 10 .אבל כמו רוב האנשים, אם אתה משתמש ב-Windows 10 Home (תכונת המדיניות הקבוצתית אינה זמינה).כאן,עצור את Windows 10הפתרון שלהן במהדורות Windows 10 Home והן במהדורות ProLessations.
הערה: עדכונים אוטומטיים הם בדרך כלל דבר טוב, ואני ממליץ להשאיר זאת באופן כללי.ככאלה, יש להשתמש בשיטות אלה בעיקר כדי למנוע מתקלות להתקין מחדש עדכונים מסוימים באופן אוטומטי (לולאת ההתרסקות האימתנית) או לעצור מלכתחילה את ההתקנה של עדכונים שעלולים להיות בעייתיים.
שימוש בעורך מדיניות קבוצתית
למשתמשי Windows 10 Pro יש אפשרות לכוונן את עורך המדיניות הקבוצתית כדי לשלוט בהתקנת עדכון Windows 10.שם אתה יכול להגדיר מדיניות שתפסיק לחלוטין את ההתקנה של עדכוני Windows 10 באופן אוטומטי.בוא נראה איך עושים את זה,
הערה: אם אתה משתמש ביתי של Windows 10 (בגלל שתכונות המדיניות הקבוצתית אינן זמינות למשתמשים ביתיים), דלג על שלב זה ועבור לתיקון הבא של רישום הרישום כדי לעצור את התקנת עדכוני Windows 10.
- הקלד gpedit.msc בחיפוש בתפריט ההתחלה והקש אנטר
- פעולה זו תפתח את חלון עורך המדיניות הקבוצתית.
- כעת נווט אל הנתיב הבא
תצורת מחשב > תבניות ניהול > רכיבי Windows > Windows Update.
- בחלונית האמצעית הזו, לחץ פעמיים על הגדר עדכונים אוטומטיים
- לאחר מכן בחר בלחצן הבחירה מופעל.
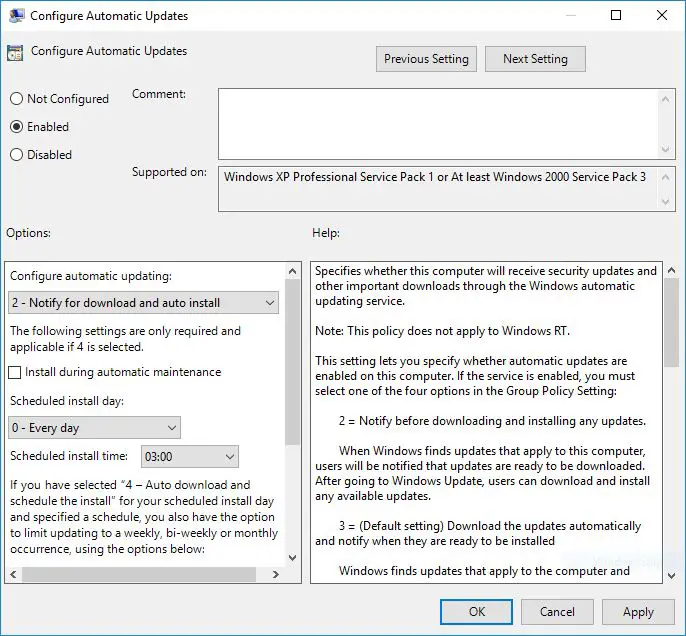
- עכשיו ב" תחת "הגדר עדכונים אוטומטיים", בחר באפשרות 2 - "הודע על הורדה והתקנה אוטומטית"כדי לעצור את ההתקנה האוטומטית של עדכונים.
- לחץ על " יישום", לאחר מכןלחץ על "אישור" ,לאחר מכן הפעל מחדש את Windows כדי להחיל את ההגדרות הללו בהצלחה.
כוונן את עורך הרישום של Windows
תיקון זה פועל כדי לעצור את התקנת עדכוני Windows 10 במשתמשי Windows 10 Home ו-Pro.מכיוון שלמשתמשים ביתיים של Windows 10 אין את תכונת המדיניות הקבוצתית, תיקון זה שימושי במיוחד לשליטה בהתקנת העדכון האוטומטי של Windows 10.
- הקש על קיצור המקשים Windows + R, הקלדregedit.msc, ולאחר מכן לחץ על אישור.
- פעולה זו תפתח את עורך הרישום של Windows,
- תחילה גבה את מסד הנתונים של הרישום, ולאחר מכן נווט לנתיב הבא.
HKEY_LOCAL_MACHINESOFTWAREPoliciesMicrosoftWindows.
- לחץ לחיצה ימנית כאן Windows מקש (תיקיה), בחר " חדש"->" מַפְתֵחַ", ואז שנה את שמו ל עדכון חלונות.
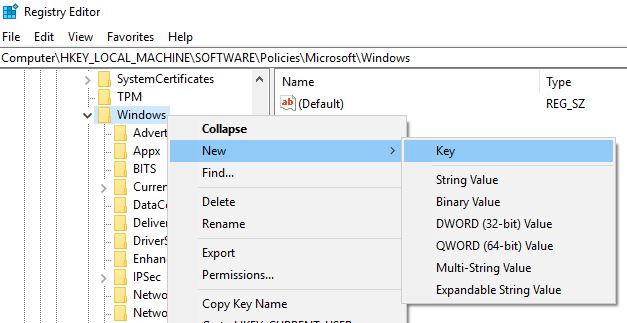
- לאחר מכן לחץ לחיצה ימנית על המפתח החדש שנוצר (WindowsUpdate),בחר חדש- > מַפְתֵחַ, לאחר מכן שם למפתח החדש בשם AU.
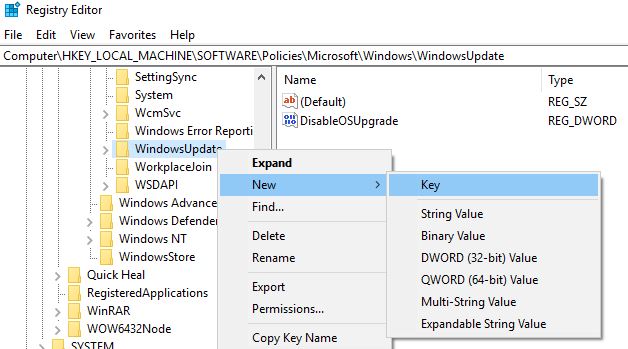
- לחץ לחיצה ימנית שוב AU, בחר חדש ולחץ ערך DWord (32 סיביות). ותשנה את שמו ל AUOptions.
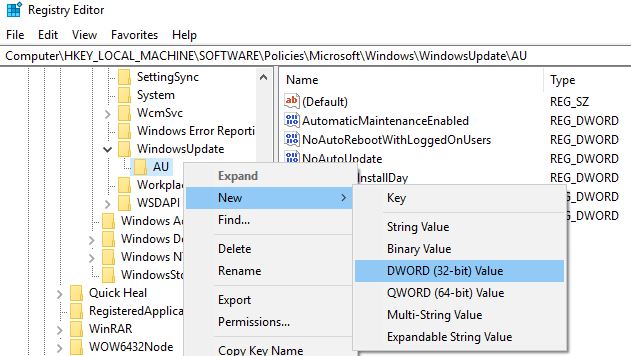
לחץ לחיצה כפולהAUOptions מַפְתֵחַ.將מספר איברים בקבוצהלהכין עבור "hex", ושנה את נתוני הערך שלו עם כל אחד מהערכים הבאים:
- 2 - "הודע על הורדה והודע על התקנה".
- 3 - "הורד אוטומטית והודע על התקנה".
- 4 – "הורד ותזמן התקנה אוטומטית".
- 5 - "אפשר למנהל מקומי לבחור הגדרות".
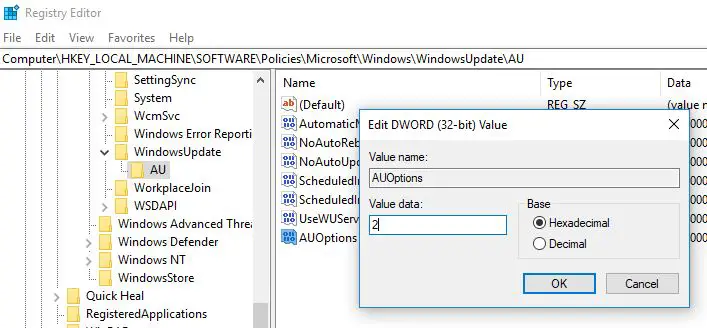
ההימור הטוב ביותר שלך הוא לשנות את הערך ל2, להגדיר "הודע על הורדה והודע על התקנה" אפשרויות.השתמש בערך זה כדי למנוע מ-Windows 10 להוריד עדכונים אוטומטית ותקבל הודעה כאשר עדכונים חדשים יהיו זמינים.הערה: כאשר ברצונך להפעיל מחדש (עדכון Windows), אנא מחק את AUOptions או שנה את נתוני הערך שלו ל-0.
לחלופין, אתה יכול גם ליצור DWORD חדש בשם NoAutoUpdate עם ערך של 2, כלומר לבטל עדכונים אוטומטיים.
עצור את שירות Windows Update
Windows Update Service נועד לזהות, להוריד ולהתקין עדכונים ותוכניות של Windows.אם נשבית שירות זה, המחשב שלך לא יוכל להשתמש בתכונת העדכון האוטומטי של Windows.כתוצאה מכך, המחשב לא בדק והתקן את העדכונים האחרונים של Windows.
- הקש Windows + R, הקלד services.msc,לאחר מכן הקש אנטר
- פעולה זו תפתח את מסוף שירותי Windows.
- גלול מטה ומצא את שירותי Windows Update,
- לחץ פעמיים על Windows Update Service כדי לקבל את חלון המאפיינים.
- כאן, לצד סטטוס השירות, שנה את סוג האתחול "מושבת" ו"הפסק שירות".
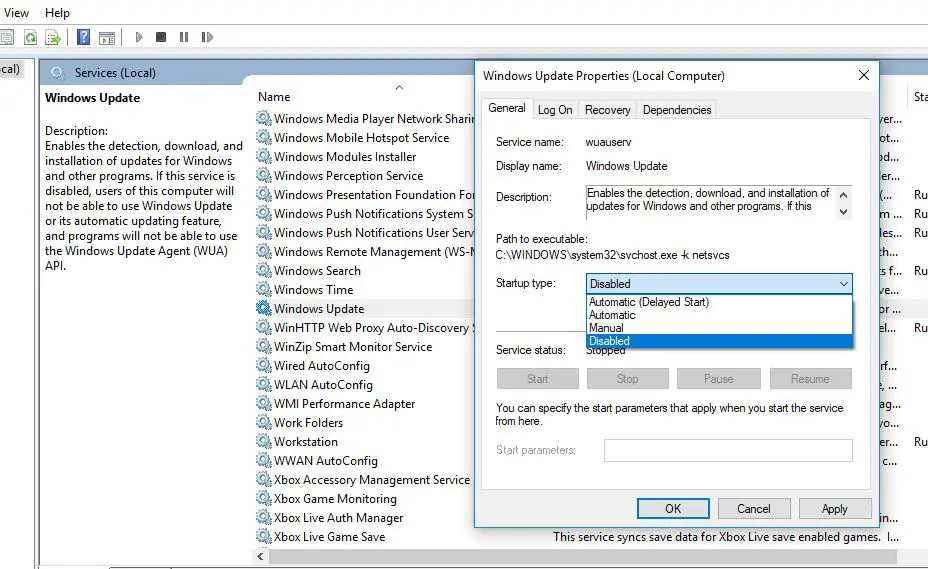
- כעת, לחץ על הכרטיסייה שחזור,
- ב "כישלון ראשון" חלק מבחר"לעשות כלום" ,
- לאחר מכן לחץ על " יישום" ו " בטוח" כדי לשמור את ההגדרות.
- הפעלה מחדש של Windows מעתה ואילך, שירות Windows Update לא יופעל והמחשב שלך לא מחפש את העדכונים האחרונים.
בכל פעם שתשנה את דעתך כדי להפעיל מחדש את Windows Update, פשוט חזור על שלבים אלה, אך שנה את "סוג ההפעלה" ל"אוטומטי" והפעל את השירות.
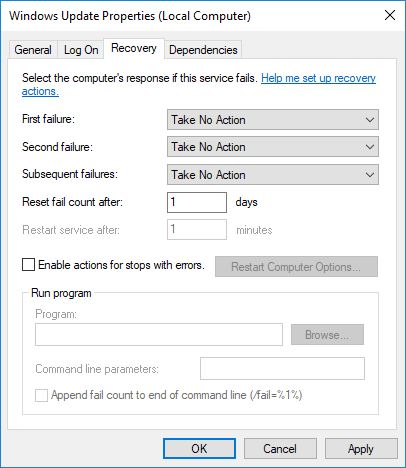
השתמש בחיבור מדורג
Windows 10 מציע חיבורים מדורגים כדי לחסוך ברוחב פס.מיקרוסופט מאשרתמערכת ההפעלה תוריד ותתקין באופן אוטומטי רק עדכונים המסווגים כ"עדיפות".חיבורים עם מדידת משתמשים הם דרך טובה נוספת לשלוט בעדכוני Windows 10.כאשר חיבור מדורג פועל כרגיל, לא Windows 10 Home או מהדורות Pro יאפשרו הורדות של קבצי Windows Update.
הגדר את חיבור האינטרנט שלך למדוד
- פתח את אפליקציית ההגדרות באמצעות מקשי הקיצור של Windows + I,
- לחץ על רשת ואינטרנט.
- בחר WiFi בצד שמאל,
- לחץ פעמיים על חיבור ה-WiFi שלך והפעל את "הגדר כחיבור מדורג".
Windows 10 יניח כעת שיש לך תוכנית נתונים מוגבלת ברשת זו ולא תוריד את כל העדכונים באופן אוטומטי.
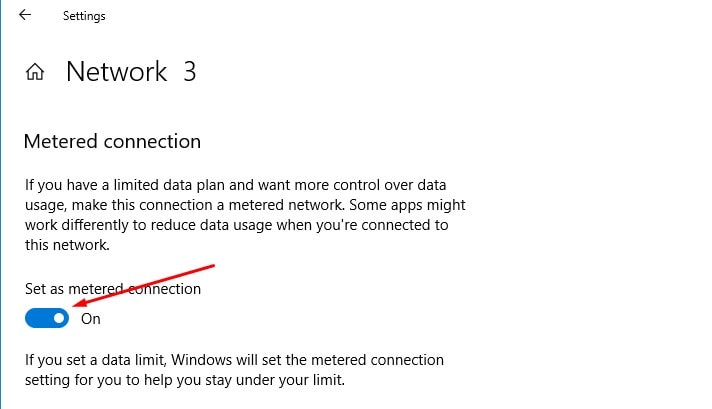
הפעל את מצב חיסכון בחשמל
זוהי אפשרות נוספת להשבית עדכונים אוטומטיים ב- Windows 10.אתה יכול לנצל את ההזדמנות כדי להפעיל את הגדרת חיסכון בסוללה.
- עבור לאפליקציית ההגדרות
- לחץ על מערכת ולאחר מכן על סוללה
- לאחר מכן, החלף את ההגדרות המתאימות למצב מופעל.
בנוסף, אתה יכול לשלוט בו על ידי לחיצה על מרכז הפעולה או על ידי לחיצה על סמל הסוללה במגש המערכת.
זה כל מה שהשבתת בהצלחה את התקנת העדכון האוטומטי של Windows 10.

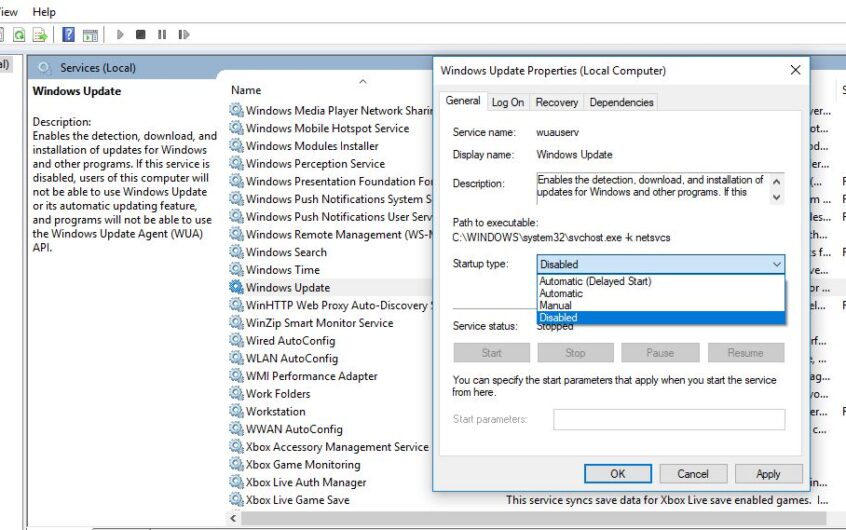
![[תוקן] Microsoft Store לא יכולה להוריד אפליקציות ומשחקים](https://oktechmasters.org/wp-content/uploads/2022/03/30606-Fix-Cant-Download-from-Microsoft-Store.jpg)
![[תוקן] Microsoft Store לא יכול להוריד ולהתקין אפליקציות](https://oktechmasters.org/wp-content/uploads/2022/03/30555-Fix-Microsoft-Store-Not-Installing-Apps.jpg)
