ללא ספק, דיסקורדהוא משתמש במשחקבשימוש הנפוץ ביותרפרוטוקול קול על אינטרנט (VoIP)אחד היישומים, זהאפשר צ'אט, שתף אודיו, וידאו וטקסט בין משתמשים אחרים.
בזמן משחק, אתה יכול להיכנס לאפליקציית Discord או להשתמש ב-Discord שיתוף אודיו במסך או בשידור חי של DC, המאפשר תקשורת בזמן אמת עם גיימרים ברחבי העולם.לא רק שמשתמשים יכולים לשחק משחקים, הם יכולים גם לשתף את המסך שלהם עם כל אחד, כמו אפליקציות או אפילו Chrome.
אבל מספר משתמשי דיסקורד דיווחו כי,אין בעיית סאונד בשיתוף מסך Discord, או שאין סאונד בשידור חי של DC.
תוכן
סיבות אפשריות לבעיית "DC Live No Sound" עשויות להיות גרסה ישנה של אפליקציית Discord, מנהל התקן שמע פגום, אין גישת מנהל, ייתכן שהאפליקציה שלך אינה תואמת ל-Discord, ממשק תוכנת אבטחה וכו'.
אם זו הפעם הראשונה שאתה חווה ש-Discord משתף את המסך שלך ואין בעיות שמע, הפעל מחדש את המחשב.זה יפתור תקלות זמניות שבהן התוכנית מתנגשת עם אפליקציית Discord וגורמת לבעיות שמע.
ממשק תוכנת אבטחה (אנטי וירוס) יכול לגרום לבעיה זו.בואו נשבית או נסיר את ההתקנה של תוכנת אנטי-וירוס של צד שלישי (אם מותקנת במחשב) ונבדוק את מצב הבעיה.
כמו כן, הקפד להעניק גישה מנהלתית לדיסקורד.כדי לעשות זאת, נווט למקום שבו מותקן Discord.לחץ לחיצה ימנית על היישום Discord.exe ובחר "הפעל כמנהל".
משחק במשחקים במצב מסך מלא ושימוש ב-Discord יגרום לבעיות של Discord Audio.
כמו כן, אנא בקרstatus.discord.com כדי לראות אם המערכת מושבתת כעת לצורך תחזוקה.
ייתכן במחשב שלך יש בעיה בהתקן שמע
- הקש על מקש Windows + S וחפש "הגדרות פרטיות מיקרופון"
- ודא שהאפשרות "אפשר לאפליקציות לגשת למיקרופון שלך" מופעלת.
עצה רשמית של דיסקורד
לפקידי Discord יש כאן הצעות לפתור את הבעיה של שיתוף המסך של אודיו של Discord לא עובד ב-Google Chrome.
- סיים את סשן שיתוף המסך ורענן את אפליקציית Discord על ידי לחיצה על Ctrl + R.
- סגור את דפדפן האינטרנט ופתח אותו מחדש.ברגע שהוא פתוח, נסה להפעיל אודיו בדפדפן שלך (יוטיוב מתאים לזה) לפני הפעלת שיתוף מסך.
- אפשר שיתוף מסך ובדוק אם יש שמע.
עדכן את דיסקורד
צוות הפיתוח של Discord מעדכן את האפליקציה באופן קבוע כדי לתקן באגים שונים, אנא עדכן את אפליקציית Discord כדי לתקן את הבעיה.אתה יכול לעדכן את אפליקציית Discord על ידי ביצוע השלבים הבאים.
- הקש על מקש Windows + R, הקלד %localappdata% ולחץ על אישור,
- כעת לחץ פעמיים מחלוקת , ולאחר מכן לחץ פעמיים update.exe לעדכון האפליקציה.
- כעת הפעל מחדש את Discord ובדוק אם הבעיה נפתרה.
נקה את המטמון של Discord
גם חלק מהמשתמשים דו"ח אומר, מחיקת המטמון של Discord ונתוני נדידה עזרו להם לפתור את הבעיה ולגרום לאודיו לעבוד במהלך שיתוף המסך.
- ראשית, הקפד לסגור את אפליקציית Discord.
- הקש על מקש Windows + R כדי להקליד%appdata%,לאחר מכן הקש Enter.
- מחק את תיקיית הדיסקורד כאן.
- כעת, הפעל מחדש את אפליקציית Discord ובדוק את הסטטוס של בעיית "שיתוף מסך Discord לא עובד".
הוסף את האירוע שלך לדיסקורד
באופן כללי, דיסורד יכול לזהות באופן אוטומטי איזו פעילות אתה מבצע.אבל במקרים מסוימים זה לא יקרה והאפליקציה לא תוכל לזהות מתי מתרחש שיתוף מסך.כדי לתקן זאת, תצטרך להוסיף פעילות.
- הפעל את אפליקציית Discord ולחץ על סמל הגדרות המשתמש
- בחלונית השמאלית, יש " פעילות משחק" אפשרות, לחץ עליה.
- כעת הוסף אפליקציות שבהן האודיו אינו משתף כהלכה בעת שיתוף המסך.
- לאחר הוספת האפליקציה, בדוק את המצב של בעיית "שיתוף מסך Discord ללא שמע".
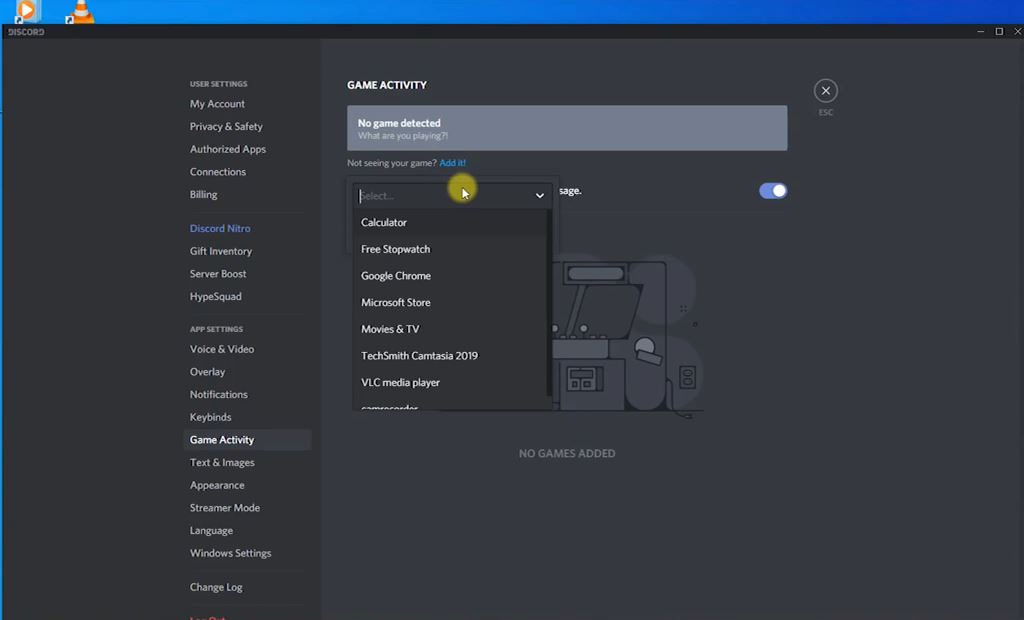
השתמש בדחיפה כדי לדבר
Discord מזהה אוטומטית אם יש פעילות אודיו המוזרמת דרך האינטרנט.אבל לפעמים זה לא קורה.במקרה זה, עליך לנסות את תכונת ה-Push-to-Talk.
- הפעל יישומים לא עקביים
- לחץ על הגדרות משתמש בפינה השמאלית התחתונה
- בהגדרות, לחץ על הקטע "קול ווידאו" בסרגל הניווט השמאלי
- לאחר מכן נווט לקטע מצבי קלט וסמן את התכונה Push to Talk
אפס את הגדרות הקול בדיסקורד
כמו כן, נסה לאפס את הגדרות הקול באפליקציית Discord כדי לעזור לתקן הגדרות שמע שגוויות בקובץ התצורה של Discord.
- פתח את אפליקציית Discord ולחץ על הגדרות משתמש.
- לחץ על אפשרויות קול ווידאו.
- גלול לאורך כל העמוד עד שתראה את הלחצן "אפס הגדרות קול" (אדום).
- לחץ על אפס הגדרות קול.
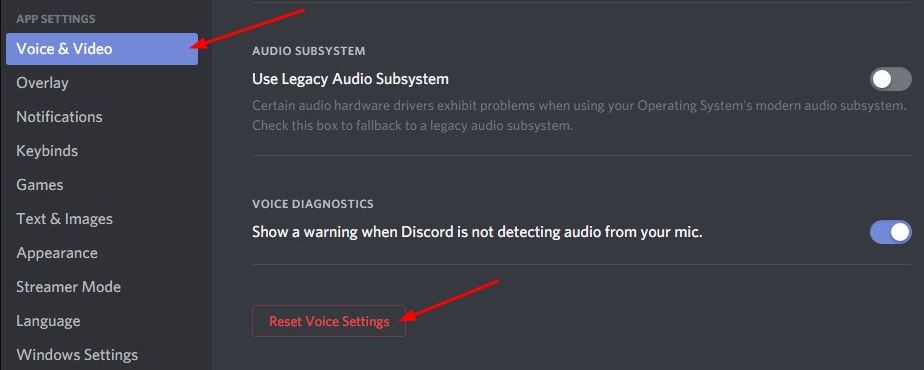
התקן מחדש את Discord
אם שום דבר לא עובד, התקן מחדש את אפליקציית Discord כדי לנקות את הקובץ הפוגע.
- הקש על מקש Windows + R, הקלדappwiz.cpl, ולאחר מכן לחץ על אישור.
- פעולה זו תפתח את חלון התוכניות והתכונות עם אפשרויות להסיר או לשנות את התוכנית.
- מצא את אפליקציית Discord ברשימה, לחץ עליה באמצעות לחצן העכבר הימני ובחר הסר התקנה.
- פעל לפי ההוראות שעל המסך כדי להפעיל מחדש את המחשב.
- לבסוף, מכאןהורד את דיסקורד מהאתר הרשמי,לאחר מכן התקן מחדש.
- בדוק אם השגיאה "מסך דיסקורד לא משתף אודיו" נפתרה.
התקן מחדש את מנהל ההתקן של השמע
כמו כן, מנהלי התקן שמע מיושנים, פגומים או חסרים יכולים גם למנוע את השמעת השמע במהלך שיתוף המסך.
- הקש על מקש Windows + X ובחר במנהל ההתקנים
- פעולה זו תציג רשימה של כל מנהלי ההתקנים המותקנים,
- מצא והרחיב קטגוריות עבור קלט ופלט אודיו
- לחץ לחיצה ימנית על חומרת הקול ובחר "הסר התקנה של התקן"
- לחץ על הסר שוב כשתתבקש לאשר, ולאחר מכן הפעל מחדש את המחשב
כעת פתח שוב את מנהל ההתקנים, לחץ על פעולות, בחר סרוק לאיתור שינויים בחומרה.פעולה זו תתקין אוטומטית את מנהל ההתקן המוגדר כברירת מחדל.לחלופין, אתה יכול לבקר באתר האינטרנט של יצרן המכשיר כדי להוריד ולהתקין את מנהלי ההתקן העדכניים ביותר של השמע במחשב שלך.
עדיין צריך עזרה?אתה יכול ליצור קשר עם Discord ישירות מכאן: https://support.discord.com/hc/en-us/requests/new
האם הפתרונות לעיל עזרו לתקן את מסך Discord ללא בעיית סאונד?ספר לנו בתגובות למטה.

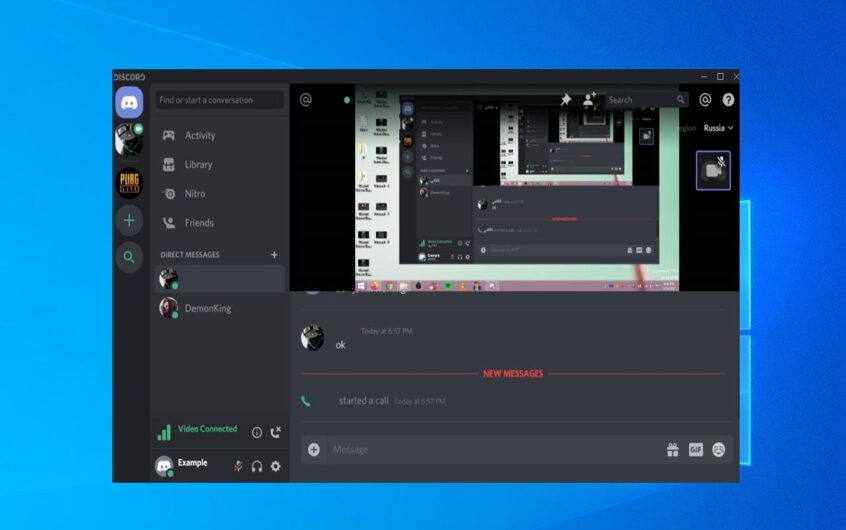
![[תוקן] Microsoft Store לא יכולה להוריד אפליקציות ומשחקים](https://oktechmasters.org/wp-content/uploads/2022/03/30606-Fix-Cant-Download-from-Microsoft-Store.jpg)
![[תוקן] Microsoft Store לא יכול להוריד ולהתקין אפליקציות](https://oktechmasters.org/wp-content/uploads/2022/03/30555-Fix-Microsoft-Store-Not-Installing-Apps.jpg)
