在לאחר שדרוג Windows 10 1809, חיבור Wi-Fi מוגבל,רשת לא מזוהה ללא גישה לאינטרנטבְּעָיָה?אובדן פתאומי של חיבור לרשת ולאינטרנט, משולש צהוב עם סימן קריאה בסמל ה-Wi-Fi או ה-Ethernet?משתמשים רבים דיווחו על בעיות,חיבור WiFi אך ללא גישה לאינטרנט,זה אומר שהחיבור מוגבל, בשלב זה אפס את הכרטיס האלחוטי, (Wifi on/off) הפוך אותו להתחבר מחדש ולחזור למצב רגיל.אבל הבעיה חוזרת על עצמה, היא פשוט חוזרת על עצמה כל שעה, למשך כמה שעות.
בעיות חיבור wifi של Windows 10בעיקר בגלל תצורת רשת שגויה או חוסר תאימות של מנהל ההתקן בין מתאם WiFi ל-Windows 10 1809.איפוס הגדרות הרשת שלך והתקנת תוכנת מנהל ההתקן העדכנית ביותר של מתאם wifi יפתרו את הבעיה עבורך.
תוכן
תקן בעיות חיבור wifi של Windows 10
- ראשית, נסה להתנתק ולהתחבר מחדש לרשת ה-Wifi,
- הפעל מחדש את כל ציוד הרשת, כולל הנתב והמחשב שלך, כדי לתקן אם תקלה זמנית גורמת לבעיה.
- אם מוגדר, השבת זמנית את תוכנות האבטחה (אנטי וירוס) ו-VPN.
- כמו כן, פתח שורת פקודה והקלדnetsh wlan הצג דוח WLANהקש Enter כדי להפיק דוח רשת אלחוטית, שיכול לעזור לאבחן את הבעיה או לפחות לתת לך מידע נוסף.
הפעל את פותר הבעיות של מתאם רשת
ל-Windows 10 יש כלי אבחון רשת מובנה שיכול לזהות ולתקן בעיות חיבור לרשת ולאינטרנט בעצמו.לפני יישום ידני של פתרונות כלשהם, אנו ממליצים להפעיל את כלי פתרון הבעיות של מתאם הרשת ולתת ל-Windows לתקן את הבעיה בעצמו.
כדי לפתור בעיות באמצעות מתאמי רשת, בצע את השלבים הבאים:
- הקש על קיצור המקשים של Windows + I כדי לפתוחלהכין.
- לחץ על "עדכון ואבטחה",לאחר מכן לחץ על " פתרון תקלות".
- בחר מתאם רשת, לאחר מכן לחץ הפעל את פותר הבעיות.
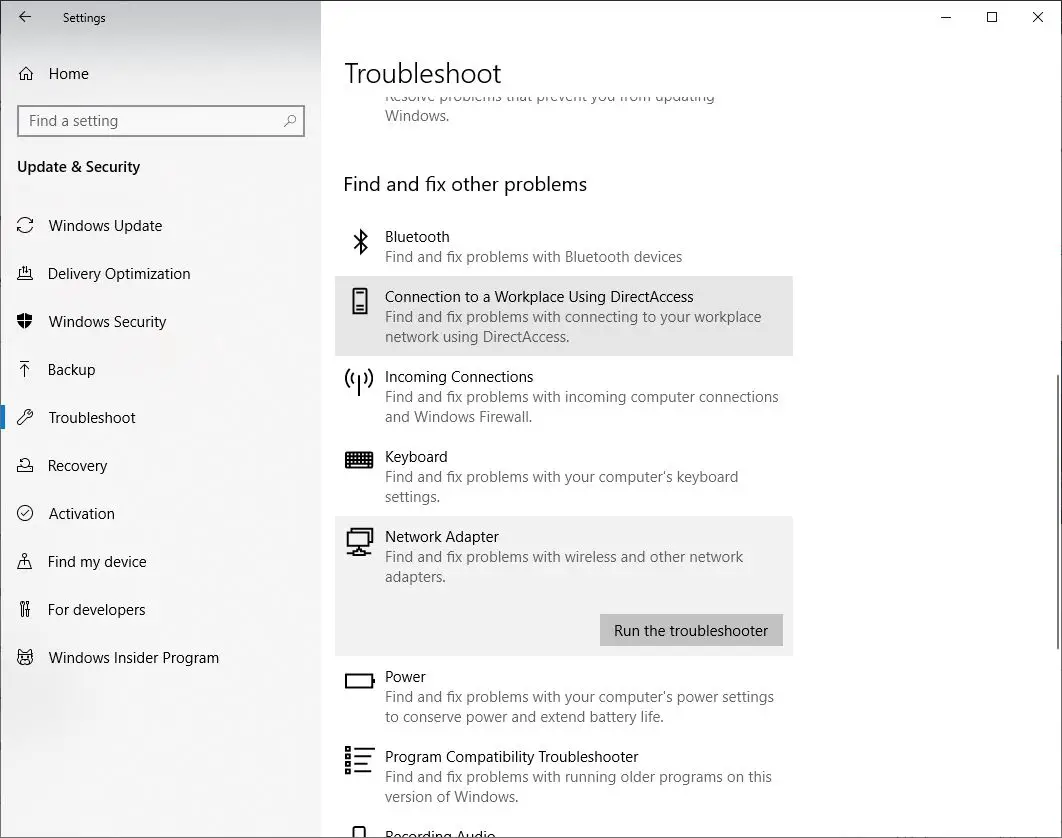
- פעולה זו תפתח את החלון הקופץ פתרון בעיות במתאם רשת,
- בחר את מתאם הרשת שברצונך לתקן, במקרה זה, בחר בלחצן הבחירהWi-Fi, ולאחר מכן לחץ על הבא כדי להמשיך בפתרון בעיות.
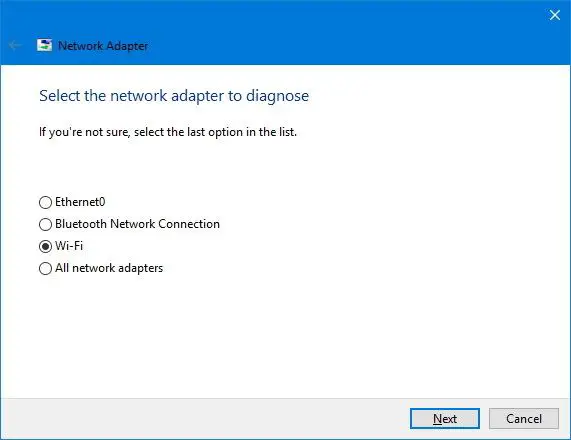
- פותר הבעיות ימצא וינסה לתקן בעיות Wi-Fi במכשיר שלך.
- לאחר ההפעלה מחדש של תהליך Windows הושלם,
- כעת פתח את דפדפן האינטרנט שלך ונסה להתחבר באופן מקוון.
אם הכל יחזור לקדמותו, סיימת.אם זה עדיין לא עובד, נסה את השיטה הבאה.
הגדר לקבל כתובות IP ו-DNS באופן אוטומטי
- הקש Windows + R, הקלד ncpa.cpl ולחץ על אישור,
- זה יפתח את חלון מתאמי הרשת,
- כאן לחץ לחיצה ימנית על מתאם ה-WiFi ובחר מאפיינים,
- בחר פרוטוקול אינטרנט גרסה 4, ולאחר מכן לחץ על מאפיינים,
- כעת בחר בלחצן הבחירה, קבל IP וקבל כתובת שרת DNS באופן אוטומטי.
- לחץ על אישור וסגור הכל, כעת פתח דפדפן אינטרנט ובדוק אם הבעיה נפתרה.
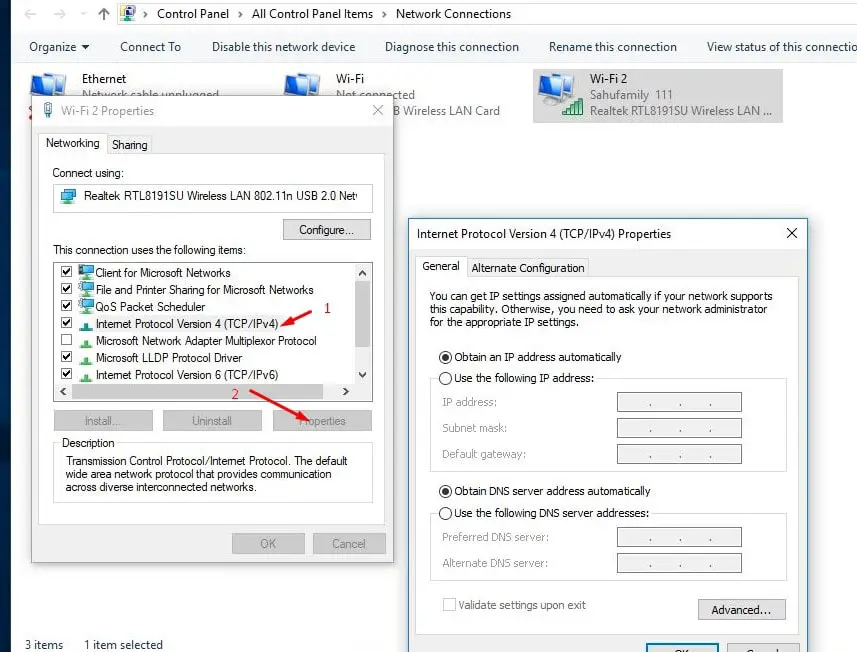
אפס את תצורת הרשת
זהו פתרון יעיל נוסף שככל הנראה יפתור כמעט את כל בעיות הרשת והחיבור לאינטרנט ב-Windows 10, 8.1 ו-7.
חפש את שורת הפקודה, לחץ לחיצה ימנית ובחר הפעל כמנהל,
בחלון שורת הפקודה, הקלד את הפקודות למטה אחת אחת והקש Enter לאחר כל פקודה.
netsh winsock לאפס
איפוס IP IP - -
ipconfig / שחרור
ipconfig / flushdns
ipconfig / לחדש
ipconfig / registerdns
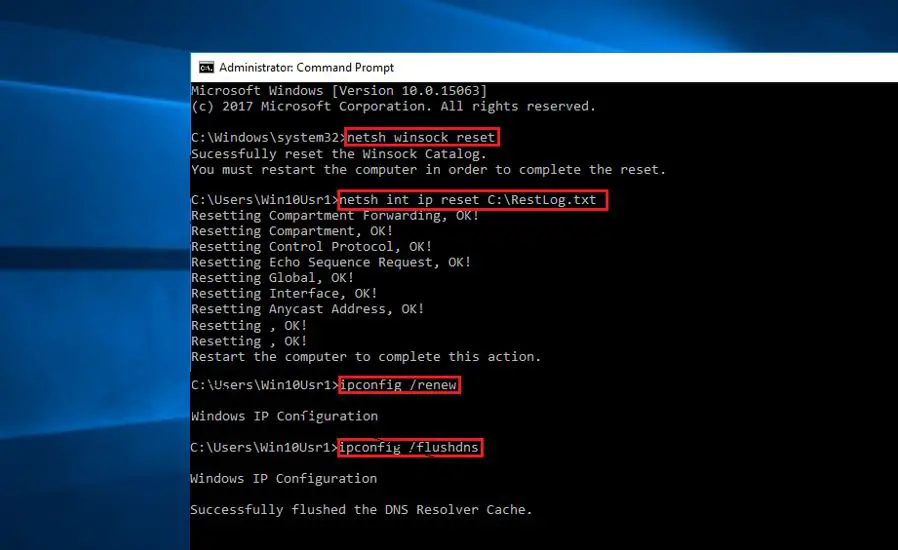
זהו זה כדי לסגור את שורת הפקודה ולהפעיל מחדש את החלון.כעת בדוק אם זה עוזר לתקן בעיות חיבור Wi-Fi ב- Windows 10.
אפס לחלוטין את מתאם ה-Wi-Fi
פתרון יעיל נוסף הוא להסיר, להתקין מחדש את כל מתאמי הרשת ולאפס את כל רכיבי הרשת להגדרות ברירת המחדל שלהם, מה שיכול לעזור בבעיות שונות עם מהירויות איטיות או ניסיון להתחבר באינטרנט.
- 使用Windows +קיצורי דרך במקלדתפתח את אפליקציית ההגדרות,
- לחץ על רשת ואינטרנט ולאחר מכן לחץ על סטטוס.
- גלול כאן למטה ומצא את קישור איפוס הרשת כפי שמוצג בתמונה למטה, לחץ עליו.
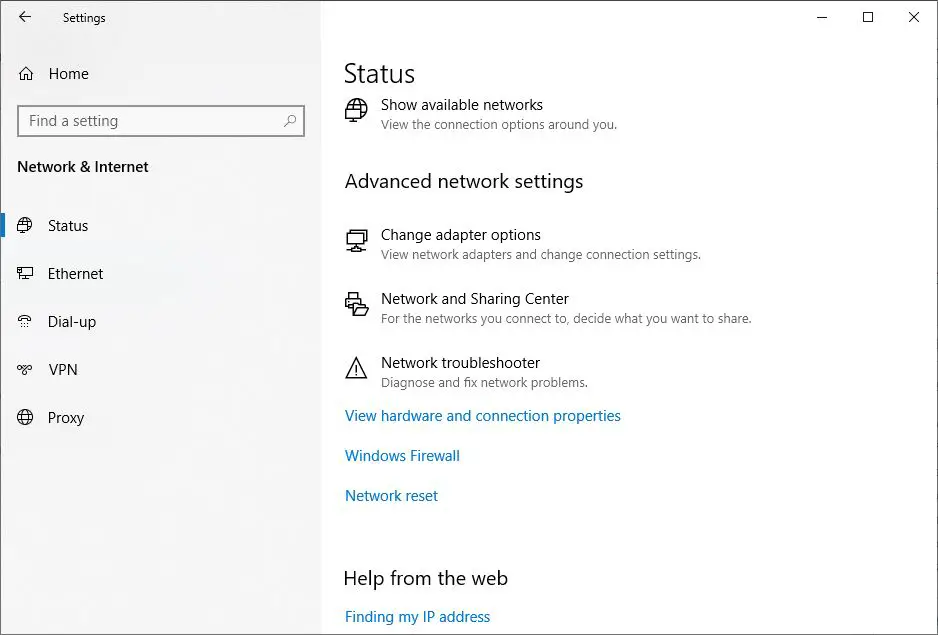
- ייפתח איפוס רשת חדש של Windows
- כאן לחץ על הלחצן אפס כעת כפי שמוצג בתמונה למטה כדי לאפס לחלוטין את הגדרות מתאם הרשת להגדרות ברירת המחדל שלהן.
- הפעל מחדש את Windows לאחר מכן כדי שהשינויים ייכנסו לתוקף, בדוק כעת שבעיית חיבור האינטרנט או ה-Wi-Fi נפתרה.
הערה: לאחר איפוס הרשת תצטרך להתחבר מחדש באופן ידני לכל אחדרשת Wi-Fi, אשר עשוי לדרוש סיסמה.
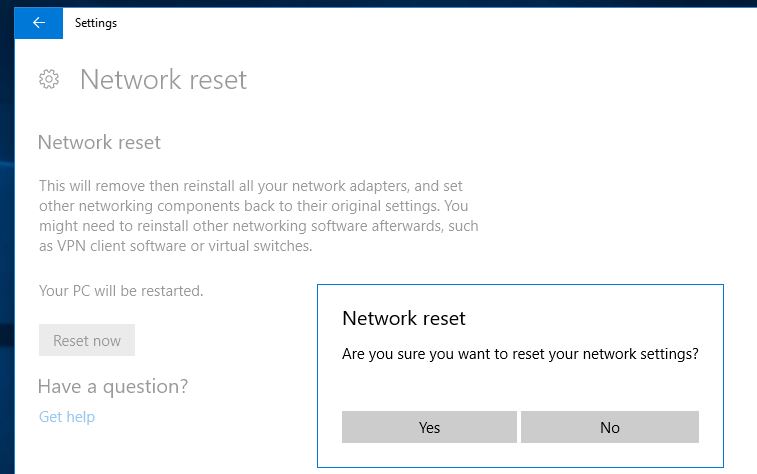
עדכן מנהלי התקנים של מתאם Wi-Fi
קובץ מנהל ההתקן של מתאם ה-WiFi שלך עלול להיפגם, ולגרום לחיבורים לסירוגין ולבעיות אחרות.הורדה והתקנה של קבצי מנהל ההתקן העדכניים ביותר אמורות לעשות את העבודה.
- הקש על Windows + X כדי לבחור במנהל ההתקנים,
- לחץ לחיצה ימנית על מתאם הרשת שלך ובחר עדכן מנהל התקן מתפריט ההקשר.
- בחר "חפש אוטומטית תוכנת מנהל התקן מעודכנת" והמתן עד להשלמת התהליך.
- אם לא נמצא מנהל התקן, עבור ישירות לאתר הרשמי של יצרן מתאם הרשת שלך.
- הורד את מנהל ההתקן עבור דגם המתאם שלך ועדכן אותו באופן ידני.
שנה הגדרות בכרטיסייה ניהול צריכת חשמל
בנוסף, מומלץ למשתמשי מחשב נייד לשנות את ההגדרות בכרטיסייה ניהול צריכת חשמל כדי לסייע בתיקון בעיות ניתוק WiFi.
- פתח את מנהל ההתקנים והרחב את מתאמי הרשת
- לחץ לחיצה ימנית על מתאם ה-Wi-Fi שלך ובחר מאפיינים.
- כאן עבור ללשונית ניהול צריכת חשמל ובטל את הסימון באפשרות אפשר למחשב לכבות את המכשיר הזה כדי לחסוך בחשמל.
- לחץ על החל, אישור והפעל מחדש חלונות כדי שהשינויים ייכנסו לתוקף.
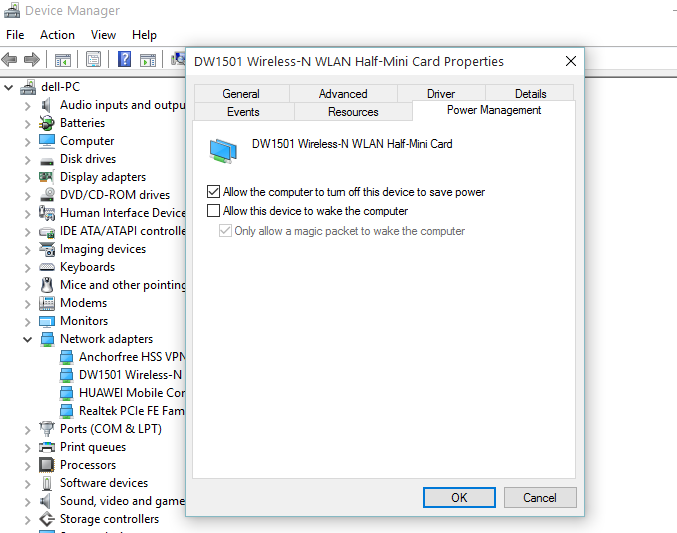
אלו תיקוניםבמחשבים ניידים של Windows 10בעיות חיבור Wi-Fiכמה מהפתרונות הטובים ביותר.האם אתה מוצא את זה שימושי?ספר לנו בתגובות למטה.

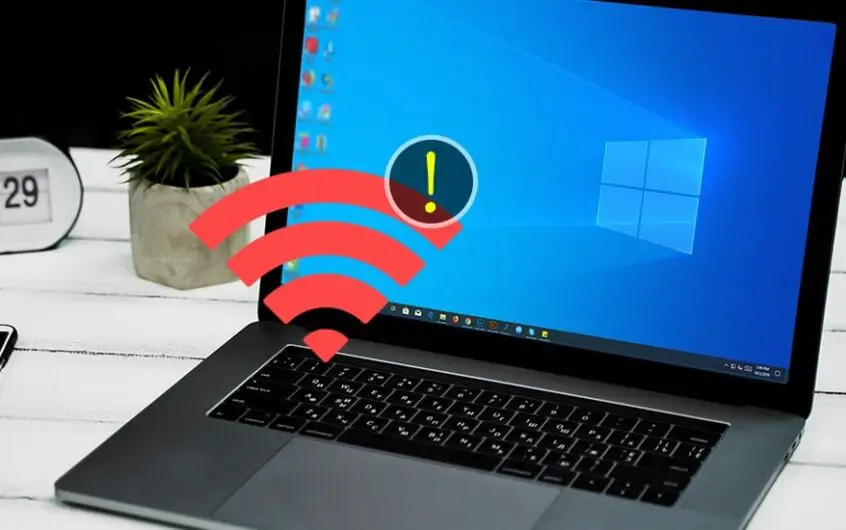




![[תוקן] Microsoft Store לא יכולה להוריד אפליקציות ומשחקים](https://oktechmasters.org/wp-content/uploads/2022/03/30606-Fix-Cant-Download-from-Microsoft-Store.jpg)
![[תוקן] Microsoft Store לא יכול להוריד ולהתקין אפליקציות](https://oktechmasters.org/wp-content/uploads/2022/03/30555-Fix-Microsoft-Store-Not-Installing-Apps.jpg)

