אתה עלול להיתקל בשגיאת אבטחה של INET_E במחשב Windows 10 כאשר אתה מנסה לגשת לדף אינטרנט כלשהו.שגיאה זו מתרחשת כמעט בכל הדפדפנים, אך לרוב מתרחשת ב-Microsoft Edge.ברוב המקרים, שגיאה זו תיעלם מעצמה.
עקבשגיאת DNS זמניתשגיאה זו מתרחשת כאשר החיבור לשרת ה-DNS אינו נוצר כהלכה.אין סיבות ספציפיות לבעיה זו, אך מאמר זה דן בחלק מהן ובשיטות לפתרון בעיות לתיקון בעיות אבטחה של INET E ב-Microsoft Edge.
אם הפעם הראשונה שלךאדג מיקרוסופטנתקל בשגיאת אבטחה INET_E ב, עליך לקבוע מדוע היא התרחשה במחשב שלך.דווח על שגיאה זו במחשב שלך לאחר עדכון Windows.מספר סיבות אחרות יכולות לגרום לבעיה זו, כגון:
- עקב שרת DNSלא זמין בכל עת,אתה תתמודד עם שגיאות.
- אם זמן הבקשה שלך מתעכב על ידי תגובה, אומוֹשָׁב מכל סיבה שפסק זמן ותתמודד עם שגיאת אבטחה INET_E.
- אם בכללבעיה בצד השרת, תתמודד עם אותה שגיאה.
- דרייברים מיושנים או מערכת הפעלהיהיו בו שגיאות כלשהן, כך שאתה עלול להיתקל בשגיאת אבטחה INET_E.
בסעיף זה, ריכזנו רשימה של דרכים לתיקון באג האבטחה INET_E ב-Microsoft Edge.השיטות מסודרות מהבסיס למתקדמות, כך שאם יש לך תקלה, הן יכולות לעזור לך בשלב הראשון.בצע אותם באותו סדר לקבלת תוצאות מהירות יותר.
תוכן
- 0.1 שיטה XNUMX: הפעל מחדש את הנתב
- 0.2 שיטה 2: השתמש בחלון פרטי
- 0.3 שיטה 3: נקה היסטוריית דפדפן Edge
- 0.4 שיטה 4: השבת את התוסף (אם רלוונטי)
- 0.5 שיטה 5: התאם את הגדרות בקרת חשבון משתמש
- 0.6 שיטה 6: אפס את תצורת הרשת
- 0.7 שיטה 7: שנה את כתובת ה-DNS
- 0.8 שיטה 8: שנה את שם תיקיית החיבורים בעורך הרישום
- 0.9 שיטה 9: עדכן או החזר את מנהל ההתקן של הרשת לאחור
- 0.10
- 0.11 שיטה 10: עדכן את Microsoft Edge
- 0.12 שיטה 11: תקן את Microsoft Edge
- 0.13 שיטה 12: אפס את Microsoft Edge
- 1 אה היי, נעים להכיר.
שיטה XNUMX: הפעל מחדש את הנתב
הפעלה מחדש של הנתב אפשרה לו לרענן ולהתחבר מחדש לאינטרנט.זה יקטין את העומס על הנתב וימנע עומס יתר בחיבור שעלול להוביל לשגיאות אבטחה של INET E.מצא שזה מועיל מכיוון שמשתמשים רבים דיווחו שזה פתר את הבעיה.כדי להפעיל מחדש את הנתב, בצע את השלבים הבאים:
1. מצא את החלק האחורי של הנתב כפתור הפעלה .
2. לחץ על הכפתור תכבה את זה.
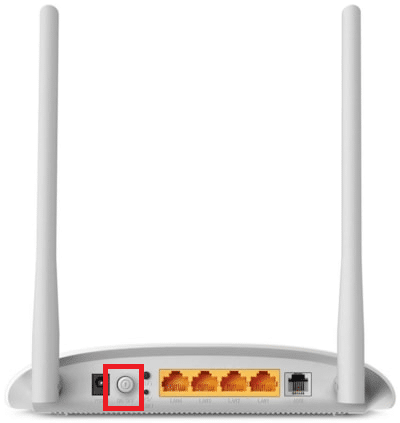
3. עכשיו, לְנַתֵק כבל חשמל של הנתב , המתן עד שהקבל ירוקן לחלוטין את הכוח.
4. לאחר מכן, להתחבר מחדש כבל חשמל ולהפעיל אותו לאחר דקה.
5. המתן עד שהחיבור לרשת יתבסס מחדש נסה להיכנס שוב.
שיטה 2: השתמש בחלון פרטי
מצב גלישה בסתר בדפדפן Edge משמש בעיקר לגלישה בטוחה ופרטית.זה מיועד למשתמשים שלא רוצים לשמור את היסטוריית החיפושים שלהם או את הדפים האחרונים במכשיר שלהם.בשל מדיניות הפרטיות שלו, מצב זה אינו מאפשר למשתמשים להקליט או לצלם צילומי מסך.הוא חוסם עוגיות, מסתיר את היסטוריית החיפושים ומאפשר גלישה חופשית באתרים הרצויים.במקרים מסוימים, שימוש במצב גלישה פרטית יכול לפתור שגיאות אבטחה של INET E.
1. התחלאדג מיקרוסופטדפדפן.
2. לאחר מכן, לחץ על הפינה השמאלית העליונהסמל שלוש נקודות, כפי שמראה התמונה.
![]()
3.בחר כפי שמוצג להלןאפשרות חדשה לחלון InPrivate ודפדף כרצונך.

שיטה 3: נקה היסטוריית דפדפן Edge
מטמונים וקובצי Cookie משפרים את חווית הגלישה שלך באינטרנט על ידי שמירת נתוני הגלישה שלך כשאתה מבקר באתר ושיפור חווית הגלישה שלך בפעם הבאה שאתה מבקר.ניתן לפתור בעיות עיצוב וטעינה על ידי ניקוי המטמון והעוגיות בדפדפן שלך על ידי ביצוע השלבים הבאים:
1. התחלאדג מיקרוסופטדפדפן ופתח את אכרטיסייה חדשה.
2. כמו קודם, לחץליד תמונת הפרופיל שלךסמל שלוש נקודות.
![]()
3. נווט לחלונית השמאלית כפי שמוצגפרטיות, חיפוש ושירותיםאפשרויות.
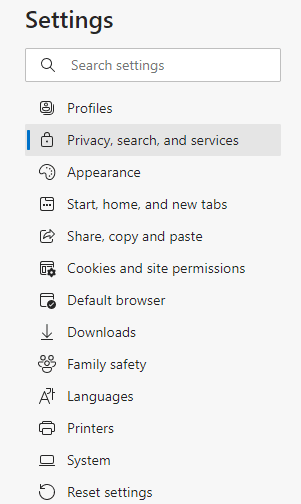
4. לאחר מכן, גלול מטה במסך הימני ולחץתחת נתוני גלישה ברוריםבחר כדי לנקותאפשרויות.
5. בחלון הבא, בחר את התיבות לפי העדפותיך, למשל.היסטוריית גלישה, קובצי Cookie ונתוני אתר אחרים, תמונות וקבצים מאוחסניםהמתן ואז לחץנקי עכשיו,כדלהלן.
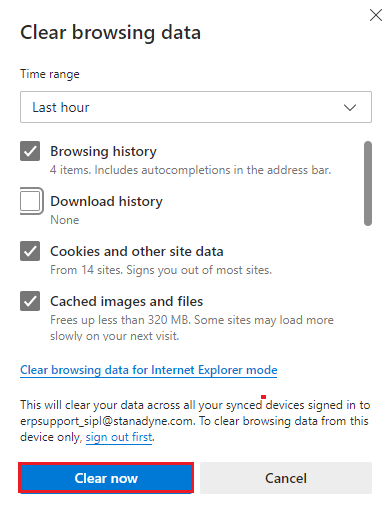
שיטה 4: השבת את התוסף (אם רלוונטי)
אם יש לך הרחבות של צד שלישי מותקנות בדפדפן שלך, התפקוד התקין של דפי האינטרנט שלך עלול להיות מושפע, ולפעמים לגרום לשגיאות אבטחה של INET E.כעת תוכל לנסות לסגור את כל הכרטיסיות המיותרות, להשבית תוספים ולהפעיל מחדש את המערכת.
1. התחלאדג 'ולחץ על בצד ימין למעלהסמל שלוש נקודות.

2. כעת, לחץמודגש להלןסיומת.
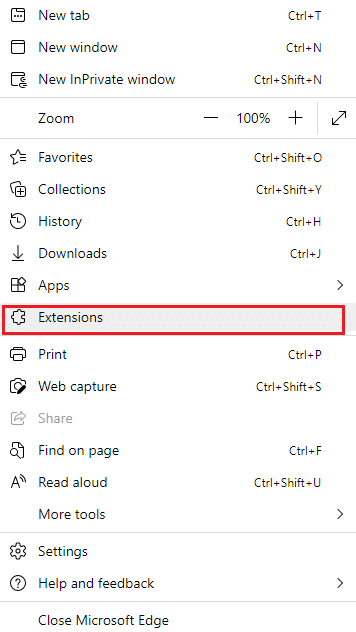
הערה:אוֹ,הקלד בשורת החיפושedge://extensions/ ולחץלהיכנס.
3. כל ההרחבות שהוספת יופיעו על המסך.בחרכל הרחבה, לאחר מכן לחץניהול הרחבות, כפי שמראה התמונה.
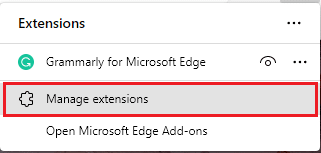
4. עכשיו,לכבותלְהַרְחִיבתכנית(למשל Grammarly) ובדוק אם אתה מקבל שגיאה.
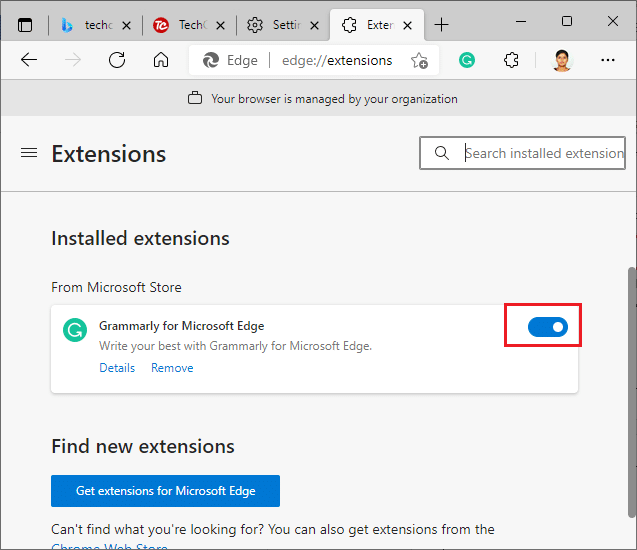
5. באופן דומה, השבת את כל ההרחבות אחת אחת ובדוק אם השגיאה חוזרת.
6. אם אתה מגלה ששום שגיאה לא צצה לאחר הסרת הרחבה מסוימת, בחרהרחבה מתאימהובחר את המודגשלִמְחוֹקאפשרויות.
7. כעת, לחץלִמְחוֹק" כדי לאשר את הבקשה.
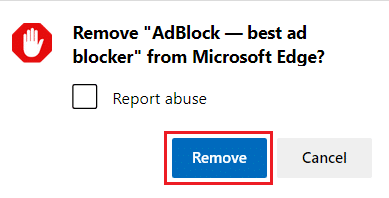
שיטה 5: התאם את הגדרות בקרת חשבון משתמש
בקרת חשבון משתמש (בקיצור UAC) פותחה כדי להבטיח את האבטחה של מחשבי Windows.UAC אינו מאפשר גישה בלתי מורשית לשנות את מערכת ההפעלה.שינויים ספציפיים במערכת יכולים להתבצע רק על ידי מנהלי מערכת, UAC מבטיח פונקציונליות זו.אם מנהל המערכת לא יאשר את השינוי, Windows לא יאפשר לו לקרות.לכן, הוא מגן מפני כל השינויים מכל יישום, וירוס, משתמש או התקפת תוכנה זדונית.הנה איך לשנות את זה:
1. לחץ על שלך מפתח Windowsוהיכנסשנה את הגדרות שליטת המשתמש, לאחר מכן לחץלִפְתוֹחַ.
2. במסך הבא, תוכל לבחור מתי לקבל הודעה על שינויים במחשב שלך.שנה את ההגדרה לתמיד תודיע לי (ואל תעמעם את שולחן העבודה שלי)
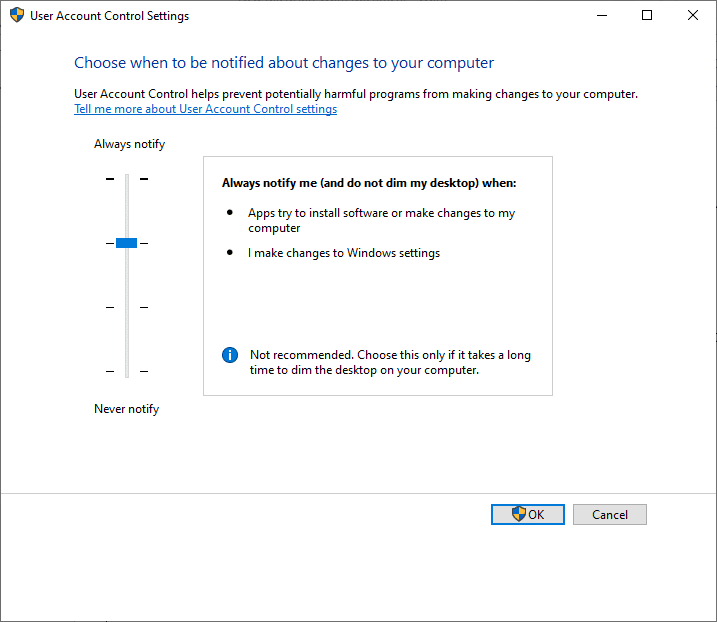
3. לבסוף, לחץOKשמור את השינויים שלך ובדוק אם תיקנת את בעיית האבטחה של INET E.
מערכת ההפעלה Windows מודיעה לך בכל פעם שאתה מתקין תוכנה או משנה את הגדרות Windows.זה ימנע מהשגיאות המדוברות להתרחש עקב שינויים לא תואמים שבוצעו במחשב שלך.
שיטה 6: אפס את תצורת הרשת
אם אתה מנסה להפעיל שירות המחובר לאינטרנט כדי לתפקד, אתה יכול לנסות לאפס את תצורת הרשת כדי לתקן את שגיאת האבטחה של INET E.במקרים מסוימים, בעיות בחיבור לאינטרנט עלולות לגרום לשגיאות לעיל, כך שאיפוסן עשוי לעזור לך לפתור את אותה בעיה.
1. לחץ מפתח Windows, הקלד שורת פקודה ולחץ הפעל כמנהל.
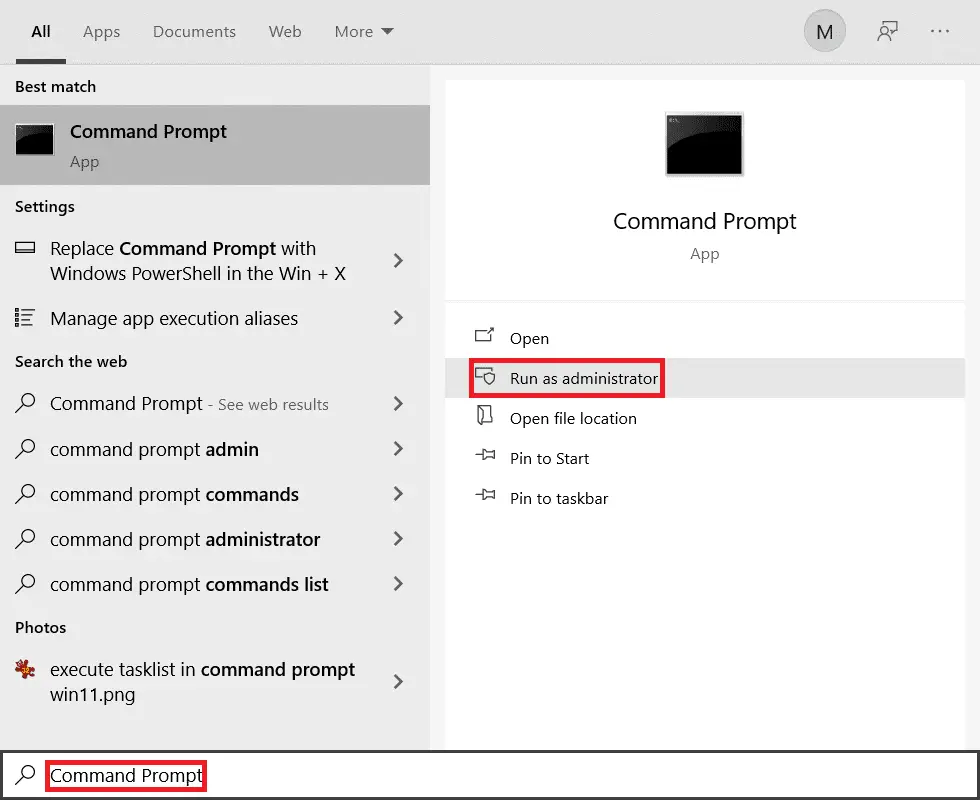
2. כעת, הקלד את הפקודות הבאות אחת אחת, ואז לחץ אנטר.
ipconfig / flushdns ipconfig / registerdns ipconfig / שחרור ipconfig / לחדש netsh winsock לאפס
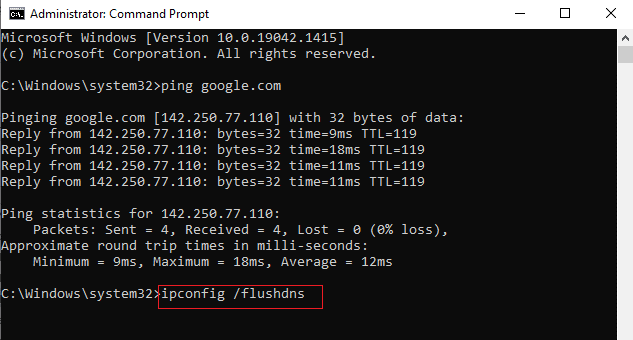
3. לבסוף,ç ‰ å¾…הפקודה מבצעת ואתחולהמחשב האישי שלך.
שיטה 7: שנה את כתובת ה-DNS
חלק מהמשתמשים דיווחו שבעיות אבטחה של INET E ייפתרו על ידי שינוי כתובת ה-DNS שסופקה על ידי ספק שירותי האינטרנט שלך.אתה יכול לעקוף את זה עם כתובת DNS של Google בצורה הבאה:
1. לחץ מפתח Windows, הקלד לוח בקרה ולחץ לִפְתוֹחַ.
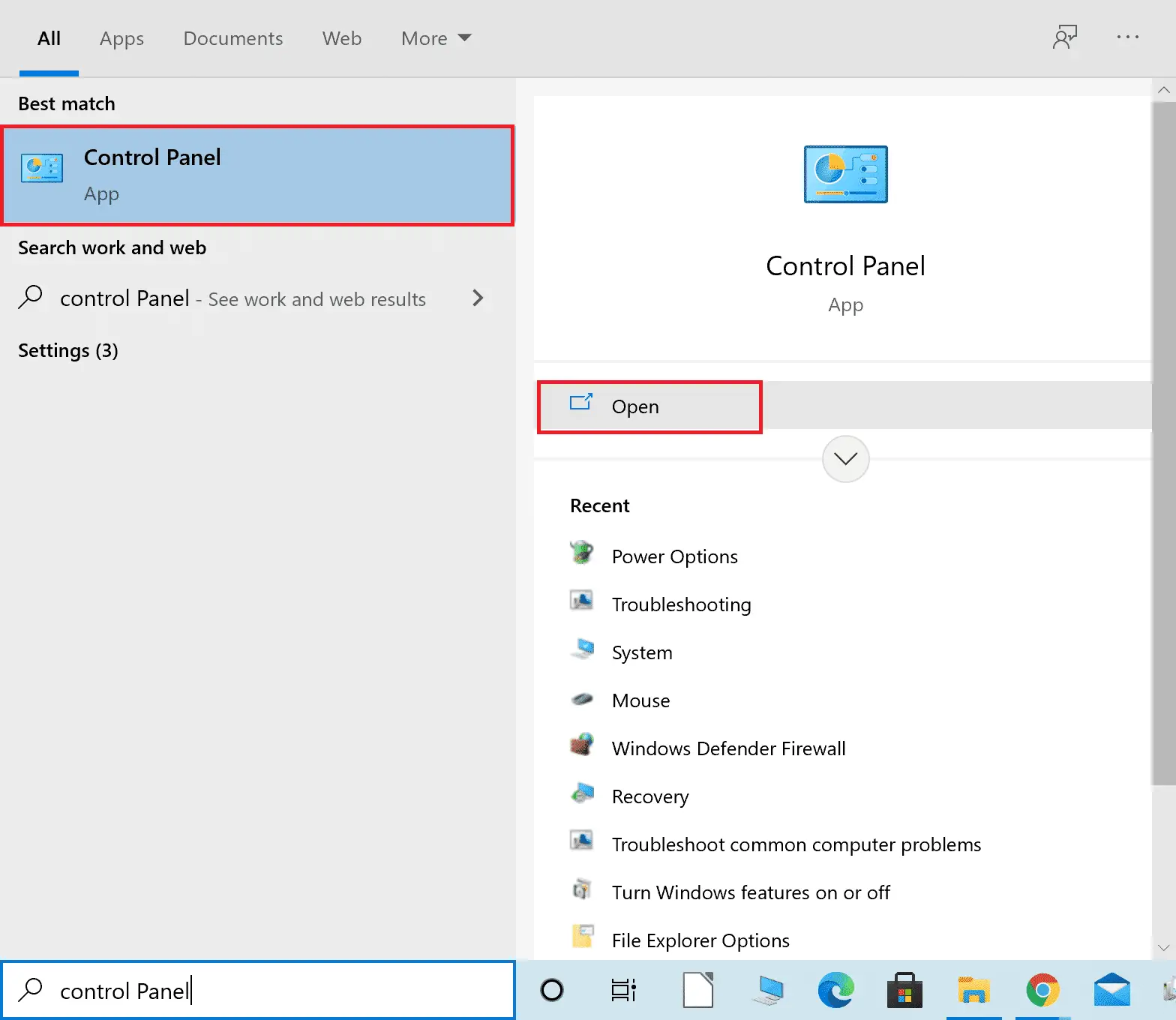
2. הגדרות הצג לפי: > סמלים גדוליםומהרשימה לחץ על מרכז רשת ושיתוף.
3. לאחר מכן, לחץ בחלונית השמאלית שינוי הגדרות מתאם היפר-קישורים.
4. לחץ לחיצה ימנית על חיבור הרשת הנוכחי שלך (למשל. Wi-Fi) ובחר תכונות.
5הפריטים הבאים משמשים תחת חיבור זה: רשום, מצא ולחץ פרוטוקול אינטרנט גרסה 4 (TCP/IPv4).
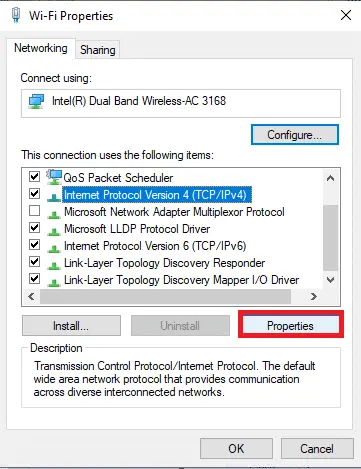
6. לחץ תכונות כפתור, כפי שמוצג לעיל.
7. כאן, בחר השתמש בכתובות שרת ה-DNS הבאות: אפשרויות והזן את הפרטים הבאים:
- שרת DNS מועדף: 8.8.8.8
- שרת DNS חלופי: 8.8.4.4
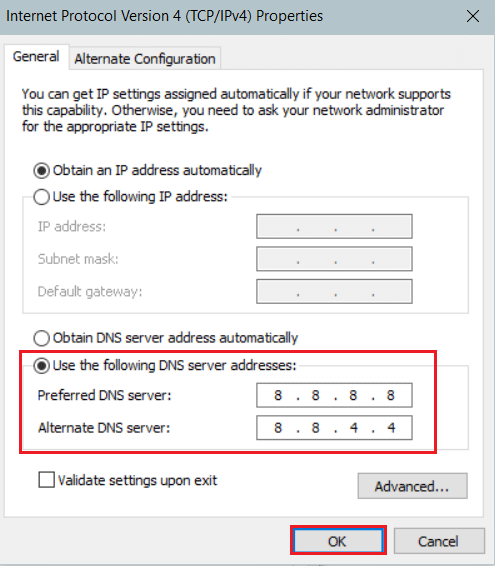
8. לחץ 確定שמור שינויים וצא.
שיטה 8: שנה את שם תיקיית החיבורים בעורך הרישום
אם אתה נתקל בבעיות אבטחה של INET E לאחר עדכון Windows, Microsoft אישרה שניתן להשתמש בשיטה זו כדי לפתור את השגיאות שלעיל.כאן, עליך לשנות את שם התיקיה חיבורים בעורך הרישום של Windows באופן הבא:
1. לחץ במקבילמקש Windows + Rלִפְתוֹחַלָרוּץתיבת דיאלוג.
2. קלטregedit ולחץOKסטארט - אפעורך רישום.
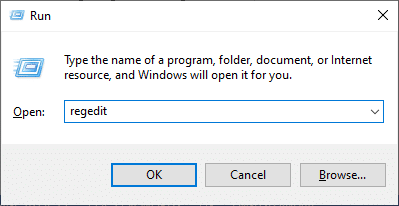
3. כעת, משורת הכתובתנווט אל הקטע הבאנָתִיב.
HKEY_LOCAL_MACHINE\Software\Microsoft\Windows\CurrentVersion\Internet Settings\Connections
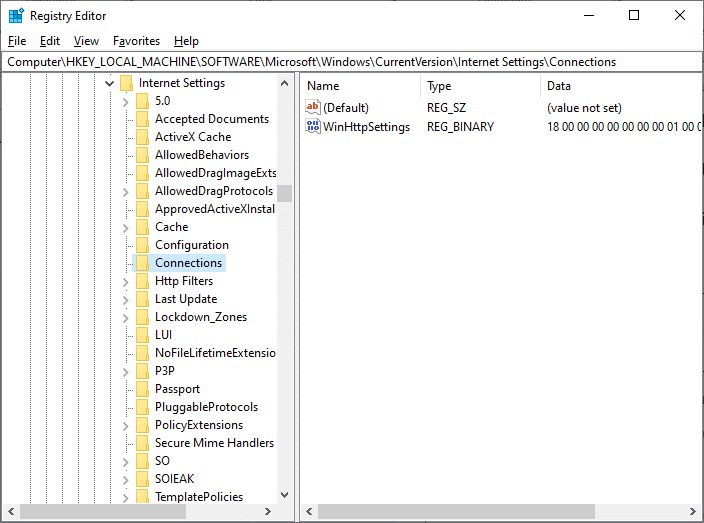
4. קליק ימניחיבוריתיקיה ובחרשנה שםאפשרויות.
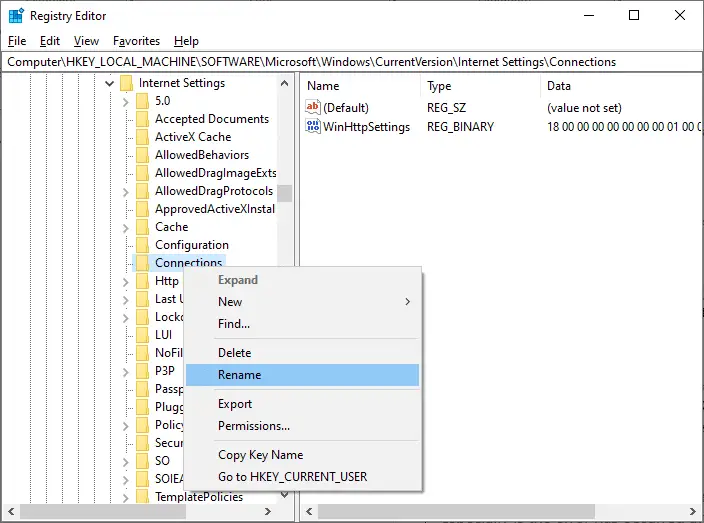
5. כעת, שנה את שם התיקיה ללְחַבֵּראו טקסט אחר ו保存שינוי.
6. לבסוף,אתחול אדג מיקרוסופטותבדוק אם פתרת את הבעיה.
שיטה 9: עדכן או החזר את מנהל ההתקן של הרשת לאחור
אם מנהל ההתקן הנוכחי במערכת שלך מיושן, הוא עלול לגרום להתנגשויות תאימות עם קבצי הדפדפן, וכתוצאה מכך לשגיאות אבטחה של INET E.לכן, מומלץ לעדכן או להחזיר את מנהלי ההתקן שלך כדי למנוע בעיות אבטחה של INET E ב-Microsoft Edge.
אפשרות I: עדכן את מנהל ההתקן
1. לחץמפתח Windows, הקלדמנהל התקן, לאחר מכן לחץלִפְתוֹחַ.
2. לחיצה כפולה מתאם רשת הרחב את זה.
3. לחץ לחיצה ימנית על שלך מנהל התקן רשת אלחוטית (לְמָשָׁל מתאם רשת אלחוטי של Qualcomm Atheros QCA9377) ובחר עדכן דרייבר.
4. לאחר מכן, לחץ חיפוש מנהלי התקנים אוטומטי כדי להוריד ולהתקין באופן אוטומטי את מנהל ההתקן הזמין הטוב ביותר.
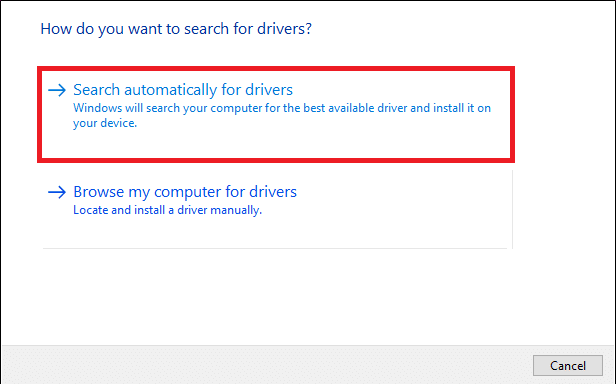
5א.כעת, אם מנהל ההתקן אינו מעודכן, מנהל ההתקן יעודכן ויותקן לגרסה העדכנית ביותר.הפעל מחדש את המחשב בסיום.
5B.אם הם כבר בשלב העדכון, ההודעה מוצגת: מנהל ההתקן הטוב ביותר עבור המכשיר שלך מותקן .לחץ על לכבות לחצן כדי לצאת מהחלון.
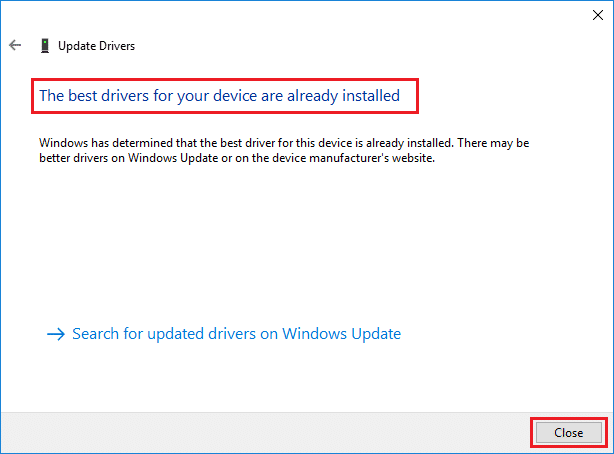
אפשרות שנייה: החזר את עדכון מנהל ההתקן לאחור
1. הכנס כמו קודםמנהל ההתקנים > מתאמי רשת .
2. קליק ימני מנהל התקן Wi-Fi (לְמָשָׁל Intel(R) Dual Band Wireless-AC 3168) ובחר תכונות, כפי שמראה התמונה.
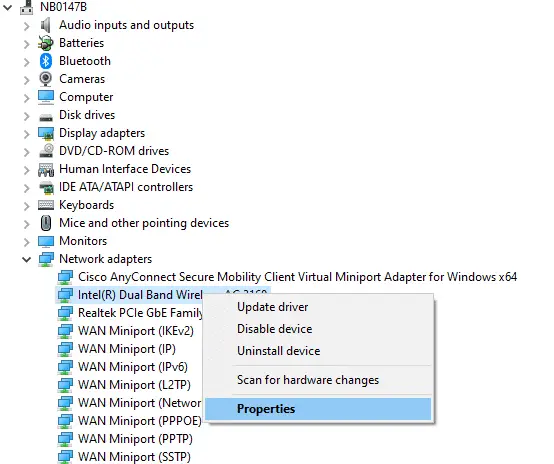
3. עבור אל לשונית מנהל ההתקן ותבחר הפוך את הנהג לאחור, כפי שהודגש.
הערה: אם האפשרות החזר מנהל התקן היא אפורה, זה אומר שבמחשב שלך לא הותקנו מראש קובצי מנהל ההתקן או שמעולם לא עודכנו.
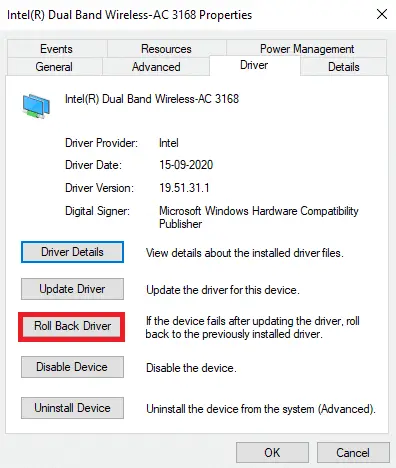
4. לספק לך הסיבה שבגללה אתה רוצה לחזור אחורה? 在 החזרת חבילת נהג לאחור.לאחר מכן לחץ יש,כפי שמוצג מטה.
5. לאחר מכן, לחץ 確定 להחיל שינוי זה.לבסוף, הפעל מחדש את המחשב.
שיטה 10: עדכן את Microsoft Edge
אם הדפדפן שלך מיושן, הוא לא יתמוך בפונקציונליות המשופרת של מספר דפי אינטרנט.בדומה ל-Windows או כל יישום שמתקן באגים ובאגים בדפדפן, עליך לעדכן אותו לגרסה העדכנית ביותר על ידי ביצוע ההוראות הבאות:
1. כרגיל, באדג 'פתח כרטיסייה בדפדפן שלך ולחץסמל שלוש נקודות.

2. כעת, לחץ על המודגשעזרה ומשובאפשרויות.
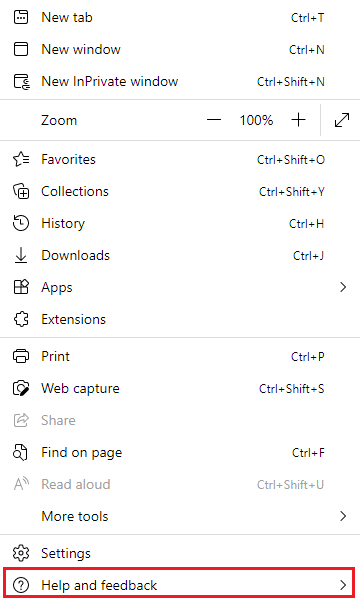
3. לאחר מכן, לחץעל Microsoft Edge, כפי שמראה התמונה.
4א.אם Microsoft Edge מעודכנת לגרסה האחרונה שלו, נסה את הפתרון הבא.
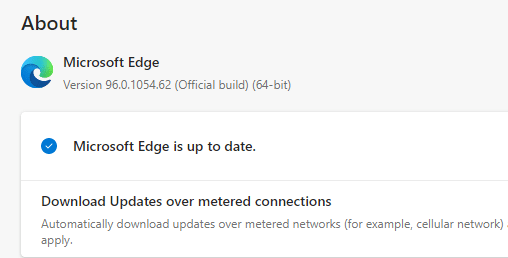
4B.אם לא, לחץLessationsלחצן כדי לעדכן את הדפדפן שלך.
שיטה 11: תקן את Microsoft Edge
אם אף אחת מהשיטות הללו לא עוזרת לך, אתה יכול לנסות לתקן את Microsoft Edge.פעולה זו תתקן את כל הבעיות הקשורות במנועי חיפוש, עדכונים או בעיות קשורות אחרות המפעילות את באג האבטחה INET_E ב-Microsoft Edge.
1. במקבילהקש על מקשי Windows + R כדי להתחיללָרוּץתיבת דיאלוג.
2. הקלד appwiz.cpl ולחץ בטוח.
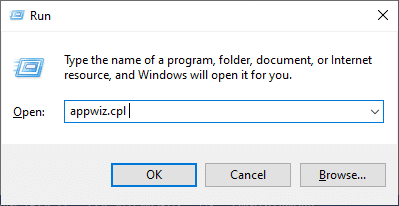
3.תוכניות ופונקציותכלי השירות ייפתח.לחץ עלאדג מיקרוסופטותבחרשינויאפשרויות, כפי שמוצג להלן.
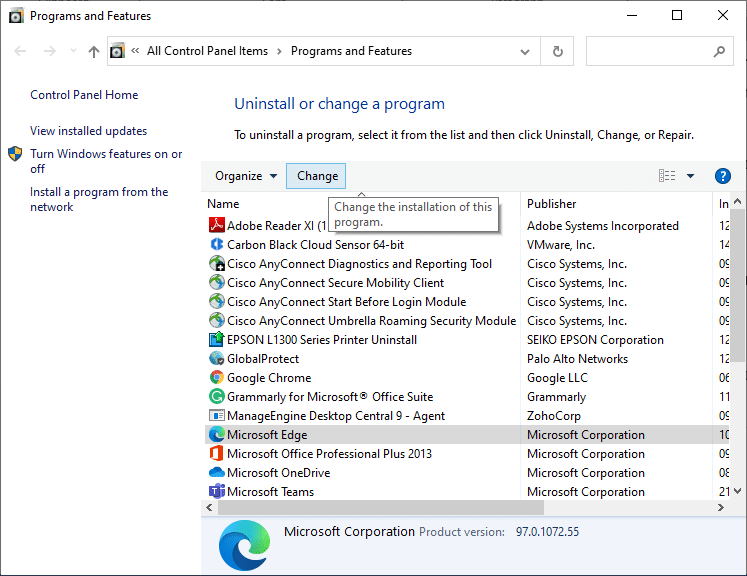
4. כעת, לחץלְתַקֵןאשר את ההנחיה.
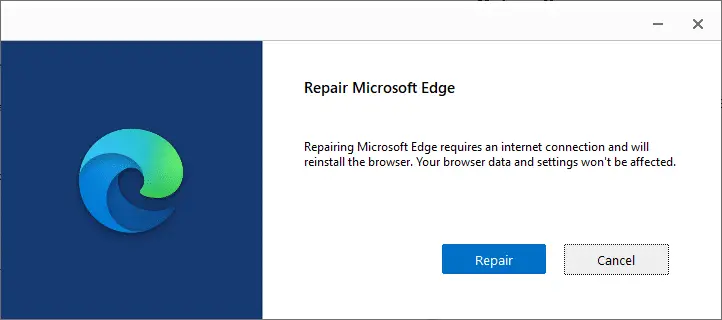
5. עקובהוראות על המסךהשלם את התיקון של Microsoft Edge והפעל מחדש את המחשב.
6. לבסוף, בקר בכלאתר אינטרנט, כדי לבדוק אם באג האבטחה INET_E ב-Edge תוקן.
שיטה 12: אפס את Microsoft Edge
איפוס הדפדפן שלך ישחזר אותו לברירת המחדל, ויש סיכוי טוב יותר שתוכל לתקן את הבאג המדובר.בצע את השלבים שלהלן כדי לאפס את Microsoft Edge ולבדוק אם בעיית האבטחה של INET E נפתרה.
הערה:גבה את כל המועדפים, הסיסמאות השמורות, הסימניות וסנכרן את חשבון Google או מיקרוסופט שלך עם האימייל שלך, שכן איפוס ימחק את כל הקבצים השמורים.
1. התחלאדג מיקרוסופטדפדפן ונווט אללהכין.
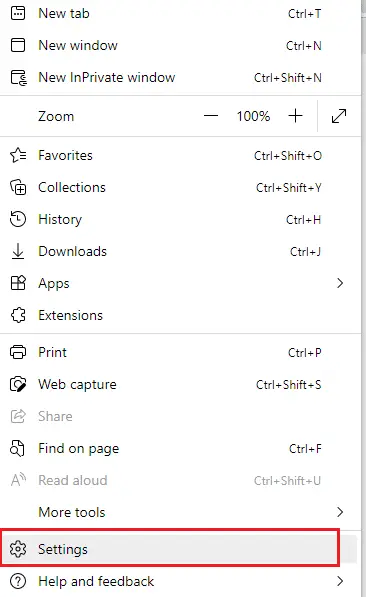
2. בחלונית השמאלית, לחץאפס הגדרות, כפי שמראה התמונה.
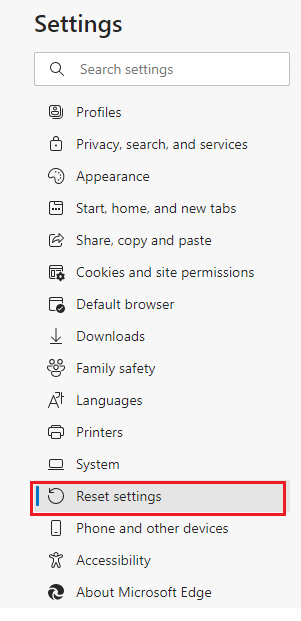
3. כעת, לחץשחזר את ההגדרות לברירת המחדלאפשרויות, כפי שמוצג.
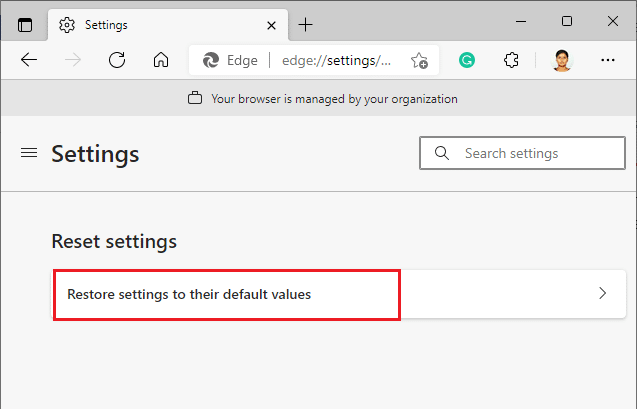
4. כפי שמוצג, לחץ על "בקשת האישור לאפס.
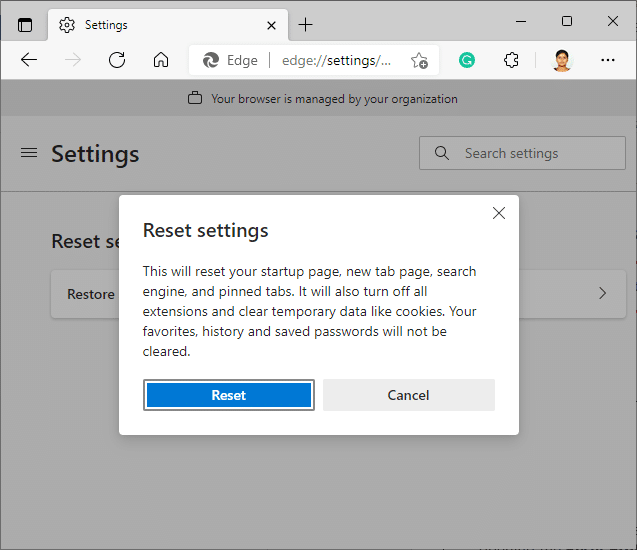
אנו מקווים שהמדריך הזה היה מועיל ותוכל לתקןבעיות אבטחה של INET_E ב-Microsoft Edge.

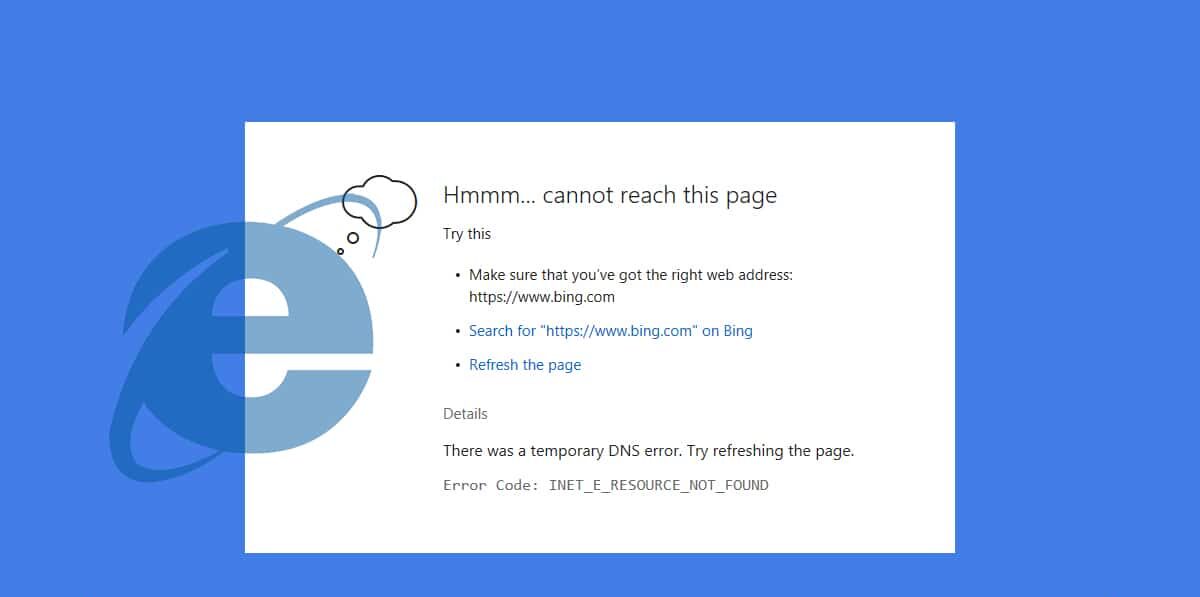
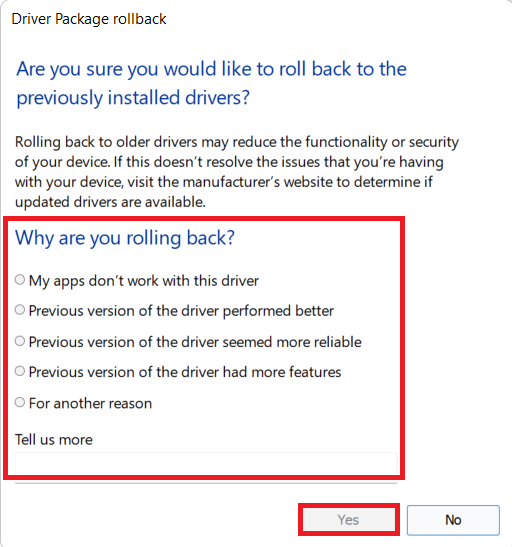


![[תוקן] Microsoft Store לא יכולה להוריד אפליקציות ומשחקים [תוקן] Microsoft Store לא יכולה להוריד אפליקציות ומשחקים](https://oktechmasters.org/wp-content/uploads/2022/03/30606-Fix-Cant-Download-from-Microsoft-Store-150x150.jpg)
![[תוקן] Microsoft Store לא יכול להוריד ולהתקין אפליקציות [תוקן] Microsoft Store לא יכול להוריד ולהתקין אפליקציות](https://oktechmasters.org/wp-content/uploads/2022/03/30555-Fix-Microsoft-Store-Not-Installing-Apps-150x150.jpg)
![[תוקן] Microsoft Store לא יכולה להוריד אפליקציות ומשחקים](https://oktechmasters.org/wp-content/uploads/2022/03/30606-Fix-Cant-Download-from-Microsoft-Store.jpg)
![[תוקן] Microsoft Store לא יכול להוריד ולהתקין אפליקציות](https://oktechmasters.org/wp-content/uploads/2022/03/30555-Fix-Microsoft-Store-Not-Installing-Apps.jpg)

